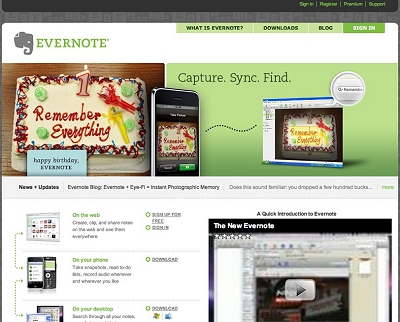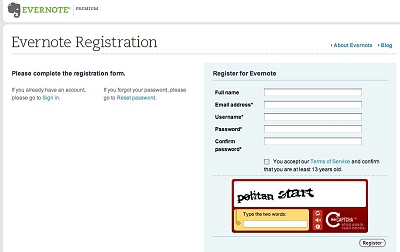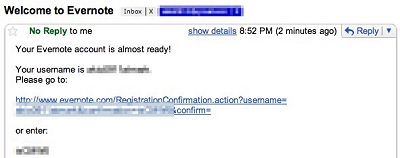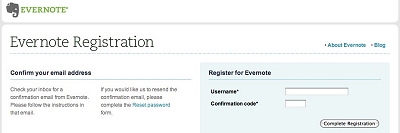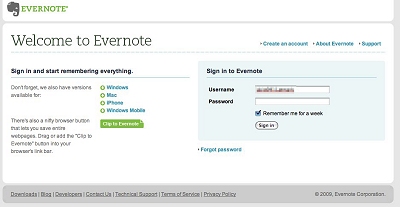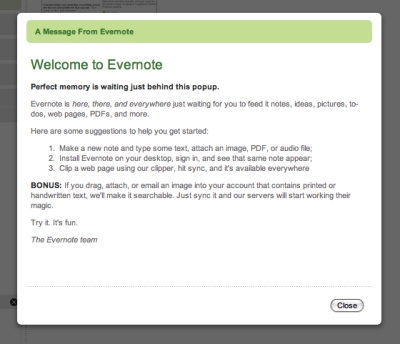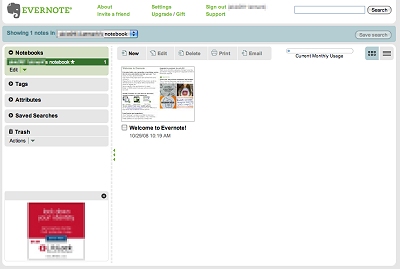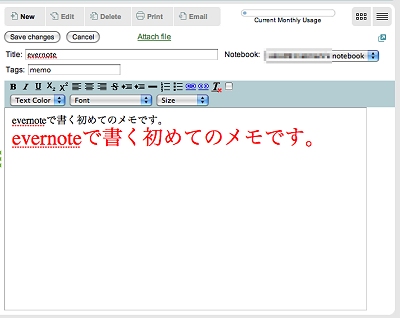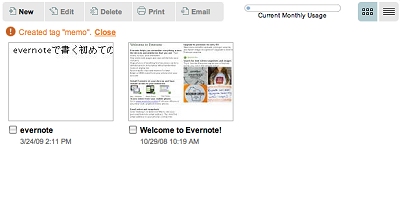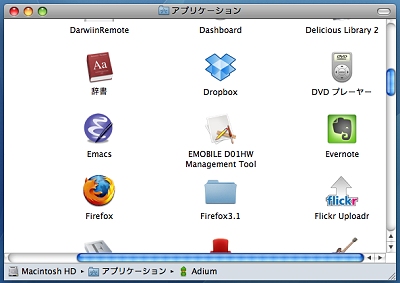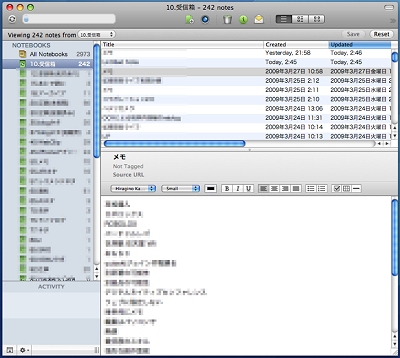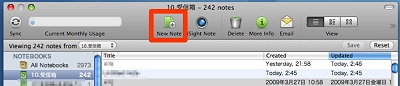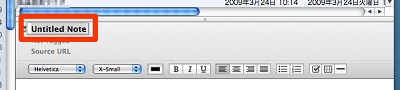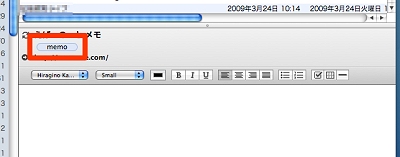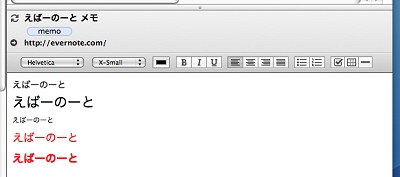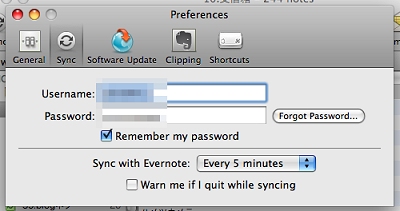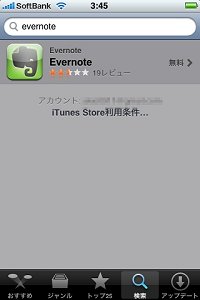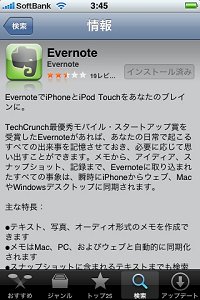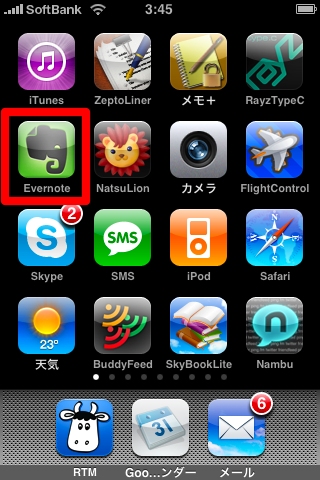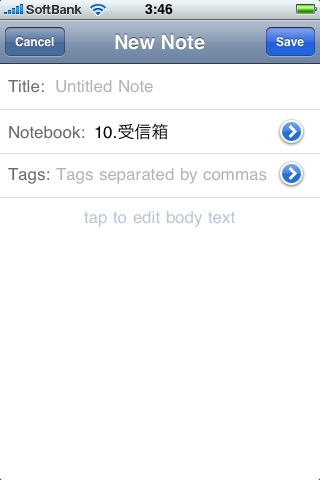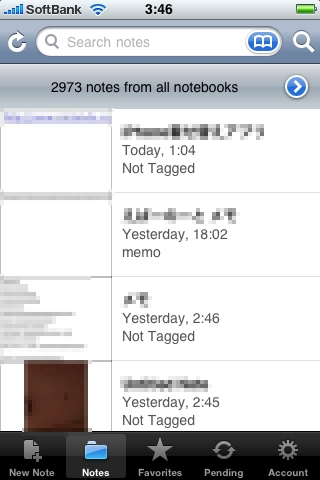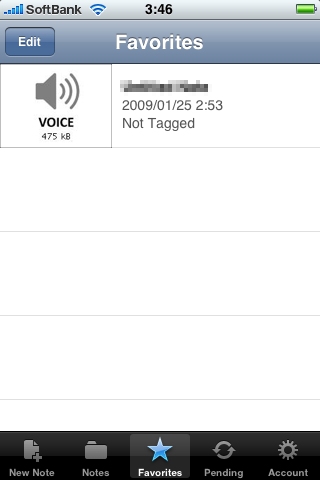「1人ブレスト」や「タスク管理」ができるEvernoteとは:本音のWebサービスガイド(4)(2/4 ページ)
アカウントを取ろう!
このページでは実際にEvernoteを使ってみましょう。
Evernoteを利用するにはアカウントを取らなければなりません。日本語表示はまったくありませんが、アカウントの申し込みはそんなに難しい作業ではありません。
1 公式サイトにアクセス
Evernoteのサイトにアクセスし、右上にある「Register」をクリックします。
2 登録画面
「Registration」のページです。入力する欄は6つ。「フルネーム」「メールアドレス」「ユーザー名」「パスワード」「パスワード(同じ内容をもう1回)」「利用許諾への同意および年齢確認への同意」、そして「SPAM防止のための単語入力」です。それぞれを入力したら一番下にある「Register」ボタンをクリックします。
3 確認メール
先ほど入力したメールアドレスに確認メールが届きますので、受信しておきます。このメールに記載されているコードを次のステップで使用します。
4 確認画面
「Confirm」のページです。「Username」の欄には先ほど入力した内容を、「Confirmation code」の欄にはメールで届いたコードを入力し、「Complete Registration」ボタンをクリックします。
5 ログイン画面
「Sign in」のページです。「Username」の欄に先ほど登録したユーザー名を、「Password」の欄に先ほど登録したパスワードを入力し、「Sign in」ボタンをクリックします。
Webブラウザから使ってみよう
1 Welcome画面
「Welcome to Evernote」のページです。Evernoteの使い方に関する簡単な使い方などが表示されます。右下の「Close」ボタンをクリックします。
2 メイン画面
「Evernote Web」のメイン画面です。ここからメモを検索、一覧表示、新規作成、編集、削除などの作業を行います。
3 New画面
メイン画面中央の「New」ボタンをクリックします。メモ作成画面が表示されますので、タイトル、タグ、本文を入力し、「Save changes」ボタンをクリックします。
いま作成したメモが一覧画面に表示されます。
専用クライアントから使ってみよう
1 専用クライアントをダウンロードする
http://evernote.com/about/download/
にアクセスし、Evernoteの専用クライアントソフトをダウンロードします。ここではMac OS X用のクライアントソフトをダウンロードします。
2 専用クライアントをインストールする
ダウンロードしたファイルをダブルクリックして、専用クライアントのインストールを行います。
3 専用クライアントを起動する
アプリケーションフォルダにEvernoteアプリがインストールされていますので、ダブルクリックして起動します。
4 専用クライアント画面
これが専用クライアントの画面です。左側がノートブック一覧。右上がノート一覧。右下がノートの内容です。
5 ノートを新規作成する
ツールバーの「New Note」ボタンをクリックし、ノートを新規作成します。
6 ノートの内容を書く
Title欄にノートの題名を入力します。
7 タグを入力する
Tag欄へノートに関するタグを入力します。タグは後でノートを参照したりするときに役立ちます。
8 ノートの内容を入力する
フォント、文字の大きさ、色、太字などの書式設定を行うことも可能です。
9 同期する
Evernoteサービスとの同期は自動で行われます。同期のタイミングについては「Preferences」で設定することができます。
iPhoneから使ってみよう
1 AppStoreからアプリをダウンロード
AppStoreで「evernote」にて検索し、アプリをダウンロードします。
2 Evernoteアプリを起動する
iPhoneのホーム画面からEvernoteアプリを起動します。
3 Textメモを作成する
画面下部のタブで「New Note」アイコンをタップし、画面中央の「Text」メニューをタップしてテキストメモを作成します。
「Title」欄にメモのタイトルを、「Notebook」欄で保存先のノートブックを、「Tags」欄に整理用のタグを入力し、本文の入力完了後に「Save」ボタンをタップします。
4 メモの一覧表示
画面下部のタブで「Note」アイコンをタップすると、作成したメモの一覧を確認することができます。検索条件にはキーワードやタグ、作成日時などを指定することが可能です。
5 お気に入りの表示
画面下部のタブで「Favorites」アイコンをタップすると、お気に入りに登録したメモの一覧を確認することができます。
Copyright © ITmedia, Inc. All Rights Reserved.