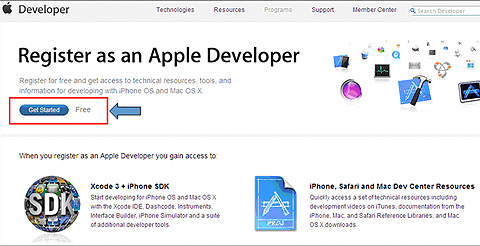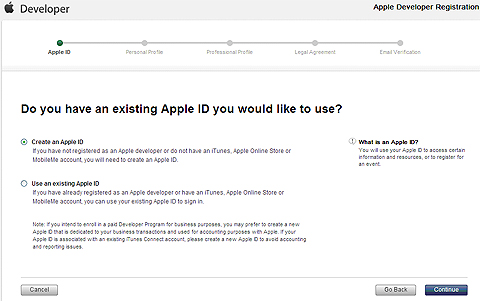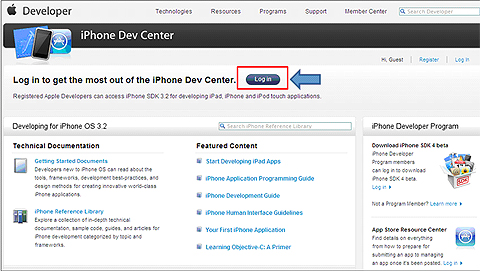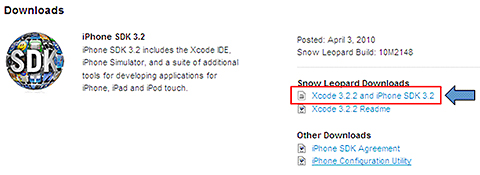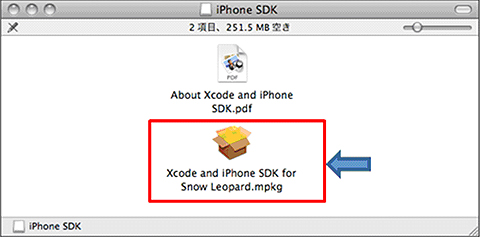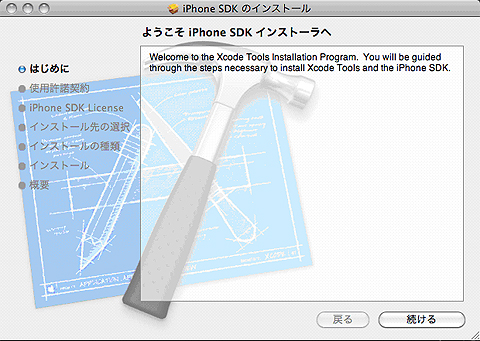いまさら聞けないiPhone/iPadアプリの作り方の基礎:SDKで始めるiPad/iPhoneアプリ開発の勘所(1)(2/4 ページ)
iPhone SDKを使うには、どうすればいいの?
Apple Developerに登録してみよう
Apple Developerに登録すると、アップル製品のソフトウェア開発に必要な各種サポートが受けれられるようになります。
iPhone/iPadアプリを開発する場合、開発環境や各種ドキュメントを無償ダウンロードできるようになるので、まずは、こちらを登録しましょう。
以下のサイトを表示し、「Get Started」をクリックします。
次に、以下のApple IDを持っているかどうかを尋ねる画面が開きます。
登録には、「Apple ID」が必要なので、持っていない場合は「Create an Apple ID 」を、すでに持っている場合は「Use an existing Apple ID」を選択し、指示に従って登録処理を進めてください。
既存のApple IDを使用する際に、アカウント情報(姓名など)に日本語(2バイト文字)が使用されていると、登録が進められない場合があるので、注意が必要です。そうなった場合は、開発用のApple IDを「Create an Apple ID」から新規作成し、アカウント情報は英語のみで登録して進めるのがいいでしょう。
iPhone SDKをダウンロード
Apple Developerへの登録が完了すると、「iPhone Dev Center」というiPhoneアプリ開発のサポートページにログイン可能になります。ここからiPhoneアプリの開発ツールであるiPhone SDKのインストーラをダウンロードし、Macにインストールしましょう。
下記のサイトを表示して「Log in」をクリックします。
ログインページからApple IDでログイン後、ページ中央部に「Xcode x.x.x and iPhone SDK x.x」というリンクがあるので、iPhone SDKのディスクイメージファイル(.dmgファイル)をダウンロードしてください。
なお本連載では、最初は「Xcode3.2.2 and iPhone SDK 3.2」のバージョンを用いて解説していきます。
iPhone SDKのインストール
ダウンロードしたディスクイメージファイルをダブルクリックすると、中にはPDFファイルとインストーラ(.mpkgファイル)が入っていますので、インストーラをダブルクリックして起動します。
「ようこそiPhone SDKインストーラへ」というダイアログが表示された後は、指示に従ってMacにインストールしてください。
これで、開発環境はすべて整いました。次ページでは、「いよいよ、開発に着手!」といきたいところですが、その前にiPhone/iPadアプリがどのような仕組みで動くかを簡単に説明します。
コラム 「iPhone Developer Programというものがある」
Apple Developerに登録すると、iPhone Developer Programというサービスへの登録が可能になります。こちらに登録すると、下記のことが行えるようになります。
- 開発したアプリをiPhone実機に移してテストやデバッグが行える
- 開発したアプリをApp Storeで配布できる
- 最新の開発環境を手に入れることができる(時期バージョンのBeta版など、2010年6月8日現在、iPhone SDK 4 GM seedを入手できる)
ただし年間費用の掛かる有料サービスなので、本連載では登録手順は省略し、まずはMac上でアプリを動かすところまでを説明します。後ほど実機テストやApp Storeへの登録が必要となった際は、下記の連載をご参照ください。
ここが大変だよiPhone実機テスト+OS 3.0の新機能
ここが大変だよiPhone開発(4)
作成したアプリをiPhone/iPod touchの実機で動かす手順を説明し、iPhone OS 3.0で追加された気になる機能とサンプルも紹介します
デザインハック < リッチクライアント 2009/10/27
iPhoneアプリケーションをApp Storeに登録してみた
これ、俺ならこう使う(6) App Storeに登録するまでの手順。プロビジョニングプロフィールの作成やiPhoneへのインストール、アプリをビルドするときの注意点などを説明
「リッチクライアント & 帳票」フォーラム 2009/2/10
Copyright © ITmedia, Inc. All Rights Reserved.