第12回 Windowsのディスク管理をマスターする(中):仮想PCで学ぶ「体当たり」Windowsシステム管理(3/3 ページ)
ミラー・ボリュームのディスクを削除する
ミラーが不完全な状態になった後、これを回復させるには、いったんミラー・ボリュームを解除して、シンプル・ボリュームに変換する。シンプル・ボリュームに変換せず、不完全な状態のままミラー用のディスクを追加して正常なミラー・ボリュームに戻すことはできない。
不完全なミラー・ボリュームをシンプル・ボリュームに変換するには、ミラー・ボリュームを選択して右クリックし、ポップアップ・メニューから[ミラーの削除]((5))を選択する。先ほどの例(ディスク1をゼロ・クリアした状態)でこれを実行すると、次のようなダイアログが表示される。
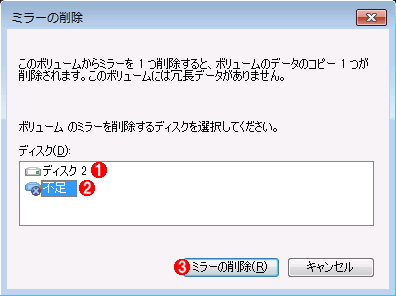 ミラーの削除
ミラーの削除エラーのあるミラー・ボリュームへアクセスできるようにするには、不完全なボリューム情報を削除して、シンプル・ボリュームへ変換させる。
(1)ディスク2は、ミラー・ボリュームを構成していたディスクのうち、障害が発生していない方のディスク。このディスク上には完全なボリューム・データが残っているので、これをシンプル・ボリュームに変換できれば、ファイルにアクセスできる。これを削除してはいけない。
(2)これは不完全なミラー情報を表している。これを削除すると、ミラー・ボリュームではなくなる。
(3)ディスクを選択後、これをクリックすると実際にミラー・ボリュームの構成情報が削除される。
ここには2つのディスクが表示されている。「ディスク 2」の方は、ミラーの残りのディスクなので、削除できない。もしこれを選択して削除しようとすると、次のようなダイアログが表示される。
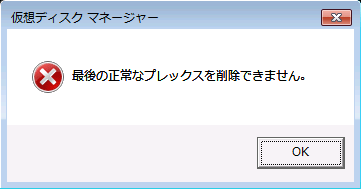 最後のプレックスは削除できないというエラー
最後のプレックスは削除できないというエラープレックスとは、ミラーやRAID-5を構成する各ディスク上のデータのこと。ミラー・ボリュームは2つのプレックスから構成されているが、この場合はすでに1つ失われているので、もう1つ削除するとデータがなくなってしまうという警告。
「プレックス」とは、ミラー(RAID-1)やRAID-5のボリュームを構成する、1つのディスク上の領域のことである。プレックスが複数集まって冗長ボリュームを構成する。最後のプレックスを削除してしまうとボリュームとして機能しなくなるので、このような警告ダイアログが表示され、実際には削除できないようになっている。
先ほどの画面で「不足」と表記されているディスクを削除すると、ミラー・ボリュームが解除され、ディスク2上のプレックスは単独のシンプル・ボリュームに変換される。結果は次のようになる。
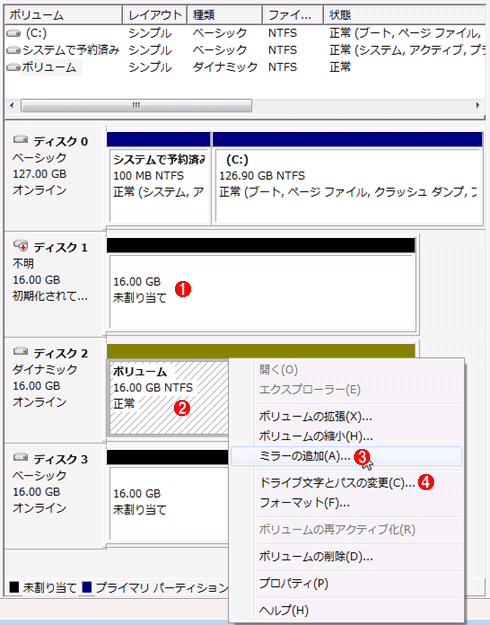 削除されたミラー構成情報
削除されたミラー構成情報不完全なミラー構成情報が削除され、シンプル・ボリュームに変換された。
(1)このディスクの内容がゼロ・クリアされている。もうミラー・ボリュームとは何の関係もない。
(2)シンプル・ボリュームに変換された元ミラー・ボリューム。
(3)これを選択すると、またミラー・ボリュームに変換できる。
(4)ドライブ名を割り当てるとユーザーからシンプル・ボリュームとして利用できる。
これにドライブ名を割り当てれば、通常のシンプル・ボリュームとして利用できる。ミラー・ボリュームに戻す場合は、[ミラーの追加]メニューを実行して、次のミラー化を行う。
シンプル・ボリュームをミラー・ボリュームに変換するには?
シンプル・ボリュームをミラー・ボリュームにするには、ミラーの追加という操作を行う。対象となるシンプル・ボリュームを右クリックし、ポップアップ・メニューから[ミラーの追加](上の画面の(3))を選択する。
なお、最近のWindows OSではプライマリ・パーティションにミラーを追加できるが(実際には、まずダイナミック・ディスクに変換後、ミラーの追加操作が行われる)、Windows XPのような古いWindows OSではこの操作はできない。その場合はまず手動でダイナミック・ボリュームに変換する必要があるが、ブート・ドライブではこの変換も制限されている。必要なら、ほかの仮想マシンに接続してあらかじめダイナミック・ディスクに変換しておくなどの操作が必要になる(「ディスク管理ツール徹底活用」参照)。
ミラーの追加を実行すると、次のような画面が表示される。
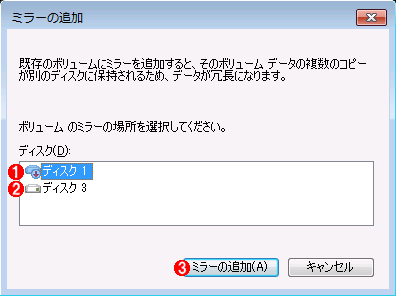 ミラーの追加
ミラーの追加シンプル・ボリュームをミラーにするには、現在のディスク2上のシンプル・ボリュームに新しいディスクを追加する。
(1)これは元ミラー・ボリュームのディスク。diskpartのcleanコマンドでゼロ・クリアしたばかりなのでまだ署名が書き込まれていない(赤い下向き矢印はディスクが初期化されていないことを表している)。このディスクを選ぶと、自動的に初期化も行われる。
(2)別の空きディスク。
(3)どちらかのディスクを選んでこれをクリックする。
追加したいディスクを選んで[ミラーの追加]を選択すると、元のシンプル・ボリュームと同じサイズのボリューム(プレックス)が指定したディスク上に作成され、さらにその内容のコピー(同期操作)が始まる。同期が完了する前に使用することもできるが(必要ならドライブ名を割り当てること)、同期作業中はシステムの負荷が高くなっているので、待つ方がよいだろう。同期作業の進行状況は、管理画面で確認できる。
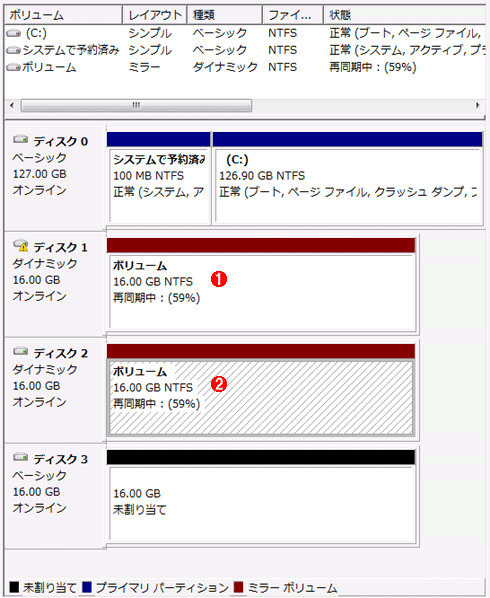 ミラー・ボリュームの同期中の管理画面
ミラー・ボリュームの同期中の管理画面シンプル・ボリュームにミラー用ディスクを追加すると、内容の同期処理(オリジナル・ディスクの内容を新しいディスクへコピーする処理)が始まる。同期中も利用できるが、システムの負荷が高くなるので、完了するまで待つことが望ましい。
(1)新しく追加したディスク。同期処理の進行状況が%表示される。完了すると「再同期中」の部分が「正常」という表示になる。ボリューム・サイズが大きいと非常に時間がかかる。
(2)元のシンプル・ボリュームのあったディスク。
正常なミラー・ボリュームを2つのボリュームに分けるには?
以上の操作では、わざとエラーを発生させてシンプル・ボリュームにしてみたが、正常に動作しているミラー・ボリュームを分割して、2つのシンプル・ボリュームに分けること(ミラーの解除)もできる。ミラー化とミラーの解除を組み合わせればディスクのコピーも可能だが、仮想環境の場合は.VHDファイルを直接コピーすればよいので、そのような使い方は必要ないだろう。
ミラー・ボリュームを2つに分割するには、ボリュームを右クリックして、ポップアップ・メニューから[ミラー ボリュームの解除]を選択する。
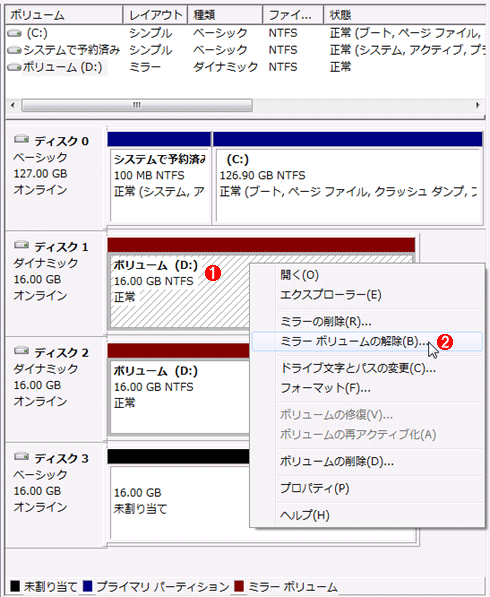 ミラー・ボリュームの解除
ミラー・ボリュームの解除ミラー・ボリュームを解除すると、1つのミラー・ボリュームが2つのシンプル・ボリュームに分割され、ドライブ名も新たに割り当てられる。
(1)このミラー・ボリュームを解除してみる。解除後は、この選択した方のドライブが元のドライブ名を引き継ぐ。
(2)これを選択する。
実行後は次のようになる。
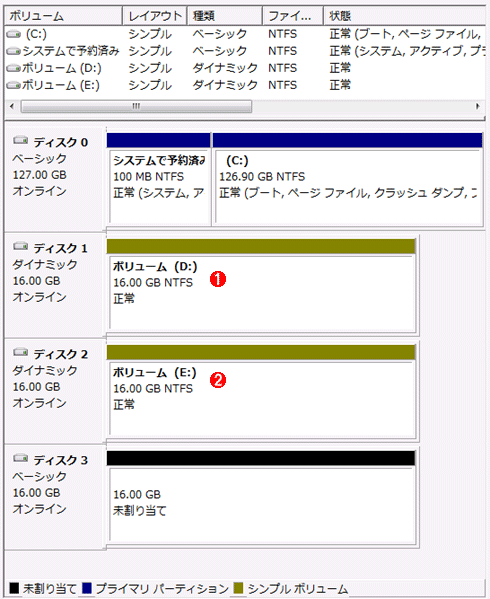 解除後のボリュームの状態
解除後のボリュームの状態D:のミラー・ボリュームを解除したところ、D:とE:の2つのシンプル・ボリュームに分割された。
(1)このドライブ上のミラー・ボリュームを選択してミラーの解除を行ったため、こちらが元のD:になっている。
(2)新しく増えたボリューム。2つのボリュームをミラーにして再同期させることはもうできない。ミラーにしたければ、どちらかのボリュームを削除して、ミラーの追加操作を行う。
今回はストライプ・ボリュームとミラー・ボリューム、およびディスク・エラー発生時の挙動と対処方法などについて解説した。次回はディスク管理編の最後として、RAID-5ボリュームとディスクの署名などの話題について取り上げる。
Copyright© Digital Advantage Corp. All Rights Reserved.




