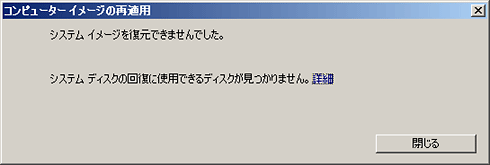第16回 Windows 7のシステム復元機能:Windows 7新時代(3/3 ページ)
以上の例では、バックアップしたシステム・イメージを同じハードディスクに対してフルリストアしたが、現実のコンピュータでは、まったく別のディスクに復元することの方が多いかもしれない。例えばシステム・ドライブとして使っていたディスクが壊れたので、新しく購入した別のディスクへ復元したり、より大容量のドライブへ取り替えたりといったケースだ。
このような場合は、もともとのブート・ドライブは利用できないし、システムを起動することもできない。そこで、こういう場合は最初に作成しておいた「システム修復ディスク」を使えばよい。
まず、最初に作成したシステム修復ディスクをコンピュータにセットしてシステムを起動する。CD/DVD-ROMドライブがないシステムの場合は、USBメモリなどを使ってWindows 7のインストール・プログラムを起動し(関連記事参照)、インストールの最初の画面で[コンピューターを修復する]を選ぶ。すると次のような画面が表示される。
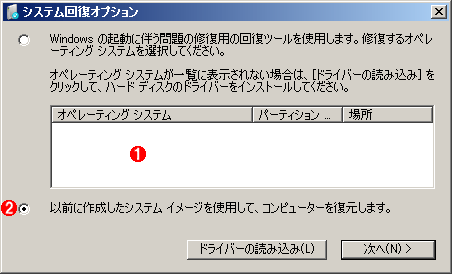 システム・ドライブが見つからない場合の起動画面
システム・ドライブが見つからない場合の起動画面まったく新しい(空の)ディスクをシステムに取り付けて、システム修復ディスクで起動したところ。何もOSが見つからないので、このような画面が表示される。
(1)インストール済みのWindows OSが何も見つからない。
(2)デフォルトではこれが選択された状態になっているので、このままにして[次へ]をクリックする。
起動するべきWindows OSが見つからないので、下側の[以前に作成したシステム イメージを使用して、コンピューターを復元します]を選択してから、[次へ]をクリックする。
すると回復ツールは現在システムに接続されている全ディスクをスキャンし、以前のバックアップを見つけようとする。バックアップ・ディスクが正しく接続されていれば、次のようにバックアップ済みのシステム・イメージを見つけることができるはずだ。もしできなければ、ディスクの接続状態などを再確認する。
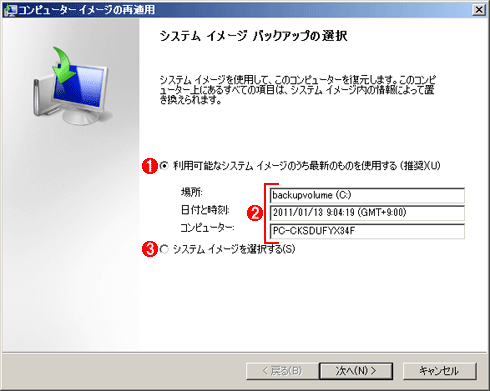 見つかったシステム・イメージ
見つかったシステム・イメージ回復ツールはシステムに接続されているディスクを走査し、以前のシステム・イメージ・バックアップを自動的に利用する。この画面は、前ページのものと同じである(同じバックアップ・イメージ・ディスクから回復させようとしているから)。
(1)デフォルトでは最新のシステム・イメージを利用する。
(2)見つかったシステム・イメージの概要。
(3)ほかのシステム・イメージを選択する場合はこちらを選択する。
この画面は、前ページのシステム・イメージの選択画面と同じである同じバックアップ・イメージ・ディスクから回復させようとしている)。ここまでくれば、後の操作は同じである。ウィザードを進めてシステム・イメージを復元させれば、パーティションの内容やブート・コードが新しいディスクにすべて書き込まれ、元と同じように起動するはずである。
ところでこの新しいディスクへの復元で注意する点が1つだけある。それはパーティションの構成である。別のディスクに復元する場合、ディスクのサイズが異なっていることが少なくない。だがそのような場合でも、この復元機能では、元と同じパーティションのサイズを確保されるようになっている。より大容量のディスクへ交換しても、各パーティションのサイズは元のままである。
次の例を見てもらいたい。これは、64Gbytesのディスク上のシステム・イメージを、120Gbytesのディスクに復元してみたところである。元のディスクは32Gbytesずつの2つのパーティション(C:とD:)に分けてインストールしてあったが、サイズの大きなディスクに復元したのに、パーティション・サイズはやはり32Gbytesずつのままである(元と同じサイズ)。ディスクの末尾は未割り当て領域のままになっている。このように、サイズの大きなディスクへ復元させても、パーティション・サイズは変更されない。
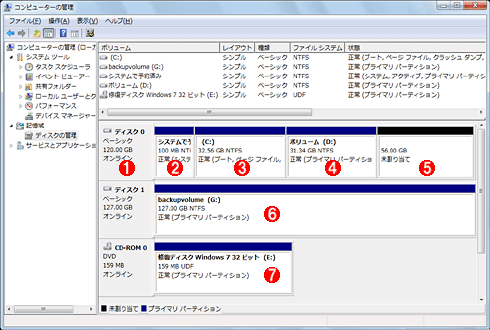 新しいディスクへ復元されたシステム・イメージ
新しいディスクへ復元されたシステム・イメージこれは64Gbytesのディスクから120Gbytesのディスクへフルリストアさせたところ。システム・イメージの復元で新しいディスクにコピーできるが、パーティション・サイズは元のまま維持される。
(1)復元先の新しい120Gbytesのディスク。空のディスクをPCに取り付けて起動し、ここへフルリストアした。容量は元のほぼ倍である。
(2)隠しシステム・パーティション。サイズは100Mbytes。
(3)元のC:。Windows 7がインストールされていたボリューム。元は32Gbytes。
(4)元のD:。データ用ボリューム。元は32Gbytes。
(5)未割り当て領域。D:を拡大して一体化させるとよい。
(6)バックアップ先ボリューム。
(7)システム修復ディスク。
このような場合は、いったんD:を削除してC:のサイズを変更するとよい。D:はシステム・ドライブではないので、通常のバックアップ/復元で対応できるだろう。もしC:がそのままでよければ、D:のサイズを拡大するだけでよい。パーティション末尾の拡大や縮小方法については関連記事を参照していただきたい。それぞれのボリュームを右クリックし、ポップアップ・メニューから[ボリュームの拡張]や[ボリュームの縮小]を実行すればよい。
なお、パーティションが1つしかない場合はあまり問題にはならない。単にC:を拡大すればよいからだ。2つ以上のパーティションがある場合は(隠しパーティションを除く)、注意していただきたい。
ちなみに、元よりも小さいサイズのディスクにフルリストアしようとすると、次のようにエラーとなり、実行できない。
今回は、ユーザーのファイルやフォルダではなく、Windows OSシステム全体のバックアップや復元を行う機能について解説した。Windows 7の持つシステムの回復機能は以前のWindows OSのものよりも簡単で使いやすくなっている。一度設定しておけば、後はほとんど何も操作しなくても、自動的にデータをバックアップしてくれるし、システム全体のバックアップも自動的に行われる。OS標準の機能としては十分だろう。ただし、バックアップされたファイルは圧縮などされないので、システム全体をバックアップするためにはかなり大容量のディスクが必要となる。だが、昨今は大容量のディスクも安価になっているので、このようなディスク・ベースのバックアップでも十分実用的だと思われる。
Copyright© Digital Advantage Corp. All Rights Reserved.