第16回 Windows 7のシステム復元機能:Windows 7新時代(2/3 ページ)
それでは次に、バックアップしたシステム・イメージを使って、システムをフルリストアしてみよう。これを行うと、システムの状態を完全に元に戻すことができる。Windows XPではWindows OSの持つ機能だけでフルリストアするのは簡単ではなかったが(セットアップ・モードで起動して作業するなどの手間がかかる。関連記事参照)、Windows 7の場合はGUI操作だけで容易に復元できる。
Windows 7ではシステム・イメージを使ってバックアップ時の状態に戻すことを「コンピュータの回復」と呼んでいる。この回復機能を利用するには、コントロール・パネルのバックアップと復元を開き、一番下にある[システム設定またはコンピュータの回復]のリンクをクリックする。
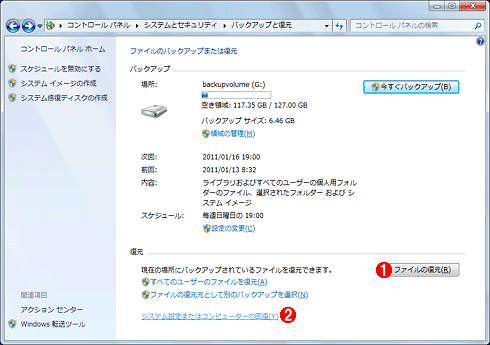 コンピュータの回復機能の起動
コンピュータの回復機能の起動システムが不調になったり、ファイルが失われたりした場合は、システムの復元やコンピュータの回復機能で復旧させる。
(1)これはファイルやフォルダ単位で復元する機能。Windows OSシステムそのものを戻すことはできない。
(2)システム全体を復元するにはこれをクリックする。
(2)のリンクをクリックすると回復画面が表示されるので、一番下にある[高度な回復方法]をクリックする。
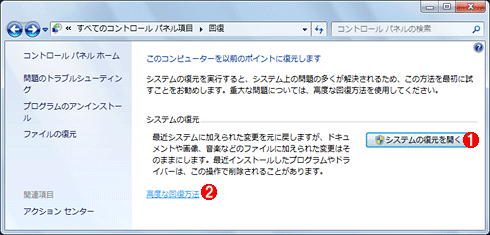 高度な回復機能
高度な回復機能ユーザー・ファイルではなく、システムにかかわるファイルや設定などを回復させるには、この高度な回復機能を利用する。
(1)ファイルの一部損傷や少し前の状態に戻るだけなら、このシステムの復元で対応できる。
(2)システムを完全に復元するにはこれをクリックする。
次の画面では、Windows 7でサポートされている(想定されている)2種類の回復方法が表示されている。今回は、上側のシステム・イメージを使った回復方法を利用する。下側の「Windows の再インストール」とは、Windows OSを再インストールし、その後必要なファイルをバックアップから上書きするという方法である。システム・イメージが利用できるならこの方法は使う必要はないだろう。今回は、上側のリンクをクリックして先へ進める。
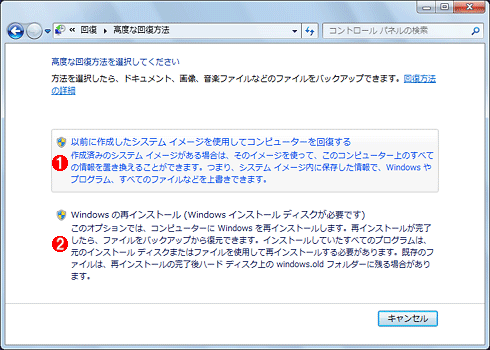 2種類の回復方法
2種類の回復方法システム全体の状態を元に戻すには、システム・イメージを利用するか、再インストールを行う。
(1)システム・イメージを再適用(上書き)して、システムの状態を元に戻す。最も推奨される方法。
(2)再インストール後、必要なファイルを上書きして戻す方法。時間も手間も非常にかかるので、極力避けたいところだ。
次の画面では、回復操作を行う前に、念のために現在の状態をバックアップしておくかどうかを問い合わせるダイアログが表示される。バックアップと復元の画面で[今すぐバックアップ]をクリックするのと効果は同じである。今回は[スキップ]をクリックして先へ進める。
スキップすると次のような画面が表示される。最後のバックアップと確認が終わったら、[再起動]をクリックして、実際の回復作業を開始する(ここまでの手順では、まだ何も復元していない)。
内容を確認後、[再起動]をクリックすると、システムがシャットダウンし、再起動する。そしてシステム回復ツールの1つである「システム イメージの回復」ツールが自動的に起動する。最初にキーボードの入力方式の選択画面が表示されるので、通常はそのまま[次へ]をクリックして先へ進む。
 システム回復の最初の画面
システム回復の最初の画面システム回復ツールは、実際に回復コンソール(Windows PE)上で動作している。これは、回復コンソールで利用する言語や入力方式の設定画面。
(1)これをクリックして先へ進む。
[次へ]をクリックすると、「コンピュータ イメージの再適用」ツール(bmrui.exe)が起動し、以後はこの指示に従ってバックアップされているシステム・イメージをディスク上に展開する。
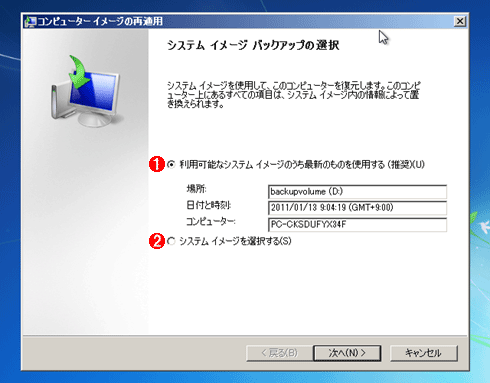 システム・イメージの選択
システム・イメージの選択最初にどのシステム・イメージを利用するかを選択する。
(1)デフォルトでは最新のシステム・イメージが利用される。
(2)より古いシステム・イメージを利用したい場合や、外部のディスクやネットワーク上に保存されているシステム・イメージを利用したい場合はこちらを選択する。
この画面ではどのシステム・イメージを利用するかを選択する。デフォルトでは最新のシステム・イメージを使って回復させる。古いバージョンのシステム・イメージを利用する場合や、ネットワークや外部ディスクに保存されているイメージを利用する場合は、[システム イメージを選択する]を選択して、適切なイメージを指定する。
次の画面では、システム・ドライブ以外も回復するかどうか(複数のボリュームがシステム・イメージに含まれている場合)などを選択する。今回は、システム・ドライブ(C:)のみを回復させてみる。
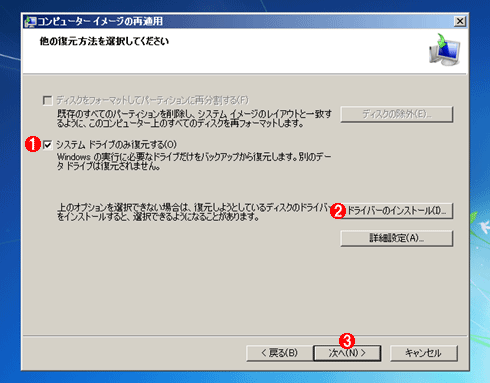 システム・イメージの適用対象の指定
システム・イメージの適用対象の指定デフォルトでは、システム・イメージに含まれるすべてのボリュームが回復の対象となる。
(1)システム・ドライブ(デフォルトではC:)のみ復元する場合はこれをオンにする。デフォルトではオフ、つまり全ボリュームが復元対象になる。
(2)特別なデバイス・ドライバが必要な外部ディスクなどに保存している場合は、これをクリックしてデバイス・ドライバをインストールさせる。
(3)これをクリックして先へ進む。
以上でシステム・イメージの選択は終わりである。サマリが表示されるので、内容を確認後、[はい]をクリックして回復作業を実行させる。以後は実際にファイルがコピーされるので、非常に時間がかかる。システムにもよるが、十数分から1時間以上かかる場合もある。
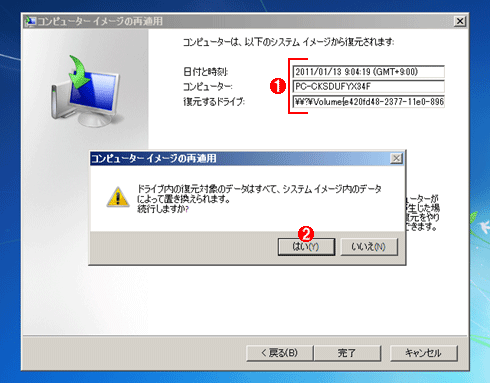 システム・イメージの適用のサマリ画面
システム・イメージの適用のサマリ画面復元するシステム・イメージの日付やボリューム(ドライブ)情報などが表示されているので、内容を確認して実行する。
(1)復元するシステム・イメージの概要。
(2)これをクリックすると、実際の復元作業が始まる。
すべての復元作業が終了すると次のようなダイアログが表示される。無応答のまま1分たつと自動的にシステムが再起動する。
システム・イメージの回復が正常に行われていれば、再起動/ログオン後、次のような画面が表示されるはずである。必要ならバックアップと復元ツールを起動して、システム・イメージには含まれていなかったファイルを復元する。
Copyright© Digital Advantage Corp. All Rights Reserved.

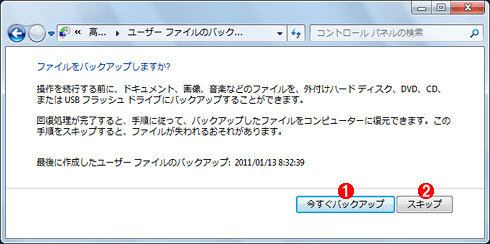
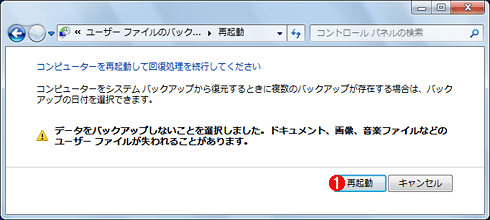
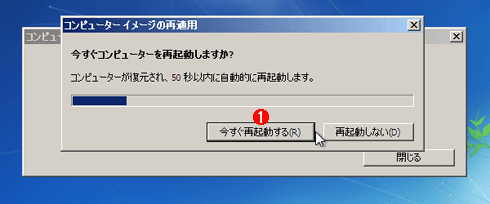
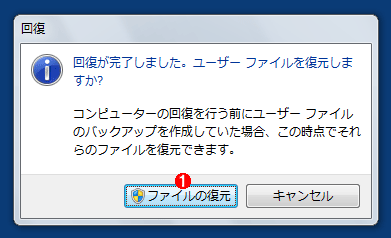 正常終了時の画面
正常終了時の画面


