第16回 Windows 7のシステム復元機能:Windows 7新時代(1/3 ページ)
システム・イメージのバックアップ機能を使えば、システム・ボリュームを丸ごとバックアップ/復元したり、ほかのディスクへ移行させたりできる。
前回はユーザー・ファイルやフォルダのバックアップと復元について解説した。今回はその続きとして、システム全体のバックアップと復元を取り上げる。Windows OSのシステム・ディスクが壊れたり、ほかのディスクへ移動させたりしたい場合は、このシステム全体のバックアップ/復元機能を使って、Windows 7をOSごと移動させるとよい。
システム・イメージの作成
システムの状態をフルバックアップして、後でフルリストアを行うためには、「システム イメージ」と呼ばれるデータをバックアップしておく必要がある。システム・イメージには、Windowsのシステム・ボリューム全体のイメージやブート・コードなどが含まれており、これを使うことで完全に元の状態に戻すことができる。
前回はバックアップ・ツールの基本的な使い方を紹介したが、そこで行ったバックアップ手順の中で、(手動で無効にしない限り)すでにシステム・イメージのバックアップは自動的に行われている。Windows 7のバックアップ機能では、デフォルトでは最低でも1つのシステム・イメージ・バックアップが残るようにバックアップ・ボリュームの残量管理が行われている。そのため、いつでもフルリストアできるはずであり、ユーザーが明示的に作成する必要性は少ない。だが定期バックアップ(デフォルトでは毎日曜日)では不足していたり、システムに重要な変更などを加えた直後だったりした場合は、手動でシステム・イメージを作成しておくとよい。
システム・イメージをすぐに作成させるには、[コントロール パネル]の[バックアップと復元]を起動し、左側のメニューから[システム イメージの作成]をクリックする。新しく作成されたシステム・イメージは、バックアップ先のボリュームに余裕がある限り(最大でもボリューム全体の30%までに制限される)複数保存されるので、後で特定のイメージを選んで復元することもできる。
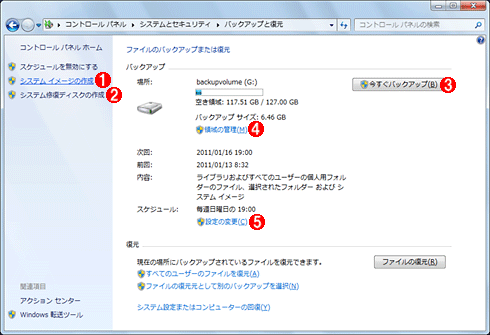 システム・イメージの作成
システム・イメージの作成システムをフルバックアップ/フルリストアするためには、ディスクの内容をすべて含んだ「システム イメージ」を一度は作成しておく必要がある。システム・イメージのバックアップはデフォルトでは定例バックアップに含まれているが、ユーザーが明示的に直ちに作成させることもできる。
(1)これをクリックすると、システム・イメージを作成できる。
(2)システムをフルリストアするときに利用する「システム修復ディスク」を作成するには、これをクリックする。詳細は後述。
(3)システム・イメージだけでなく、ユーザー・ファイルなどもバックアップする場合はこれをクリックする。
(4)バックアップ先ボリュームのサイズや、システム・イメージの保存にいくら使われているかなどは、ここで確認できる。
(5)何をバックアップするか、いつバックアップするかなどは、ここで設定する。
システム・イメージの作成ウィザードの最初の画面では、バックアップ先を指定する。通常はバックアップ用のボリュームに保存するが、DVD-R/DVD-RWドライブや(必要ならディスクを入れ替えながら複数枚に記録する)、ネットワーク上の共有フォルダにも保存できる。
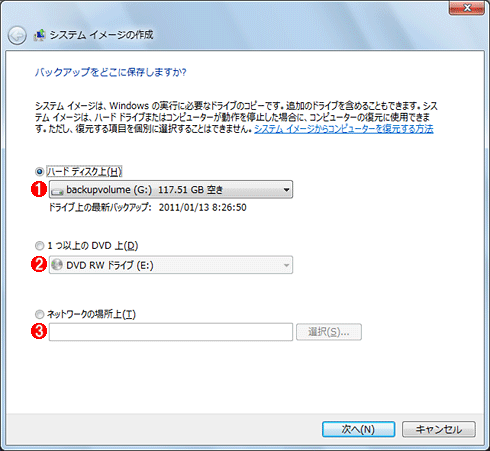 システム・イメージのバックアップ先指定
システム・イメージのバックアップ先指定Windows 7のバックアップでは、ユーザーのファイルもシステム・イメージも同じ場所に保存する。
(1)ローカルのコンピュータに接続したディスクを利用する場合はこれを選択する。
(2)DVD-Rなどを使って保存する場合はこれを選択する。ただしDVD-Rは容量が少ないので、複数枚に分散して保存しなければならず、取り扱いが非常に面倒である。
(3)ネットワーク上の共有フォルダを利用する場合はこれを選択する。
次の画面では、どのボリュームをシステム・イメージに含めるかを選択する。選択されたボリュームは、その全体がバックアップされる。ボリュームの中の特定のファイルやフォルダだけを選択的にバックアップすることはできない。そのため、バックアップ先には元のボリューム全部を保存できるだけの容量が必要なので(圧縮もされない)、注意していただきたい。デフォルトではシステム・ボリューム(Windows OSがインストールされているボリューム)だけが保存されるが、ほかのユーザー・データ・ボリュームなどがある場合は、それらも対象にしておかないと後でフルリストアできない。ただしシステム・ボリュームと違って、ユーザー・データを同時にバックアップしておく必要性は少ないので、これらについては通常のファイル・バックアップで対応してもよいだろう。特にWindows 7/Windows Server 2008 R2では、ボリューム・サイズの拡大や縮小がかなり柔軟に行えるようになったので(以前は拡大/縮小には制限が多かった)、システム・ボリュームだけをまず復元し、ほかのボリュームは後で(必要ならサイズ変更なども行いながら)復元する、という方法でもよいかもしれない。
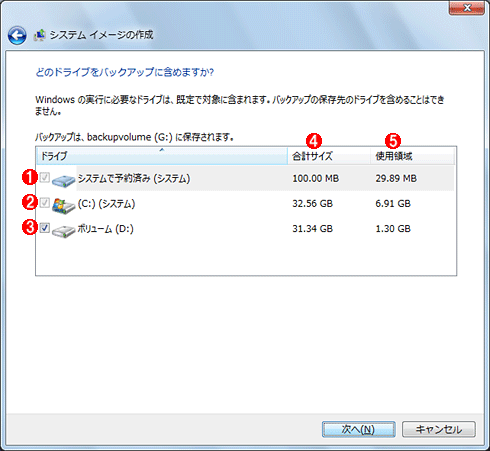 バックアップするボリュームの選択
バックアップするボリュームの選択バックアップ対象のボリュームを選択する。ボリューム全体をバックアップするかどうかという選択しかない。個別のファイルをバックアップしたければ、通常のファイル/フォルダ・バックアップで対応する。
(1)起動ディスクの先頭にある、ブート用の100Mbytesの隠しパーティション。これは必ずバックアップされる。
(2)Windows OSがインストールされているシステム・ボリューム。一般的にはC:。これも必ずバックアップされる。
(3)それ以外のボリュームをシステム・イメージに含めておくと、後でまとめて復元できる。
(4)ボリューム・サイズ。
(5)使用中のサイズ。バックアップ先ボリュームにはこれだけの空き領域が必要(圧縮されないので、ほぼこのサイズの領域が必要)。
以上で設定は終わりである。[次へ]をクリックすると、次のようなサマリ画面が表示されるので、内容を確認してバックアップを開始する。
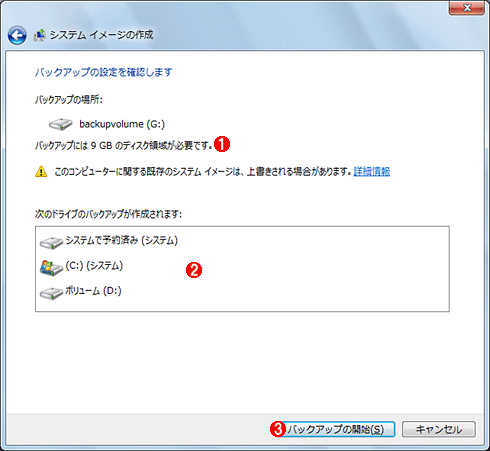 バックアップの開始画面
バックアップの開始画面バックアップ内容のサマリが表示されるので、内容を確認後、バックアップを開始する。
(1)必要なサイズ。バックアップ先ボリュームの空きが少ないと、古いバックアップが適宜削除される。
(2)バックアップ対象のボリューム。
(3)これをクリックするとバックアップが始まる。
[バックアップの開始]をクリックすると実際のバックアップ作業が始まる。バックアップはボリュームのスナップショットを使って行われるので、バックアップ中でもPCは使えるが、システムが重くなるので利用は控える方がよいだろう。
システム修復ディスクの作成
システム・イメージの作成が完了すると、最後に「システム修復ディスク」を作成するかどうかを問い合わせるダイアログが表示される。システム修復ディスクは、システムをフルリストアするときに利用する、起動用のCD/DVDディスクである(3ページ目参照)。作成したい場合は[はい]をクリックする。
[はい]をクリックすると、CD/DVDドライブの選択画面が表示される。以前のWindows OSのように、フロッピー・ディスクを利用することはできない。
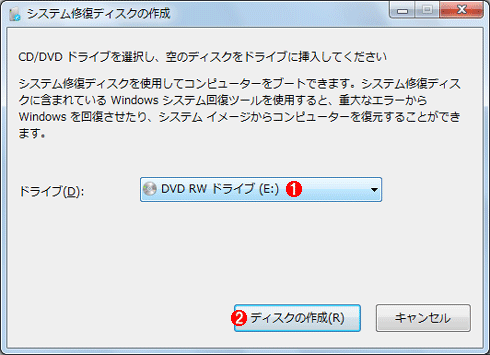 書き込み用ドライブの指定
書き込み用ドライブの指定システム修復ディスクはCDかDVDを使って作成する。フロッピー・ディスクは利用できない。
(1)書き込み可能なCDもしくはDVDドライブ(RもしくはRWメディアを使用)を指定する。DVD-RWやCD-RWを利用する場合は、あらかじめ消去しておく。
(2)これをクリックすると、実際に修復ディスクが作成される。
書き込みが終了すると次のようなダイアログが表示されるので、メディアのラベルに記入しておこう。
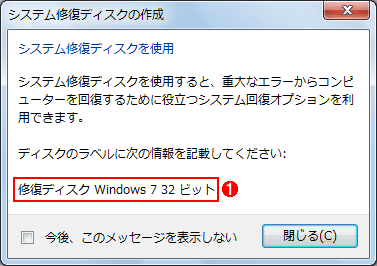 システム修復ディスクのラベル
システム修復ディスクのラベル作成したディスクにはこのようなラベルを付けておく。
(1)これを記入しておく。ほかに「修復ディスク Windows 7 64bit」という表示もある。つまり、インストールされているWindowsのアーキテクチャによって2種類あるということ。
ところでこのシステム修復ディスクはいったいどういうものなのか、気になるところだ。作成されたディスクの内容を見てみると、次のようになっている。
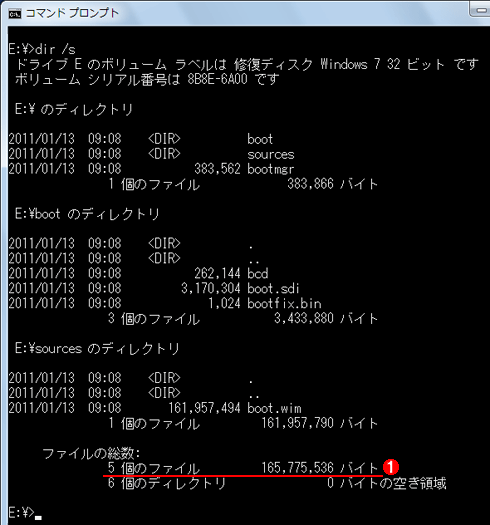 システム修復ディスクの内容
システム修復ディスクの内容システム修復ディスクには、このようにファイルが5つ保存されているだけである。これらのファイルは(回復コンソール用のWindows PEシステム)、Windows 7のインストール用フォルダに含まれているものがそのままコピーされている。
(1)これは32bit版のシステム修復ディスク。ファイルが5つで、合計は約160Mbytes。64bit版の場合は、5ファイルで合計は180Mbytes程度。
これを見ると分かるように、システム修復ディスクの内容は、システム起動用の回復コンソール(Windows PEシステム)のプログラムである。
Windows 7のインストールDVDを使ってシステムを起動すると、起動時のオプションで回復コンソールを選択できるが(起動時に[F8]キーを押して、[コンピュータの修復]を選択してもよい)、その部分だけを含むのがこのシステム修復ディスクである。32bit版と64bit版の2種類があるが、Windows 7のエディションには関係ないし、現在のシステムの状態にかかわるような情報は含まれていない。バックアップ元のディスク構成やボリュームの状態などの情報は、すべてバックアップ先のボリュームに保存されている。そのため、一度作成すれば、ほかのシステムでも利用できる。
Copyright© Digital Advantage Corp. All Rights Reserved.

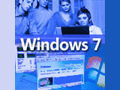
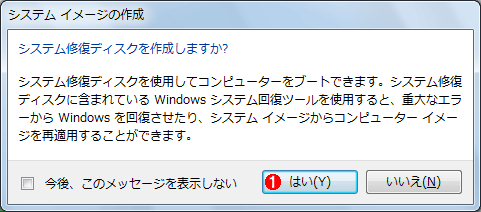 システム修復ディスクの作成
システム修復ディスクの作成


