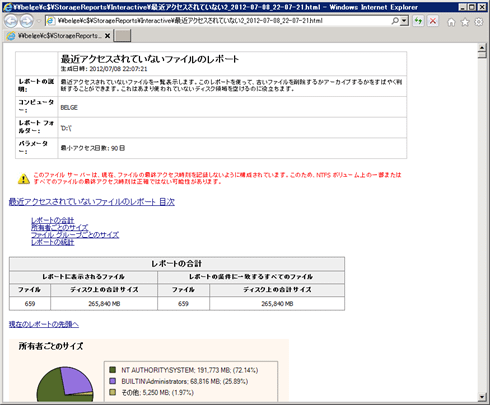第3回 開発環境の資源を管理する:連載:いまさら聞けないWindows Serverの開発活用術(1/2 ページ)
ついおろそかになりがちなWindows開発環境のファイル・サーバ&ユーザー・アカウント管理のポイントとは?
powered by Insider.NET
Windows Serverに限らず、サーバにあるファイルやアカウントの管理は、ついおろそかになってしまいがちだ。一時的なファイルをずっと置いてしまっていたり、バージョン違いで古いファイルが日々増えていったりしていないだろうか。不要になったユーザー・アカウントも、廃棄もしくはログオンできないようにしているだろうか。実運用環境では厳密に管理していても、開発環境では管理がおろそかになっているということがないだろうか。
今回は、開発環境におけるファイル・サーバとユーザー・アカウントの、効率的な管理および、注意点を解説する。
■開発作業でのファイル・サーバ・メンテナンス機能
最近はハード・ディスクが安価になっていることもあり、ファイル・サーバの容量もどんどん大きくなっている。ついファイル整理をサボってしまうと、「いつか使うかもしれない」とファイルがため込まれた結果、ディスクは不要なファイルが集められたゴミ箱の延長のようなものとなってしまう。最終的には「コピーした本人も何を格納したのか」「どんなファイルがあるか」を忘れてしまうため、いつの間にか空き容量がなくなってしまう。そして、いざ整理しようとしても「どれが消していいファイルなのか」が分からず、整理そのものができない。もちろんこの問題はファイル・サーバに限らず、開発評価用のマシンでも、OSのパッチやソフトウェアのインストールでいつの間にか特定のドライブの容量が激減してしまったため、必要なときに必要なファイルが格納できなくなってしまうことがある。
Windowsではディスクの空き容量が10%を切るとイベント・ビューアに警告が記録されるが、この警告はOS起動時のときだけなので、常時稼働しているファイル・サーバでは気付かないことも多いだろう。ディスクの容量監視および「誰がどのくらい使用しているか」といった状態確認を行うためのソフトはいろいろあり、使われている環境も多いだろう。Windowsの標準機能である「ファイル サーバー リソース マネージャー」でも容量監視、レポートの出力、ユーザー単位の容量制限などのファイル・サーバ運用にかかわる機能を使用できる。意外と知られていない標準機能の1つなので、ぜひ活用してほしい。
以下に具体的な使用方法を紹介する。
●ファイル・サーバ・リソース・マネージャの導入
ファイル・サーバ・リソース・マネージャでは、多くの機能がサポートされている。詳細は「TechNetのファイル サーバー リソース マネージャー」にも書かれているが、代表的なものとして以下の機能が使用可能になる。
- クォータ(=容量制限)の管理
- ファイルスクリーンを定義して、拡張子によるファイル作成・保存の抑制および管理者への通知
- 記憶域レポートの作成および管理者への送信
Windows Serverの(以下の画面の)[役割の追加ウィザード]の[サーバーの役割の選択]ページで[ファイル サービス]を追加して、[ファイル サーバー リソース マネージャー]チェックボックスをチェックすれば、ファイル・サーバ・リソース・マネージャは追加される。
ファイル・サーバ・リソース・マネージャの追加手順([役割の追加ウィザード])
[役割の追加ウィザード]は、[スタート]ボタン−[コントロール パネル]−[管理ツール]−[サーバーの構成ウィザード]を実行すればい。
上の画面の[役割サービスの選択]ページにある[分散ファイル システム]に関しては、第2回で解説した手順に従ってインストールしていれば、「インストール済み」となっているはずだ。分散ファイル・システムを使用すると、サーバ名を意識することなくファイル共有を使用できるため、運用上大変便利なので、ファイル・サーバ・リソース・マネージャと併せて導入してもいいだろう。
最後の[次へ]ボタンを押すと、(次の画面のように)記憶域使用率の監視構成を行える。もちろん後からファイル・サーバ・リソース・マネージャを使用して変更することも可能だ。
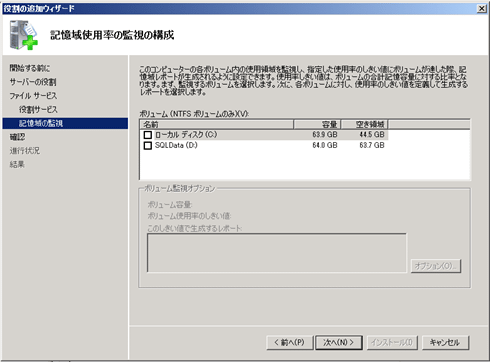 記憶域使用率の監視構成([役割の追加ウィザード])
記憶域使用率の監視構成([役割の追加ウィザード])[役割の追加ウィザード]で記憶域の設定を行うことも可能だ。この画面で[ボリューム]欄内のチェックボックス項目にチェックを付けずに[次へ]ボタンを押すと、ウィザードは終了する。その場合、後から記憶域を設定するには、ファイル・サーバ・リソース・マネージャで明示的に行う必要があるので注意してほしい。
上の画面の[記憶域使用率の監視の構成]ページで、監視したいボリューム(=ドライブ)にチェックを付けると、[オプション]ボタンが有効になる。その[オプション]ボタンをクリックすると、レポート・オプションが指定できる。次の画面はその例だ。
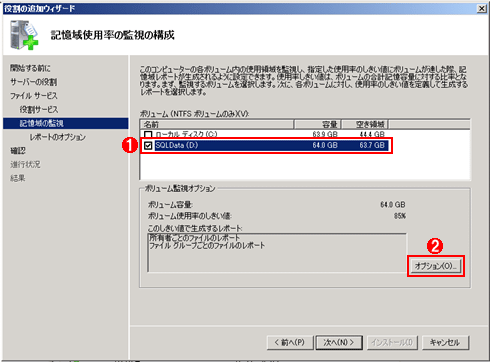 レポート・オプションの設定手順1([役割の追加ウィザード])
レポート・オプションの設定手順1([役割の追加ウィザード])[オプション]ボタンをクリックすると、ボリューム監視オプションを設定できる。
(1)監視対象にするボリューム(=ドライブ)。
(2)ボリューム監視オプションを指定できる[オプション]ボタン。
上の画面の[記憶域使用率の監視の構成]ページで[次へ]ボタンを押すと、生成するレポートのオプション画面(次の画面を参照)が表示される。
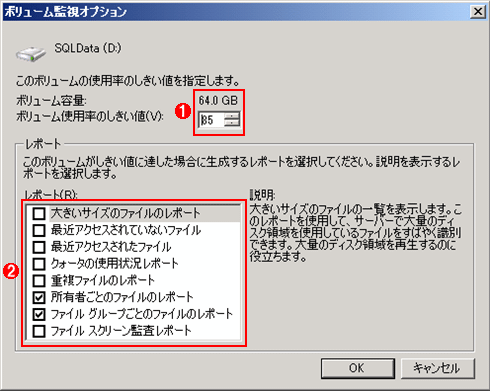 レポート・オプションの設定手順2([ボリューム監視オプション]ダイアログ)
レポート・オプションの設定手順2([ボリューム監視オプション]ダイアログ)チェックしたボリュームに対して、「使用率のしきい値に達したとき、どのようなレポートを生成するか」というオプションの指定を行う。開発環境であれば、[最近アクセスされていないファイル][重複ファイルのレポート][所有者ごとのファイルのレポート]といったチェックボックス項目をチェックするとよいだろう。
(1)レポートを生成するしきい値を%単位で指定する。
(2)しきい値に達したときに生成するレポートの種類。チェックしたものが生成される。
ボリュームに対してレポート生成を指定した場合、[レポート オプションの設定]ページが表示される。この画面で電子メールの送信および、生成レポートのフォルダを指定できる(次の画面を参照)。
もちろんレポート自身もディスク容量を使用するので、保存されたレポートでレポート保存先ドライブが枯渇していたということにならないようにしてほしい。[役割の追加ウィザード]で指定した場合は、指定されたしきい値以下にならないと生成されないので問題になることは少ないかもしれないが、ファイル・サーバ・リソース・マネージャで指定する場合は毎日生成することもできるため、管理を怠っているとレポートであふれることがある。
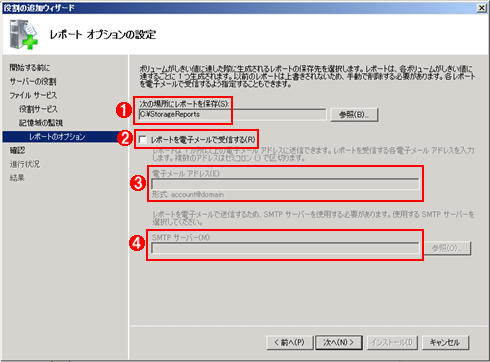 レポート・オプションの設定手順3([役割の追加ウィザード])
レポート・オプションの設定手順3([役割の追加ウィザード])レポートの生成場所と電子メールの送信先アドレス、SMTPサーバを指定する。このときに指定するSMTPサーバは[役割の追加ウィザード]の[サーバーの役割の選択]ページにあるSMTPサーバでなくてはならず、一般のISPのSMTPサーバは指定できない。
(1)レポートを生成するフォルダ。
(2)レポートを電子メールで送信するかどうか。
(3)送信先メール・アドレスを指定する。
(4)SMTPサーバ名。
上の画面の[レポート オプションの設定]ページで[次へ]ボタンを押すと、次の画面の[インストール オプションの確認]ページが表示される。
(上に示した)最後の確認画面で[インストール]ボタンを押せば、ここまでに設定してきた役割がサーバに追加される。既定のままで使用してもよいが、ファイル・サーバ・リソース・マネージャの管理コンソールから、レポートの変更・追加を行うこともできる。次はその方法を紹介する。
●ファイル・サーバ・リソース・マネージャを使ってディスク使用量をチェックする
ファイル・サーバ・リソース・マネージャが追加されたことで、レポート生成の基本的な設定を行えるようになるが、「サーバー マネージャー」の管理ツールからより詳細なレポート作成を設定することもできる。例えば「レポートの形式としてCSVやDHTML、XMLを指定する」「ルート・ドライブではなく特定のフォルダ配下のレポートを作成する」といった細かい設定には、サーバ・マネージャの管理コンソールを使う必要がある。以下では実際に、代表的な機能の使い方を紹介する。
サーバ・マネージャを起動すれば、左側にあるツリー表示の[ファイル サービス]配下に[ファイル サーバー リソース マネージャー]項目がある(次の画面の参照)。
今回は、その[ファイル サーバー リソース マネージャー]項目の配下にある[記憶域レポートの管理]と[ファイル管理タスク]の機能の使い方について解説する。
なお[クォータの管理]は、ディスク使用量の制限をかけるための機能だ。開発環境ではクォータは使わなくてもいいだろう。
また[ファイル スクリーンの管理]は、特定のフォルダに特定の拡張子を持ったファイルを配置させなくしたり、管理者に警告を発生させたりする機能だ。例えば、「実行可能ファイル(=.EXEファイル)をそのまま共有フォルダに置けないようにする」ということができる。ファイル・スクリーンも開発環境ではあまり使う必要がないが、仮に使うならば、コンパイル時に生成された拡張子「.PCH」(プリコンパイル済みファイル。詳しくは「MSDN: コンパイル オプション/Yc」を参照)などの明らかに保存する必要のないファイルを格納しないようにするくらいだろうか。
それでは記憶域レポートの機能を使ってみよう。
次の画面は、[記憶域レポートの管理]項目の右クリック・メニューを表示したところだ。記憶域レポートの作成は、[新しいレポートのタスクのスケジュール]で決まった時間に作成するか、[レポートを今すぐ生成する]で今すぐ作成するかのどちらかになる。
今回は[レポートを今すぐ生成する]で作る。その項目をクリックすると、次の画面の[記憶域レポート タスクのプロパティ]ダイアログが表示される。
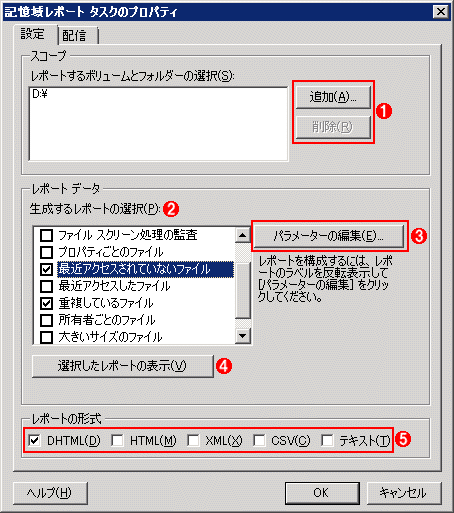 [記憶域レポート タスクのプロパティ]ダイアログ
[記憶域レポート タスクのプロパティ]ダイアログボリューム「D:\」に対して、[最近アクセスしていないファイル]と[重複しているファイル]を検出する設定をしているところ。
(1)レポート生成対象にするボリュームやフォルダ(複数指定可能)を[追加]したり[削除]したりできる。[追加]ボタンを押すと、任意のフォルダを選択できる。例えば共有フォルダに設定しているフォルダを指定すれば、特定の共有フォルダ配下のレポートを細かく作成できる。
(2)生成するレポートの種類。今回は[最近アクセスしていないファイル]と[重複しているファイル]のチェックボックスにチェックを付ける。
(3)選択したレポートのオプション。
(4)選択したレポートの種類とオプションを一覧で表示する。
(5)生成するレポート形式。
[レポート データ]欄の[パラメーターの編集]ボタンを押すと、レポートごとのパラメータを設定できる。例えば[生成するレポートの選択]欄で[最近アクセスされていないファイル]チェックボックス項目にチェックを付けた状態で、[パラメーターの編集]ボタンをクリックすると、次の[パラメーターのレポート]ダイアログが表示される。
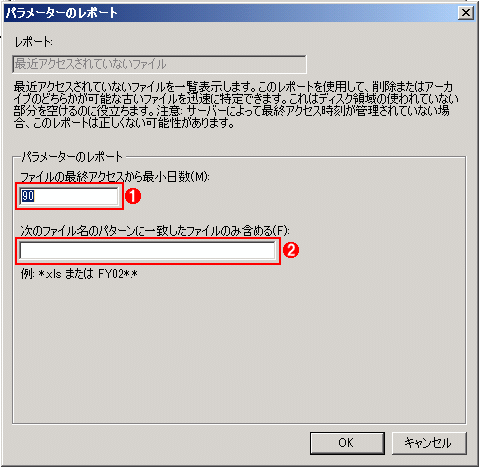 レポートごとのパラメータを設定([パラメーターのレポート]ダイアログ)
レポートごとのパラメータを設定([パラメーターのレポート]ダイアログ)[最近アクセスされていないファイル]のレポートに対するパラメータを設定しているところ。
(1)検出対象にするファイルの最終アクセスから経過した日数。
(2)検出パターン。例えば、Excelファイルだけ検出したいのであれば、「*.xls」と指定する。
上記の設定で[OK]ボタンを押すと、以下の[記憶域レポートの生成]ダイアログが表示され、処理が開始される。
ファイル数にもよるが、かなり高速に以下のようなレポートが生成される。
今回は今すぐレポートを表示したが、本来は定期的に採取するスケジュールを作成して、メール送信させればいいだろう。このレポートはDHTMLで作成されているので、生成されたファイルをどこかのIISの仮想フォルダにコピーした後、定期的にRSSフィードを生成すれば新規で生成されたレポートを逐次参照できる。
生成される「c:\StrorageReports」フォルダ配下には「Incident」「Interactive」「Scheduled」という3つのフォルダがある。今回の例では[レポートを今すぐ作成する]を選んだので、「Interactive」フォルダ配下に生成される。[新しいレポートのタスクのスケジュール]で作成するレポートは「Scheduled」フォルダ配下に作成される。「Incident」はインストール時に設定したしきい値を上回った場合にレポートが生成されるフォルダになる。
【コラム】Windows Server 2012/Windows 8の新機能「ストレージ・プール」
Windows Server 2008 R2で複数のディスクをまとめて1つの大きなディスクとして扱うためにはRAIDを使用する必要があった。ハードウェアで提供されるRAIDや、Windows Serverの「ディスクの管理」で提供されているスパン・ボリューム、ストライプ・ボリューム、RAID5ボリュームといった機能を使用したのではないだろうか。しかしRAIDの構成を変更するには、バックアップした後、最初から構成する必要があるため、再構成はなかなか難しい。
先日完成したWindows Server 2012やWindows 8では、複数のディスクの管理を柔軟に行うために「ストレージ・プール」という新機能が追加された。RAIDよりも柔軟な管理を提供するストレージ・プールは、ディスク管理に便利なので、ぜひ使ってみてほしい。詳しい情報は、下記のリンク先を参照されたい。
本連載最後の章として次のページでは、アカウント管理について解説する。
Copyright© Digital Advantage Corp. All Rights Reserved.


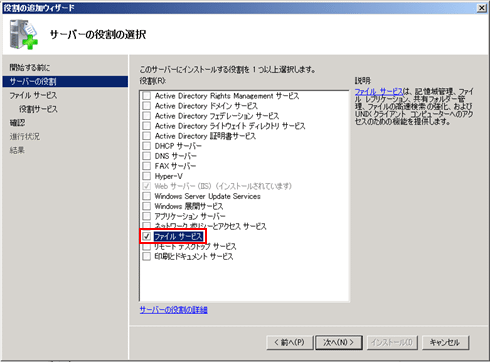
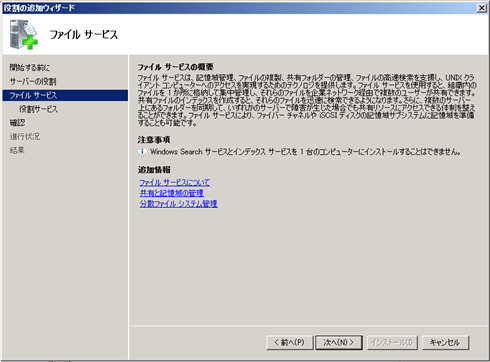
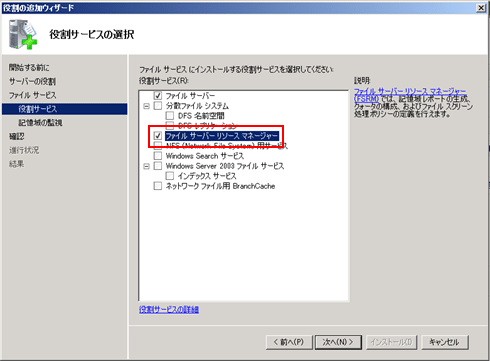
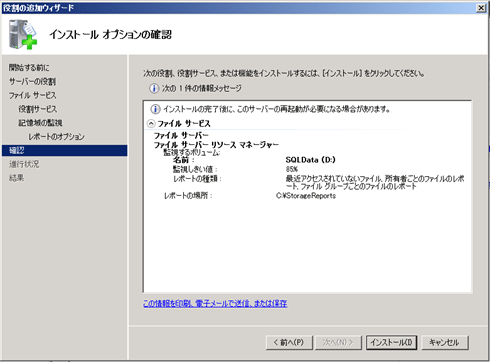
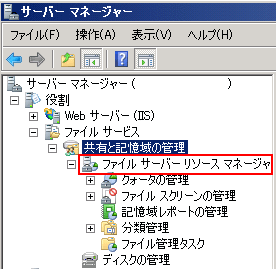 サーバ・マネージャ上の[ファイル サーバー リソース マネージャー]項目
サーバ・マネージャ上の[ファイル サーバー リソース マネージャー]項目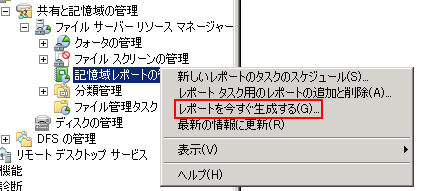 [記憶域レポートの管理]項目の右クリック・メニュー
[記憶域レポートの管理]項目の右クリック・メニュー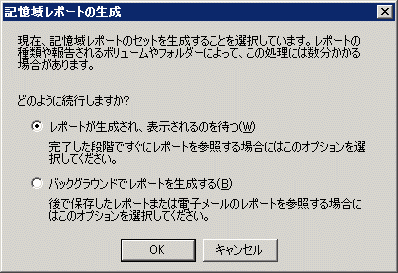 [記憶域レポートの生成]ダイアログ
[記憶域レポートの生成]ダイアログ