第7回 Windowsストア・アプリの導入/管理:Windows 8レボリューション(2/2 ページ)
インストール済みアプリの管理
インストールしたアプリの一覧は、ストア・アプリの「マイアプリ」で確認できる。ストア・アプリの画面上でマウスを右クリックすると画面上部にナビゲーション・バーが表示されるので(タッチ操作の場合は、画面上方もしくは下方からスワイプする)、メニューから[マイ アプリ]を選択する。
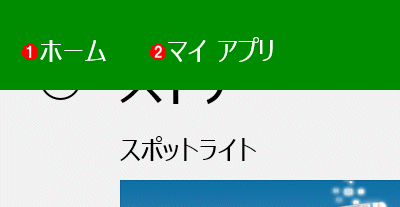 インストール済みアプリの管理(1)
インストール済みアプリの管理(1)インストール済みのアプリの一覧を見るには、「マイ アプリ」を使う。
(1)これをクリックすると、ストア・アプリのホーム画面へ移動する。
(2)自分のアプリの一覧を確認する。
これを実行すると、現在Windowsストアにサインイン中のMicrosoftアカウントでインストールしたことのあるアプリの一覧が表示される。「このPCにインストールされていなアプリ」を選ぶと未インストールのアプリの一覧が分かるので、簡単にまとめてインストールできる
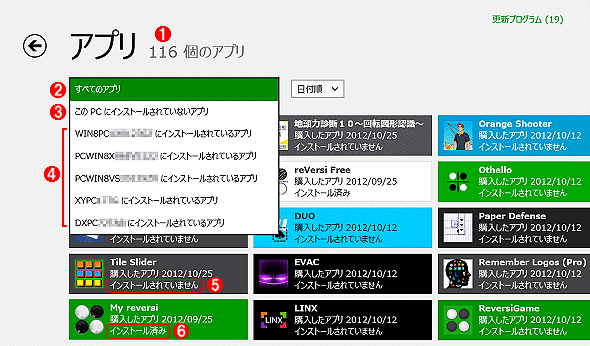 インストール済みアプリの管理(2)
インストール済みアプリの管理(2)今までインストールしたアプリの一覧が表示されている。より正確に言うと、Windowsストアへのサインインに使用したアカウントに登録されているWindows 8 PCで、インストールしたことのあるWindowsストア・アプリの一覧である。
(1)現在使用中のMicrosoftアカウントでインストールしたことのあるアプリの総数。有料/無料にかかわらず、いったんインストールしたアプリがすべて表示対象となる。ちなみに、この一覧から(不要になったアプリを)削除する方法は提供されていないようである。
(2)過去にインストールしたすべてのアプリを表示させる。
(3)このアカウントでインストールしたことはあるが、現在このPCにはまだインストールされていないアプリの一覧。これがデフォルト。
(4)特定のPCにインストールしたことのあるアプリの一覧。最大で5台分表示される。
(5)未インストールのアプリ。
(6)インストール済みのアプリ。
5台までインストール可能なWindowsストア・アプリ
Windowsストア・アプリは有料/無料に関わらず、(基本的には)最大で5台のWindows 8 PCにインストールできる(アプリ制作者が動作環境などを限定している場合を除く)。5台を超えてインストールしようとすると次のようなメッセージが表示され、インストールできない。
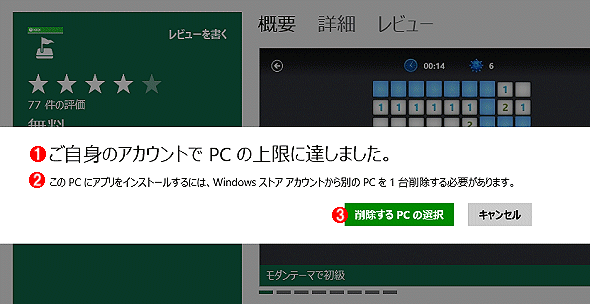 制限台数を超えてインストールできない
制限台数を超えてインストールできないWindowsストア/アプリは、基本的には最大で5台までインストールできる。
(1)上限を超えてインストールしようとしたというメッセージ。
(2)現在登録されている5台のうち、1台を登録解除しなければ、新しいWindows 8 PCにはインストールできない。
(3)これをクリックすると、登録済みPCの確認や登録解除ができる。
メッセージの意味が少し分かりづらいが、アプリごとに最大5台までインストールできるという制限があるわけではなく、1つのMicrosoftアカウントごとに最大5台まで(Windowsストアを使用するための)PCが登録できる、という制限があるだけである。その結果、アカウントが1つなら、同じアプリを最大で5台までしかインストールできない。別のMicrosoftアカウントを用意すれば、また5台までインストールできるが、当然ながら、有料アプリはまた購入する必要がある。
例えば、1つのMicrosoftアカウントを使って6台のWindows 8 PCにサインインするケースを考える。1つのアカウントでサインインできるPC台数の上限は特にないので、こうすると6台のWindows 8 PCのユーザー環境をすべて同じになるように同期させることができる。だがWindowsストアでアプリをインストールしようとしても、5台まではインストールできるが、6台目のPCでは上のようなメッセージが表示されてインストールできない(Windowsストアを使わなければ登録されず、5台のうちの1台とはカウントされない)。
あるMicrosoftアカウントにどのPCが登録されているかを調べるには、上の画面で[削除するPCの選択]をクリックするか、「ストア」の設定チャーム([Windows]+[I]キー)から[お使いのアカウント]という項目を起動する。すると次のようなWindowsストア・アカウントの管理画面が表示されるので、不要なPCを削除して、新しくPCを登録し直す必要がある。管理対象から外れたPCでは、アプリの新規インストールができなくなる。
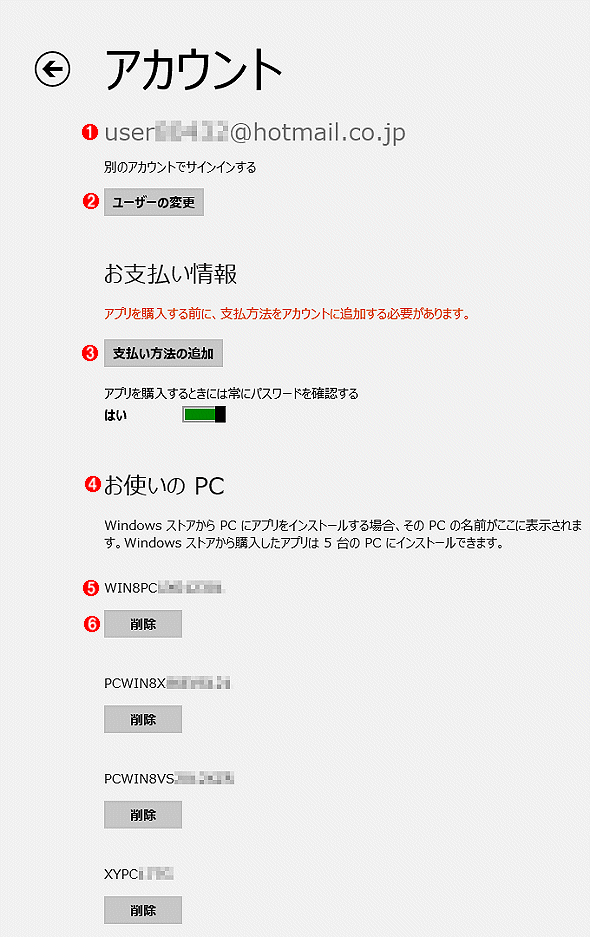 Windowsストア用アカウントの管理
Windowsストア用アカウントの管理「ストア」の設定チャーム([Windows]+[I]キー)から[お使いのアカウント]という項目を起動すると表示される設定画面。ここでは、Windowsストアにサインインするためのアカウントを管理する。どのWindows 8 PCが登録されているかも確認できる。
(1)WindowsストアにサインインするためのMicrosoftアカウント名。
(2)別のアカウントに変更するにはこれをクリックする(これはドメイン環境の例。ワークグループ設定の場合は単に「サインアウト」と表示される)。
(3)有料アプリを購入するためには、これをクリックして支払い方法を入力する。クレジットカードかPayPalが利用可能。
(4)このアカウントに対して登録されているPCの情報。最大で5台まで登録できる。
(5)Windows 8 PCのコンピュータ名。
(6)これをクリックすると、登録が解除される。
有料アプリの購入
Windowsストアで配布されているアプリには、上で例示した無料のもののほかに、有料版や試用版がある(これ以外にデスクトップ・アプリもある)。
有料のアプリを使うためには、Windowsストア用のアカウント(上のアカウント画面の[支払い方法の追加]参照)に対して、支払い方法を指定しておく必要がある。利用可能な支払い方法としては、クレジットカードかPayPalのみが利用可能である。
Android OSのストア「Google Play」のように、まず使ってみてテストするという方法は利用できないし、期待していたものと異なるのでアンインストールして返金してもらうということもできない。そのため、もし試用版があるなら、まずそれでテストしてから購入するかどうかを決めるのがよい。試用版にどのような制限(一部機能が制限されるとか、起動できる期間が限定されているとか)があるかは、アプリの説明欄に記述されている(ことになっている)ので、よく見てから購入しよう。Windowsストアの「使用条件」の記述によると(ストアの設定チャームから[使用条件]メニューを選択すると表示される。もしくはアプリの説明にある「使用条件」のリンクをクリックする)、購入したアプリがインストールできなかったり、説明が誤っていた場合は、マイクロソフトとの合意のうえ、カスタマー・サポート経由で返金を求めることが可能とされている。間違って購入しないように、十分注意していただきたい。
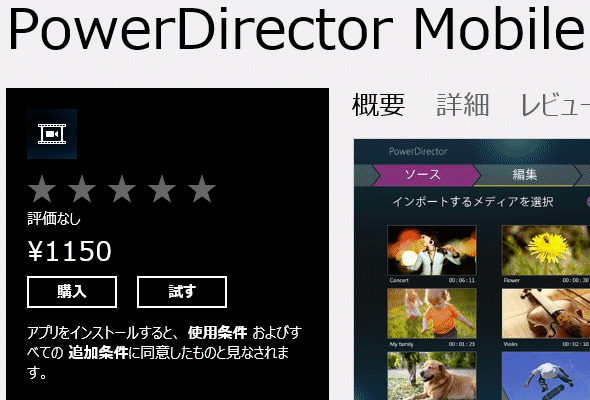 試用版があるアプリの例
試用版があるアプリの例これはCyberLink社が販売している「PowerDirector Mobile」というアプリの例。[試す]ボタンを押すことで、購入前に試用ができる。ただし試用版の制限は、この「概要」説明ページには書いてないようであり、やや不親切である。
なおWindowsストアには、通常のWindowsストア・アプリ以外に、「デスクトップ アプリ」もいくつか登録されている。これは従来のWin32やWin64ベースのWindowsアプリケーションのことであり、デスクトップ側で動作するアプリである。購入やインストールもWindowsストアから行うのではなく、従来と同じようにデスクトップ側でインストーラを起動してインストールする。Windowsストアは単に商品説明ページ(へのリンク)になっているに過ぎない。
アプリの更新
一度インストールしたアプリは、デフォルトでは自動的に更新の対象となり(設定チャームの[アプリの更新]設定で自動更新するかどうかを設定する)、新しいバージョンが利用可能になると、「ストア」アプリやスタート画面の「ストア」タイルでユーザーに通知される。ストア・アプリの画面右上に表示されている「更新プログラム (15)」などのメッセージをクリックすると(数字は更新可能なアプリの数)、更新対象のアプリの一覧が表示されるので、[インストール]をクリックするとアプリが更新される。
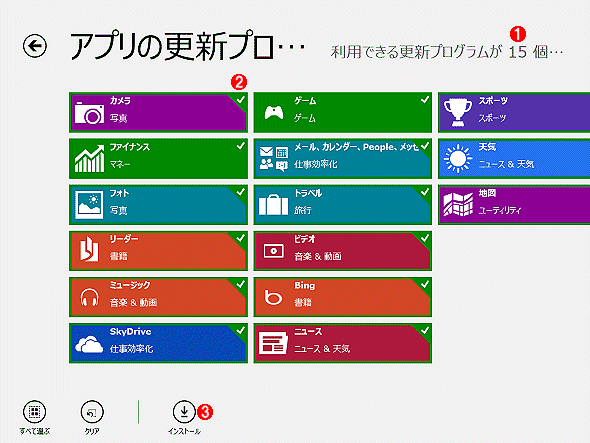 アプリの更新
アプリの更新アプリの新しいバージョンがリリースされると、自動的にユーザーに通知される。ユーザーが承認すれば、すぐに簡単に更新できる。
(1)更新可能なアプリの数
(2)このチェックがオンのアプリが更新される。
(3)これをクリックすると、選択したアプリがすべて更新される。
なお、デフォルトでインストールされているアプリ(上の画面はすべてデフォルトのアプリ)も更新対象となっているが、これらを更新するためには特にMicrosoftアカウント(を使った、Windowsストアへのサインイン)は不要なようである。ローカル・アカウントでサインインして、そのまま更新することが可能だ。
アプリの使用量の確認
インストールしたWindowsストア・アプリがどのくらいのディスク容量を占めているかは、スタート画面やデスクトップ画面から設定チャームを起動し、[PC設定の変更]画面にある[全般]から確認できる。容量の少ないSSDなどを記憶装置に使っているタブレットPCなどでは役に立つ機能だろう。
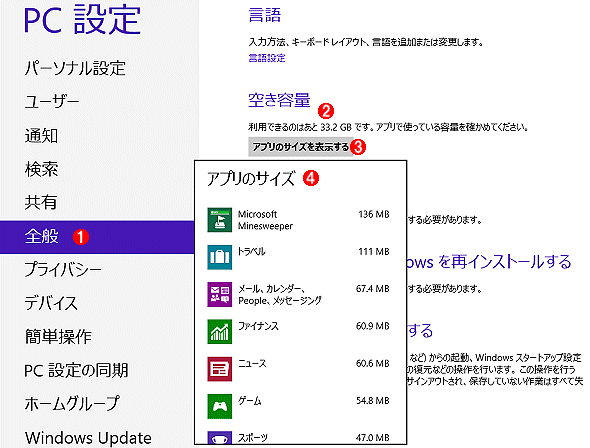 アプリのディスク使用サイズの確認
アプリのディスク使用サイズの確認Windowsストア・アプリが使用しているディスク・サイズ(実行時のメモリ・サイズではない)は、PC設定画面で確認できる。
(1)これを選択する。
(2)空きディスク容量。アプリはデフォルトではC:ドライブにインストールされるようなので、C:に十分な空きを用意しておく必要がある。
(3)これをクリックすると、アプリのサイズを調査する。
(4)アプリのサイズを調べた結果。
次回はWindowsストア・アプリについて、その内部的なアーキテクチャや開発方法などについて解説する予定である。
Copyright© Digital Advantage Corp. All Rights Reserved.

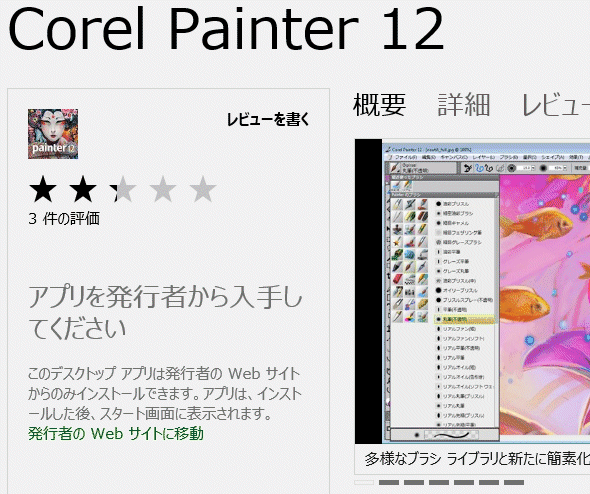 デスクトップ・アプリの例
デスクトップ・アプリの例


