第8回 Windows 8によるPCの「リフレッシュ」と「リセット」:Windows 8レボリューション(1/2 ページ)
Windows 8システムが起動しなくなった場合、PCのリフレッシュやリセットを使えば簡単に初期状態に戻せる。パッチなどの不具合によるPCの起動失敗時に役立つ「自動修復」についても解説。
今回はWindows 8の「リフレッシュ」と「リセット」機能について解説する。これはWindows 8の状態をインストール直後のクリーンな状態に戻すために使われる機能である。どうしてもシステムが起動できなくなったような場合に、ほぼ完全に初期化して、システムを起動できるようにするために利用できる。
さまざまなシステムの回復方法
デバイス・ドライバの不具合やインストールしたアプリケーションの不具合などにより、Windows OSでシステムが起動できなくなるといった致命的な問題が発生した場合、元の状態に戻すためにはいくつかの方法がある。いままでのWindows OSでは、例えばシステムの復元やシステム・イメージのバックアップ/復元(=フルバックアップ/フルリストア)などが利用できる。Windows 8では従来の方法に加え、新しくPCの「リフレッシュ」や「リセット」という方法が用意され、従来よりも簡単にシステムの設定を元に戻すことができるようになった。具体的には次のような方法がある。
| 回復方法 | 処理内容 |
|---|---|
| リフレッシュ | Windows 8での新機能。システムを初期状態に戻す。ユーザー・アカウント情報やネットワーク設定(ドメイン情報など)、一部のシステム設定などは残るが、ユーザー・プロファイルやインストールしたアプリケーション/Windowsストア・アプリ、復元ポイント、修正プログラム、追加した「Windowsの機能」などはすべて削除される。アプリケーションなどはすべて再インストールする必要がある |
| リセット | Windows 8での新機能。ユーザー・アカウント設定やネットワーク設定、アプリケーション、Windowsストア・アプリなど、すべてが削除される。Windows OSを新規インストールするのとほぼ同じ |
| 自動修復 | 以前のWindows OSにおける「スタートアップ修復」に相当する機能。トラブルシューティング・メニューから簡単に呼び出せるようになった。Windows OSのブートに失敗する原因(ブート構成やディスク・ドライブ、ファイル・システムのエラーなど)を検出して、可能なら修復する |
| システムの復元 | Windows 7以前のWindows OSでも利用可能。保存されている過去の任意の復元ポイントの状態へ戻す機能。復元ポイントはデバイス・ドライバやソフトウェアのインストール、Windows Updateなどのタイミングで自動的に作成されることもあるし、ユーザーが手動で明示的に作成させることも可能 |
| イメージのバックアップ/復元 | Windows 7以前のWindows OSでも利用可能。システムを定期的に(もしくはユーザー指定の任意の時点で)バックアップしておき、そのバックアップ・イメージへ戻す機能 |
| Windows OSにおけるシステム状態の回復機能 | |
従来、Windows OSがプレインストールされたPCではシステムを初期状態に戻す手順が統一されていなかった。PCベンダごとに異なるシステム復元ツールを用意しており(もしくは用意されていない場合もあった)、その操作方法や使い方もまったく異なっていた(例えばCDから起動したり、BIOSから起動したりしていた)。Windows 8のリフレッシュやリセットはこれらに代わる方法であり、どのシステムでも、誰でも同じ操作でシステムを初期化できるようになっている。
PCの「リフレッシュ」「リセット」とは?
PCのリフレッシュもリセットも、どちらも実際には、システムを(ほぼ)インストール直後の初期状態に戻す機能である。バックアップしたシステム・イメージからのリストアや、システムの復元機能とは違い、複数にバックアップしたセットのうちのどれかの状態に戻すというものではない。実際の処理内容から見ると、システムの状態を(初期状態に)戻すというよりは、システムを再インストールしているといえる。新規インストールでは最初に言語タイプやパーティションの設定などを行うが、リフレッシュやリセットではそれらの操作は不要なこと、回復前の設定などがいくらか残るようになっていることぐらいが主な違いだ。
リフレッシュとリセットの違いは、回復前の状態をいくらか残すか、それとも全部削除して完全に新規インストールするかという点にある。リフレッシュでは、例えばユーザー・アカウントやドメインへの参加設定などはそのまま残るが、リセットではすべて削除されてしまう。詳細については以下のサイトを参照していただきたい。
簡単にまとめておくと、「リフレッシュ」を実行すると、次のようなデータが保持されたり、削除されたりする。
| 項目 | 内容 |
|---|---|
| リフレッシュで保持される項目(主要なもの) | ・C:\にユーザーが作成した独自のフォルダ、C:以外のドライブの内容 ・登録済みのローカル・ユーザー・アカウントやグループ設定、パスワードなど ・ドメインへの参加設定(ドメインかワークグループかの設定など) ・ライセンス認証情報 ・ホームグループ設定 ・ドライブ文字の割り当てとマウント・ポイント ・地域と言語の設定 ・プログラムとファイルの種類の既定の関連付け ・イベント・ログ |
| リフレッシュで新規に作成し直される(初期化される)項目 | ・Windowsのシステム・ファイル。「C:\Windows」「C:\Program Files」「C:\Program Files (x86)」「C:\ProgramData」以下のファイルなどが該当。すべて初期状態に戻るので、あらためてWindows Updateの適用作業などが必要 ・デフォルトのWindowsストア・アプリ ・「C:\Users\<プロファイル>\AppData」以下のファイル |
| リフレッシュで削除される項目 | ・C:\Usersフォルダの内容(ユーザー・プロファイル)。ただし「C:\Users\user01」といった、フォルダ名とそのツリー構造はそのまま残る ・ユーザー・データ。プロファイルが削除されるため、プロファイル中に保存されているユーザー・データも削除される ・ユーザーがインストールしたデスクトップ・アプリケーションやWindowsストア・アプリ ・「Windowsの機能」で追加した設定 ・復元ポイントやバックアップ設定 |
| PCのリフレッシュで影響を受ける項目 | |
なお削除されたり更新される内容のうち、いくつかは「C:\Windows.old」フォルダに移動して残されているので、ユーザーが手動で回収することも可能である。例えば元の「C:\Users」や「C:\Program Files」「C:\Program Files (x86)」などは「C:\Windows.old」以下に移動しているので、必要ならここからデータを取り出せばよい(ただしここに保存されている期間には制限がある。必要ならリフレッシュ後、速やかに回収すること)。
これに対してPCのリセットではすべて削除され、Windows 8を新規インストールした直後の状態に戻される(実際にはWindows 8を再インストールしている)。
リフレッシュやリセットの方法はカスタマイズ可能であり、あらかじめどのような状態に戻すかを設定できる。そのためには、回復用のイメージやスクリプトなどをあらかじめディスク内に書き込んでおいたり、リカバリ・メディアとして用意しておく。Windows 8がプレインストールされたPCには、ベンダによってプレインストール・アプリケーションを組み込んだイメージが用意されていることが多い。
本稿では、標準状態に戻す方法を紹介し、カスタマイズする方法は別途解説する。
リフレッシュの起動方法
それでは実際にWindows 8のPCをリフレッシュしてみよう。PCのリフレッシュを起動するにはいくつか方法がある。Windows 8にサインインしているなら、チャーム・メニュー([Windows]+[C]キーで表示される)で設定チャームを表示させ、[PC設定の変更]を選ぶ。表示された「PC設定」画面で「全般」を選択すると、画面右に[PCをリフレッシュする]というメニューが表示されているので、[開始する]を選択すればよい。
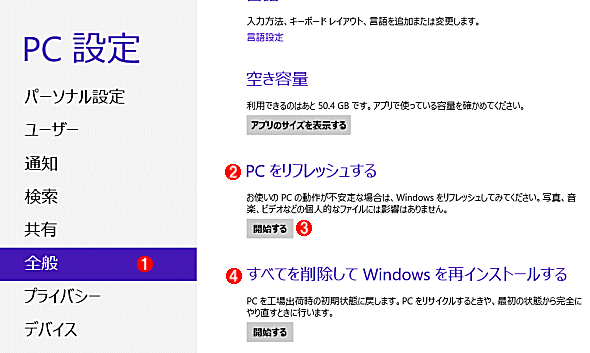 PCのリフレッシュの起動
PCのリフレッシュの起動PCのリフレッシュやPCのリセットを起動するには、設定チャーム([Windows]+[I]キー)の「PC設定」から行う。
(1)これを選択する。
(2)PCのリフレッシュ。
(3)これをクリックすると開始する。
(4)PCのリセット。
これ以外にも、システム起動時のブート・メニューで「オプションの選択」画面を表示させるという方法がある。この画面を表示させる方法はTIPS「Windows 8を『確実に』セーフ・モードでブートさせる」でも紹介しているが、以下のような複数の手段がある。
- 上で述べたPC設定画面で、[PCの起動をカスタマイズする]を実行して、システムを再起動させる。
- 管理者権限のあるコマンド・プロンプトを開き、「shutdown /r /o」コマンドを使ってシステムを再起動させる。
- 管理者権限のあるコマンド・プロンプトを開き、「reagentc /boottore」コマンドを実行してから、システムを再起動させる。
- 設定チャームを起動後、[電源]ボタンをクリックすると表示されるポップアップ・メニューで、[Shift]キーを押しながら[再起動]を選択する。これはサインイン画面に表示されている電源ボタン・マークでも同様に使える。
- Windows 8のインストールDVD(もしくはインストール用USBメモリ)でシステムを起動させ、インストールの最初の画面で[コンピュータを修復する]を実行する。
システムがまったく起動不能になっている場合は、最後のインストール用メディアを使って「コンピュータの修復」を行うことになるだろう。
上記の操作で表示されるブート・メニューの「オプションの選択」画面とは、次のような画面である。
状況によってはいくつかほかのメニュー項目が表示されていることもあるが、ここでは[トラブルシューティング]を選択する。
「PCのリフレッシュ」や「PCのリセット」は、このトラブルシューティング画面から起動できる。
[PCのリフレッシュ]をクリックすると、次のような注意画面が表示されるので、内容を確認後、[次へ]をクリックして作業を開始する。いったん作業が始まるとキャンセルできないし、後でシステムの復元で戻すことも不可能なので、十分確認してから[次へ]をクリックする。
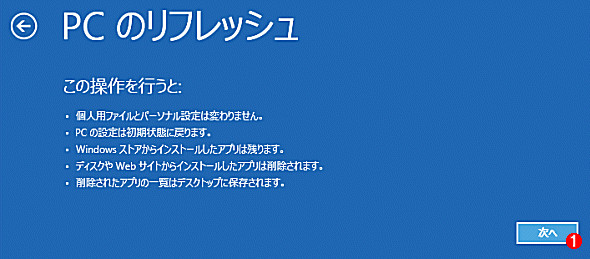 PCのリフレッシュの起動
PCのリフレッシュの起動リフレッシュで行われる内容が表示される。復元ポイントやバックアップからの復元と違い、これはPCを初期化するための機能。リフレッシュすると復元ポイントなども削除され、元へ戻すのは困難になるので注意して実行する。
(1)内容を確認後、これをクリックして作業を開始する。
作業が始まると、最初にどのユーザー・アカウントで作業するかを選択する画面が表示される(管理者権限のあるアカウントでサインインして、設定チャームの「PCの設定」画面から起動した場合は、アカウントの選択画面は表示されない)。
アカウントを選んでパスワードを入力するとリフレッシュ作業が始まるが、このとき、システムにWindows 8のインストールDVD(もしくはインストール用のUSBメモリ)を挿入する必要がある。
 インストールDVDの挿入の要求
インストールDVDの挿入の要求リフレッシュとは結局のところ、ほぼWindows 8を再インストールしているため、インストール用のWindows OSイメージが必要になる。復元機能をカスタマイズして、プレインストールのアプリケーションを組み込んだイメージを作ったり、スクリプトを起動させたりすることも可能。
メディアを挿入すると確認画面が表示されるので、[リフレッシュ]をクリックして作業を開始させる。この操作を行うと、前述のようにユーザー・プロファイルなどが削除されるし、元に戻せない項目もあるので 十分注意して実行していただきたい。
システムにもよるが、実際のリフレッシュ作業は10〜20分程度はかかるだろう。何度か再起動した後、通常のサインイン画面が表示されたら作業は完了である。
Copyright© Digital Advantage Corp. All Rights Reserved.


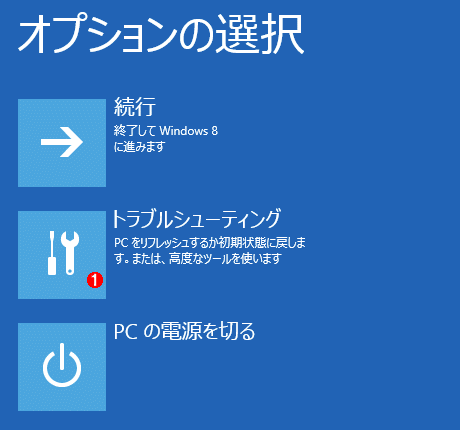 オプションの選択画面
オプションの選択画面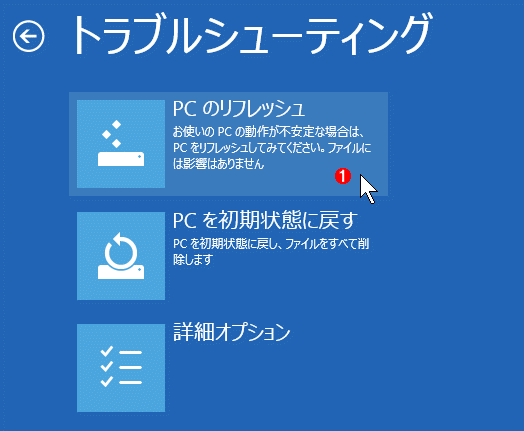 トラブルシューティング画面
トラブルシューティング画面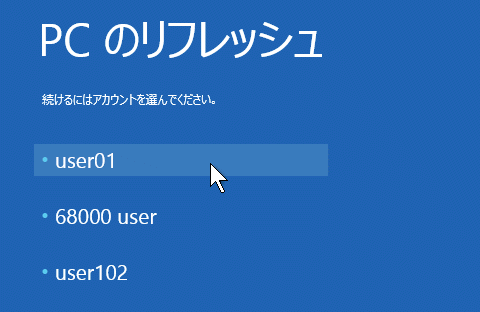 アカウントの選択
アカウントの選択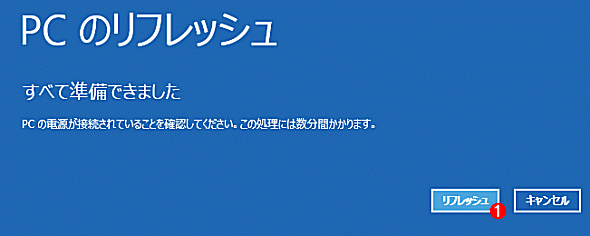 リフレッシュの開始
リフレッシュの開始


