iOSアプリ開発初心者に捧ぐ開発環境Xcodeの概要とインストール:iOS SDKで始めるObjective-C入門(2)(3/4 ページ)
サンプルプロジェクトを作ってみよう
プロジェクトの作成
iOSアプリは1つのファイルだけで作るのではなく、複数のファイルを組み合わせて1つのフォルダにまとめたプロジェクトフォルダから作成します。このプロジェクトフォルダはXcodeによって自動的に作成されます。
早速、サンプルプロジェクトを作ってみましょう。Xcodeの起動画面にある[Create a new Xcode project]を選択します。
テンプレートの選択
[Choose a template for your new project]と記載されたダイアログが表示されます。XcodeでiOSアプリを作るときは、全く何もないところから一から作るわけではありません。あらかじめ用意されたプロジェクトのテンプレートから、必要な部分だけ修正してアプリを作っていきます。
ここでは、最も基本的な構造を提供するテンプレートである「Single View Application」を選択します。
プロジェクトの情報を入力する
[Choose a template for your new project]と記載されたダイアログが表示されます。[Product Show Name]に「HelloWorldApp」、[Organization Name]に自分の名前をアルファベット小文字で(例「hirai.yuki」)、[Company Identifier]に「com.sample」を入力します。また、[Devices]としては「iPhone」、[Use Storyboards]と[Use Automatic Reference Counting]にチェックを入れて、[Next]ボタンをクリックします。
プロジェクトを保存する
プロジェクトの保存場所を聞かれるので、適当な場所(ここでは、デスクトップを選択します)を選択し、[Create local git repository for this project]のチェックを外したことを確認し、[Create]ボタンをクリックしましょう。
作成したプロジェクトを起動してみよう
プロジェクトを作成すると、以下のような画面が表示されます。この状態で作成したプロジェクトを起動してみます。
作成したアプリを起動するには、画面左上にある[Run]ボタンをクリックします。
画面に「Build Succeeded」と表示され、画面上にiPhoneそっくりな画面が表示されます。今はプロジェクトに何も修正を加えていないので、真っ白な画面が表示されます。
Copyright © ITmedia, Inc. All Rights Reserved.

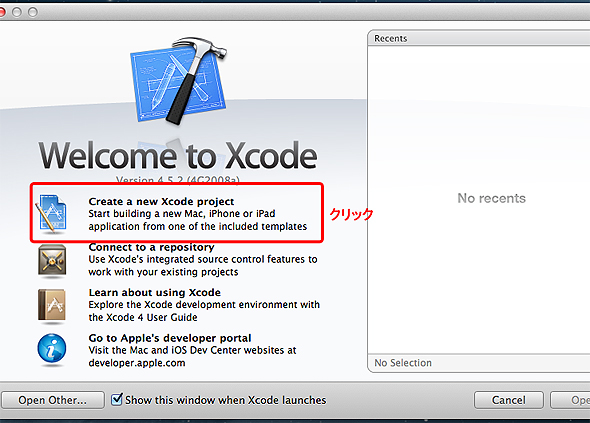 図13 [Create a new Xcode project]を選択
図13 [Create a new Xcode project]を選択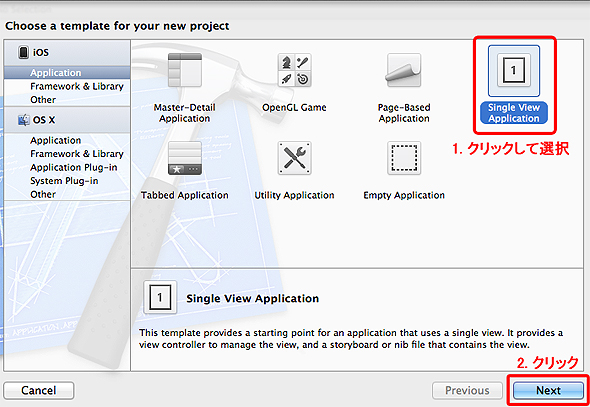 図14 「Single View Application」を選択
図14 「Single View Application」を選択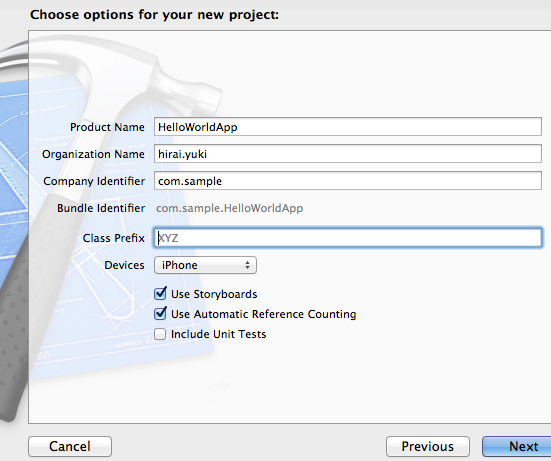 図15 プロジェクトの情報を入力
図15 プロジェクトの情報を入力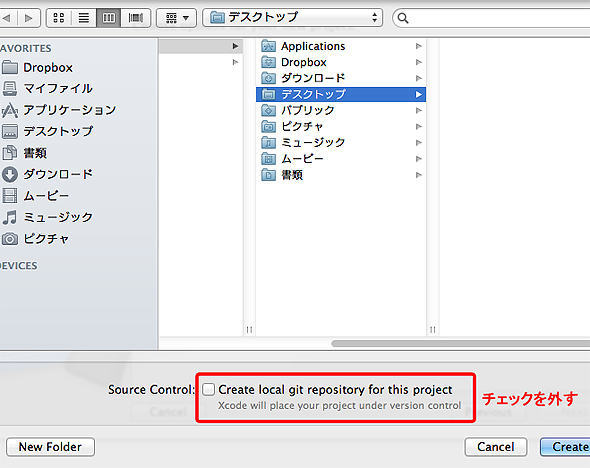 図16 プロジェクトの保存
図16 プロジェクトの保存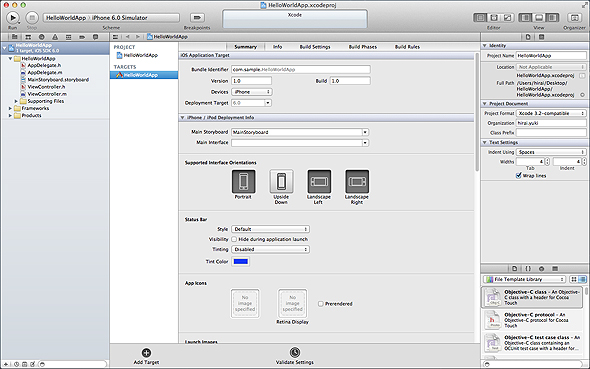
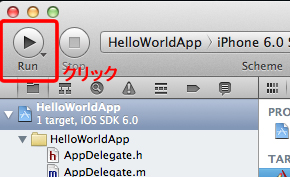 図18 プロジェクトの実行
図18 プロジェクトの実行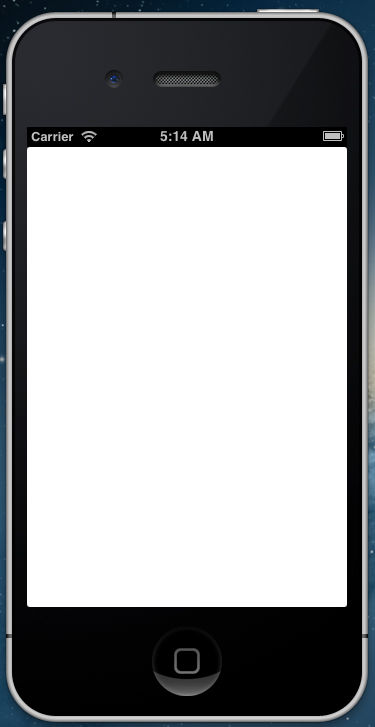 図19 iPhoneシミュレータに真っ白な画面が表示される
図19 iPhoneシミュレータに真っ白な画面が表示される


