OneDrive入門−基本の仕組みから同期、共有まで:まだ知らない人のOneDrive(1/2 ページ)
Windows OSにも標準でサポートされているMicrosoftのオンラインストレージサービス「OneDrive(ワンドライブ)」。iPhoneやAndroid、Macなどともファイルの共有が可能だ。その仕組みや同期、共有といった機能、メリットを解説する。
この記事は会員限定です。会員登録(無料)すると全てご覧いただけます。
 OneDriveを利用すると、どのPC/スマホ/タブレットでも同じファイルを共有できる
OneDriveを利用すると、どのPC/スマホ/タブレットでも同じファイルを共有できるWindows PCやMac、iPhone/iPad(iOS搭載機)、Androidスマートフォン/タブレットなどで、OneDriveのオンラインストレージを介したファイルの共有ができる。例えば、外出先で作業したファイルをOneDriveで同期しておき、帰宅後に自宅のPCでそのファイルを用いて作業を続行する、といったことも可能だ。Windows PCやMacの場合はオンラインストレージと自動的な同期も行える(閲覧や編集も可能)。スマートフォンやWebブラウザでは、必要なファイルを手動でアップロード/ダウンロードすることで閲覧や編集ができる。
■記事内目次
- 各種PC/スマホ/タブレット間でファイルを共有できる
- 無料で5GB、Microsoft 365 Personal購読中なら1TBを利用できる
- Windows/Macでは自動で手間なくオンラインストレージと同期できる
- 「オンデマンド機能」でディスク容量を節約できる
- スマートフォンではファイルの操作/閲覧/編集ができる
- Webブラウザから閲覧や編集が行える
- ファイルを特定の人と共有したり、一般公開したりできる
- Officeファイルを複数人で同時に編集できる
- 「個人用Vault」で「秘密のファイル」をより安全に保存できる
- OfficeやMicrosoft Storeアプリから直接OneDrive上のファイルにアクセスできる
ファイルの保存や共有などで、インターネット上のストレージサーバ「オンラインストレージサービス」を利用している人も多いのではないだろうか。複数のデバイスでファイルが共有できたり、大事なファイルのバックアップを取ったり、といった用途で重宝する。特にリモートワークが増えて、自宅で作業したファイルを、会社のPCに転送するといった用途で利用が増えている人も多いと思う。
一定容量までなら無料で利用できるサービスに限っても、「Dropbox」や「Googleドライブ」「Box」「Yahoo!ボックス」など多くの選択肢がある。また、Windows 8.1以降、Windows OSではオンラインストレージサービスとしてMicrosoftの「OneDrive(ワンドライブ)」が標準機能として実装されており、Windows 10やWindows 11では初期設定の際にOneDriveへのサインインが促されるようになっている。
ただ、OneDriveをどうやって使っていいのかよく分からない、という人もいることだろう。本稿ではこのOneDriveを個人で利用するという前提で、何ができるのか、どういった特長があるのか、どういう仕組みなのか、探ってみる。
OneDriveや前述のオンラインストレージサービスでは、個人向けプランの他、複数人利用を前提としたビジネス向けプランが用意されている。本稿では特記しない限り、個人向けプランを前提として解説する。
なおOneDriveのより進んだ活用方法については、関連記事「WindowsでOneDriveを活用するためのテクニック集」を、またMicrosoftの公式情報はOneDriveのWebサイトをそれぞれ参照していただきたい。
各種PC/スマホ/タブレット間でファイルを共有できる
「OneDrive」はMicrosoftが提供しているオンラインストレージサービスだ。複数の機器の間で同じファイルを簡単に共有したり、第三者にファイルを公開したりといった機能を提供している。
OneDriveと連携しているWindows PCやMacでファイルを作成すると、同期機能によって自動的かつ速やかにOneDriveのオンラインストレージにコピーされ、同じく連携している別のPCにも同期される。スマートフォン/タブレットからも閲覧や編集ができる。
インターネット上にあるOneDriveのオンラインストレージにアクセス可能であれば、いつでもどこでもこのファイル同期は実行できる。例えば、外出先で作業したファイルをOneDriveで同期しておき、帰宅後に自宅のPCでそのファイルを用いて作業を続行する、といったことも可能だ。
OneDriveは以下の機器で利用できる。
- Windows 10/11(Windows 8.1では専用アプリのサポートが終了)
- Windows Server 2012〜2019
- macOS 11.0以降を搭載したMac
- iPhone/iPad/iPod touch(iOS 13以降)
- Android OS 6.0以降を搭載したスマートフォン/タブレット
- Amazon Kindle Fireシリーズ
詳細は以下のページを参照していただきたい。
- OneDriveシステム要件(Microsoft)
これらのプラットフォームには、OneDriveをサポートする専用アプリ(以下、OneDriveアプリ)が無償で提供されており、インストールするとOneDrive上のファイルの操作ができるようになる。
- OneDriveアプリのダウンロードページ(Microsoft)
無料で5GB、Microsoft 365 Personal購読中なら1TBを利用できる
OneDriveのオンラインストレージは、Microsoftアカウントを作成することで、5GBまで無料で利用可能だ。
また月額224円で100GBまでのストレージ容量が提供される「OneDrive Standalone 100GB」という有料プランもある。
さらに、月額1,284円で(以前のOffice 365 Soloを含む)Microsoft 365 Personalを契約すると、1TBまでのOneDriveが利用できる、いわば特典がある。他のオンラインストレージに若干上乗せする料金で、Microsoft Excel(エクセル)やMicrosoft Word(ワード)といったMicrosoft Officeアプリが利用できるので、その分OneDriveの方が割安とも考えられる。
料金の詳細は以下のページを参照していただきたい。
- OneDrive クラウド ストレージの価格とプランを比較(Microsoft)
Windows/Macでは自動で手間なくオンラインストレージと同期できる
Windows PCやMacの場合、OneDriveアプリがインストール済みであれば、OneDriveのことをほとんど意識することなく、そのオンラインストレージに保存したファイルをエクスプローラーやFinderで普通に操作できる。
特にWindows 10/11には、標準でOneDriveアプリがプリインストールされていて、Microsoftアカウントでサインインするだけで、すぐに使い始められる。
Windows 10/11のOneDriveアプリは、デフォルトで[%USERPROFILE%\OneDrive]フォルダ以下にあるファイル/フォルダをオンラインストレージと同期する。設定変更によって別のフォルダも指定できるが、同期できるのは単一のフォルダツリーだけだ。そのため、同期したいファイルをこのフォルダ以下に集めて保存する必要がある。
OneDriveフォルダに保存されたファイルや書き換えられたファイルは、ほぼリアルタイムで自動的にオンラインストレージとの同期が実行される。そしてオンラインストレージから同様に連携中のWindows PCも自動的に同期される。またエクスプローラーでは、右クリックで表示されるコンテキストメニューから共有や公開(詳細は後述)といったOneDrive関連の設定ができる。
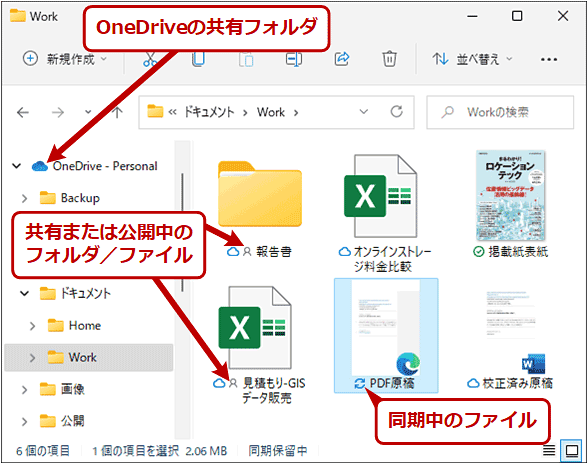 OneDriveのオンラインストレージと同期されるフォルダ
OneDriveのオンラインストレージと同期されるフォルダこれはWindows 11の例。ローカルにある同期対象のファイルを更新すると、通信可能であればすぐにオンラインストレージ上のファイルも同様に更新される。ファイルの種類に制限は特にない。
同期はバックグラウンドで行われるため、同期対象だからといって特に意識してファイルを操作する必要はない。エクスプローラーでファイルの作成や上書き、削除などをしたり、アプリケーションで開いたりできるのも通常と変わらない。
同期のために利用するネットワークの帯域は、アップロード速度/ダウンロード速度ともにOneDriveの[設定]ダイアログの[ネットワーク]タブで調整可能だ(以下のスクリーンショット参照)。ネットワークの帯域が逼迫するような環境ならば、個別のPCで制限をかけるとよい。
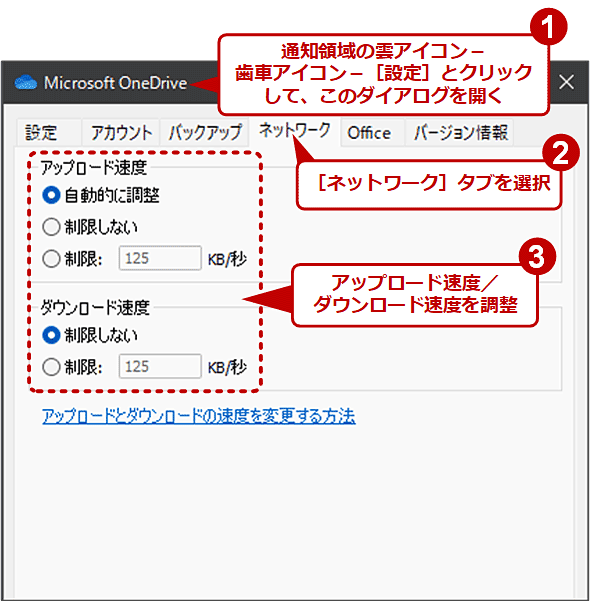 OneDriveの同期の設定
OneDriveの同期の設定Windows 10/11では、インジケーター領域の[OneDrive]アイコンをクリックし、開いた画面の右上隅の歯車アイコンをクリックするとメニューが表示される。そこで[設定]を選択すると、このダイアログが表示される。[ネットワーク]タブを開くと、アップロード速度/ダウンロード速度が設定できる。
インターネット接続がオフラインの場合、同期は中断するもののファイル操作は可能だ。ローカルのOneDriveフォルダにキャッシュされているファイルやフォルダで操作を行い、インターネット接続が復旧すれば自動的に変更内容がオンラインストレージに反映される。
OneDriveフォルダに作業ファイルを集める必要があることを除けば、OneDrive利用前と比べて作業手順などを大幅に変える必要はないだろう。
「オンデマンド機能」でディスク容量を節約できる
Windows 10/11やMacのOneDriveでは、ファイルやフォルダごとにオンラインストレージから即座にダウンロードするか、それとも必要なタイミング(オンデマンド)でダウンロードするかの選択が可能だ。これは「オンデマンド機能」などと呼ばれる。
例えばオンラインストレージに100GBのデータが保存されているとする。それと同期しているWindows 10/11のOneDriveフォルダをエクスプローラーで参照すると、全てのファイル/フォルダが同期されているように見える。
しかし実際には、オンデマンドに設定したファイルの実体はダウンロードされておらず、そのファイルをアプリケーションで開いた時に初めてダウンロードが実行される。その結果、100GB全部をダウンロードする必要はなくなり、OneDriveによるディスク消費をもっと少なく抑えられる。
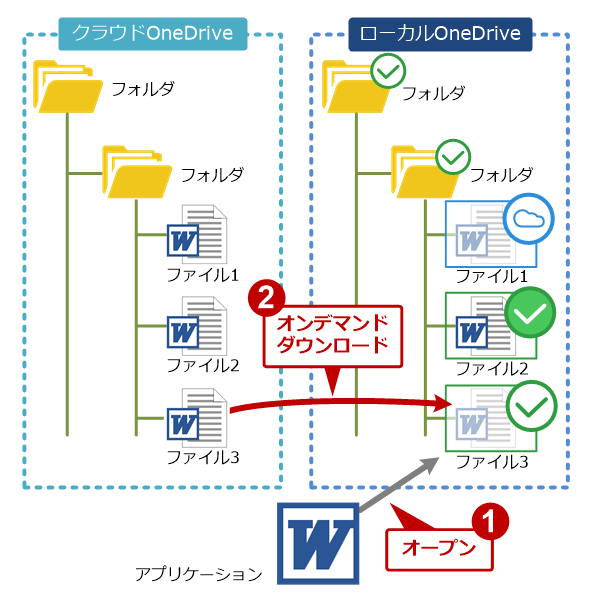 スマートフォン/タブレットからOneDrive上のファイルを操作/閲覧できる
スマートフォン/タブレットからOneDrive上のファイルを操作/閲覧できるオンデマンドに設定されている「ファイル3」は、アプリケーションからオープンされる際に、初めてクラウドからローカルへダウンロードされる。その分、オープンするまではローカルのディスク容量を節約できる。
ファイルのアクセス時にダウンロードが始まるため、多少のタイムラグが生じるデメリットはあるものの、頻繁にアクセスするファイルは常時ダウンロードしておくように設定できる。特にディスク容量の小さいノートPCで重宝する機能といえる。
オンデマンド機能の詳細については、Windows 10 The Latestの「Windows 10のOneDriveでファイルのオンデマンドダウンロード機能を利用する」を参照していただきたい。
スマートフォンではファイルの操作/閲覧/編集ができる
iOSやAndroid OSを搭載したスマートフォン/タブレットでは、それぞれのアプリストア(マーケット)からOneDriveアプリを無償でインストールできる。
- iOS向けOneDriveアプリ(App Store)
- Android OS向けOneDriveアプリ(Playストア)
これらをインストールするとOneDriveのファイル操作(アップロードやダウンロード、削除、移動など)ができる。写真のプレビューの他、オンラインストレージへの自動的なバックアップにも対応している。特定のファイルをオフラインで常に利用できるように設定することも可能だ。総じて使い方は難しくない。
対応するアプリケーションがインストール済みなら、文書ファイルなどの閲覧や編集も可能だ。特にMicrosoft Word/Excel/PowerPointについては、MicrosoftがiOS/Android向けに各アプリを提供している。これらを利用するとOneDrive上にあるWord文書やExcelシート、PowerPointプレゼンテーションを編集できる(DropboxやGoogleドライブにも対応しているが)。
これらのアプリは、App StoreやGoogle Playストア上で「Microsoft」を検索すると簡単に見つけられるだろう。
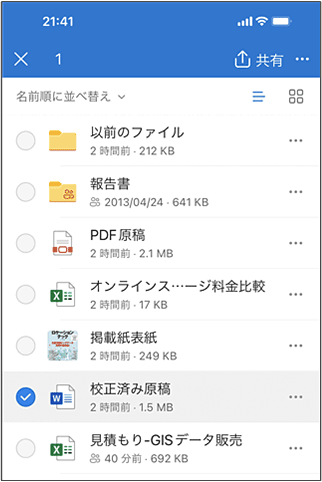 スマートフォン/タブレットからOneDrive上のファイルを操作/閲覧できる
スマートフォン/タブレットからOneDrive上のファイルを操作/閲覧できるこれはiOS用のOneDriveアプリ。OneDriveのファイルのダウンロードやアップロード、削除、移動といったファイル操作ができる。対応するアプリケーションがインストール済みなら、文書ファイルなどの閲覧や編集も可能だ。
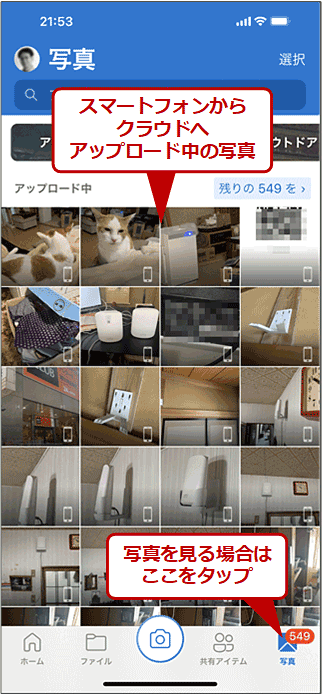 スマートフォンで撮影した写真を自動的にバックアップできる
スマートフォンで撮影した写真を自動的にバックアップできるこれはiOS用アプリが、撮影した写真を自動的にOneDriveのオンラインストレージに転送(バックアップ)しているところ。バックグラウンドで転送されるので手間は掛からない。
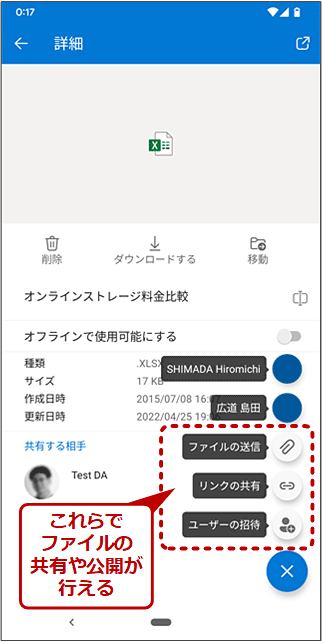 スマートフォン/タブレットからOneDrive上のファイルを第三者と共有するように設定できる
スマートフォン/タブレットからOneDrive上のファイルを第三者と共有するように設定できるこれはAndroid OS用OneDriveアプリで、ファイルの共有や公開を設定しようとしているところ。PCがなくても、こうした設定がスマートフォン/タブレットでも簡単にできる。
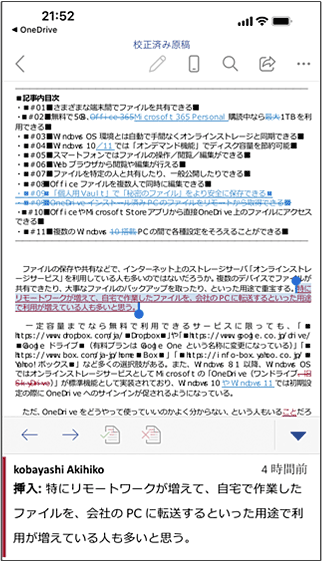 OneDrive上のMicrosoft Word文書の閲覧や編集ができる
OneDrive上のMicrosoft Word文書の閲覧や編集ができるこれはOneDrive上のWord文書をiOS用のWordアプリで開いたところ。閲覧はもちろん、編集もフォーマット変換などの手間無く行える(ただし、文書内で使われている機能によっては、編集できないこともある)。
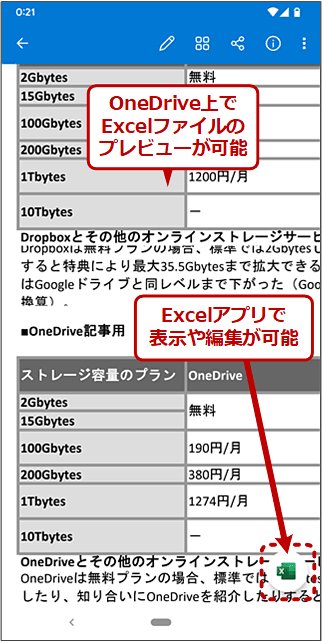 OneDrive上のMicrosoft Excelブックを閲覧/編集できる
OneDrive上のMicrosoft Excelブックを閲覧/編集できるこれはAndroid OS用OneDriveアプリでExcelブックを開いたところ。右下の[Excel]アイコンをタップすると、Excelアプリでこのファイルを編集できる(Excelアプリがインストールされていない場合は、アプリのインストールが促される)。
Copyright© Digital Advantage Corp. All Rights Reserved.




