第3回 改善されたユーザー・インターフェイス:Windows 8.1クロスロード(1/2 ページ)
タブレットPCなどでの操作性を考慮して[スタート]メニューを廃し、スタート画面を用意したWindows 8であったが、既存のWindows OSユーザーにとっては使いづらいものになっていた。その声を受けてユーザー・インターフェイスなどを改善したWindows 8.1はどう変わったか。
「Windows 8.1クロスロード」は、2013年10月から出荷が予定されているWindows 8.1の注目機能について解説するコーナーです。
※本記事はPreview版をベースにした以前の記事をベースに、RTM版の情報でリライトしたものです。
今回はWindows 8から変更された、Windows 8.1のユーザー・インターフェイス(UI)上の変更点などについて見ていく。
Windows 8.1のデスクトップ画面
まずはデスクトップ画面から見ていこう。といっても、以前のWindows 8と見た目はほとんど同じであり、画面左下に[スタート]ボタンが追加された点が異なるぐらいである。
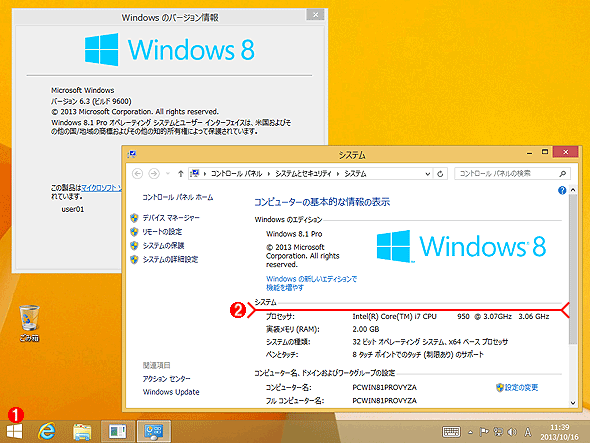 Windows 8.1版のデスクトップ画面
Windows 8.1版のデスクトップ画面これはWindows 8.1 ProのRTM版のデスクトップ画面の例。Windows 8と比較すると、バージョン番号やビルド番号が変わったぐらいで(バージョン番号は6.2から6.3に、ビルド番号は9200から9600になった)、見た目はあまり変わっていない。タスク・バーの左端(画面左下隅)に[スタート]ボタンのアイコンがあるのが違うくらいである(詳細は後述)。
(1)新しく追加された[スタート]ボタン。
(2)Windows 8にあった「Windowsエクスペリエンス インデックス」の項目は、Windows 8.1ではなくなっており、GUI画面からインデックス値を確認することはできない。これはWindows RT(ARM版のWindows 8)の[システム]のプロパティ画面と同じだ。
[システム]のプロパティ画面には、従来は「Windowsエクスペリエンス インデックス」の数値が表示されていたが、Windows 8.1ではこれは廃止されたようだ(ただし将来の更新などで追加される可能性はあるが)。ただしインデックス値を計算するツールは用意されているので、次のコラムのようにすれば手動でインデックス値を求めることは可能である。
[コラム]Windowsエクスペリエンス・インデックス値を求める
Windows 8.1では、PCシステムの性能を簡単に表す指標である「Windowsエクスペリエンス インデックス」の値が、[システム]のプロパティ画面には表示されないようになっている。今後の更新などでこの機能が復活する可能性はあるが、この値を計測するツール(WinSAT.exe)自体はWindows 8.1に含まれているので、手動で計測、確認することは可能である。
インデックス値を計算するには、管理者権限のあるコマンド・プロンプトを開き(後述するクイック・アクセス・メニューから開くことが可能)、「winsat formal -restart clean」コマンドを実行する。
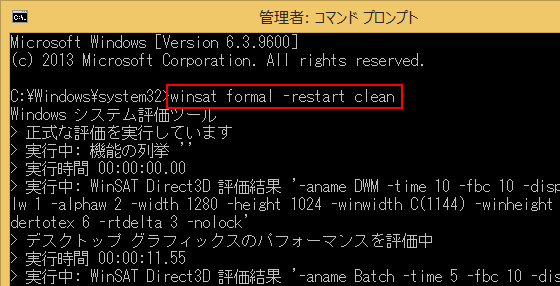 Windowsエクスペリエンス・インデックスを求める
Windowsエクスペリエンス・インデックスを求めるWindowsエクスペリエンス・インデックスの値は、WinSAT.exeというツールを実行することによって求めることができる。「winsat formal」とすると、すべてのテストを実行する。
計測結果のログは(デフォルトでは)「%windir%\Performance\WinSAT\DataStore」というフォルダ中に保存されるので、この場所をエクスプローラなどで開き、「<計測時刻> Formal.Assessment (〜〜).WinSAT.xml」というファイルをダブルクリックしてInternet Explorerで開く(「〜〜」には「Initial」か「Recent」が入る。新しい方のファイルを開くこと)。先頭の方にある「<WinSPR> 〜〜 </WinSPR>」のセクションがWindowsエクスペリエンス・インデックスの値を示している。最終的な評価値は「<SystemScore> 〜〜 </SystemScore>」に記述されている。
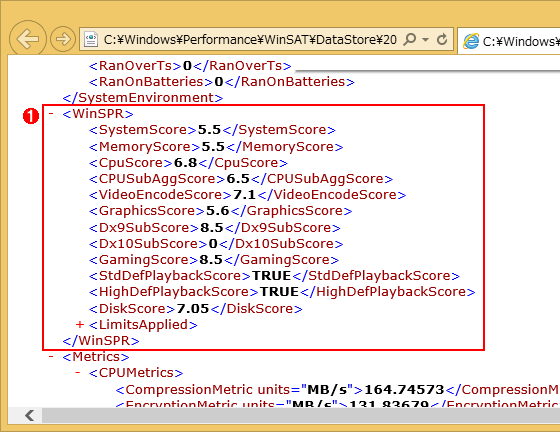 Windowsエクスペリエンス・インデックス
Windowsエクスペリエンス・インデックス%windir%\Performance\Winsat\DataStoreフォルダに各項目ごとの詳細な評価結果や最終的な結果のインデックス値などが保存されている。Windows 7/8のGUI画面では、このログ・ファイルに記録されている値を表示しているだけである。
(1)この <WinSPR> セクションに最終的なインデックス値が記録されている。この画面例では、メモリのスコア(MemoryScore)が5.5しかないので、最終的なスコア(SystemScore)は5.5となっている。
復活した「スタート」ボタンの役割は?
デスクトップ画面を見ると、画面下のタスク・バーの左端に、「スタート」ボタンが追加された。だがこれはWindows 7やそれ以前のWindows OSで使われていた「スタート」メニューを表示させるためのボタンではない。キーボードにある[Windows]キーに相当するものであり、これを押すと「スタート」画面へ切り替わったり、その逆にスタート画面からデスクトップ画面へ戻したりできる。Windows 7のように、インストールされているアプリケーション一覧からなるメニューが表示されることはない。そのため、機能的にはあまり重要でもないし、Windows 8.1が従来のWindows 7のような使い勝手のOSに変わるわけでもない。それでもWindows 8では、スタート画面への切り替え時に、マウス・カーソルを左下隅に寄せるまでどこをクリックすべきかがまったく分からなかったことを考えると、多少は使いやすくなっただろうか。
クイック・アクセス・メニューの変更点
[スタート]ボタンを右クリックするか、[Windows]+[X]キーを押すと「クイック・アクセス・メニュー」という、よく使うツールなどを起動するメニューが表示されるが、Windows 8.1ではこの内容が少し変更されている。
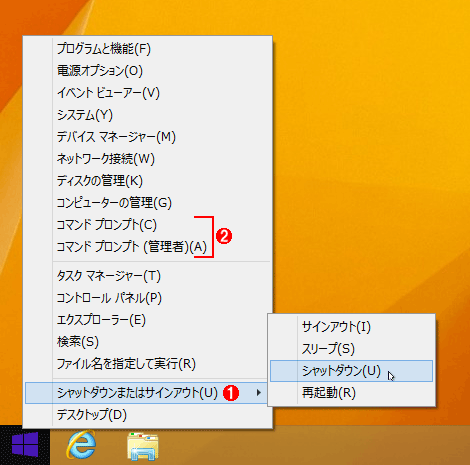 Windows 8.1のクイック・アクセス・メニュー
Windows 8.1のクイック・アクセス・メニュー「スタート」ボタンを右クリックするか、[Windows]+[X]キーを押すとこのクイック・アクセス・メニューが表示される。実に素っ気ないメニューだが、PCの管理に必要な、重要なツール類が登録されている。ただしWindowsストア・アプリなどの管理では、設定チャームから呼び出す[PC設定の変更]メニューも使う必要があるなど、いまひとつ統一されていない。
(1)Windows 8.1で追加されたメニュー。昔のWindows OSに慣れたユーザーにとっては、ここからシャットダウンや再起動するのが分かりやすいだろう。Windows 8の場合は、設定チャームからシャットダウンや再起動を選ぶしかなかった。
(2)Windows 8.1 Preview版では、ここにPowerShellが表示されており、コマンド・プロンプトを起動するのが面倒だった。Windows 8.1のRTMでは、Windows 8と同様に、コマンド・プロンプトを起動するように戻った(やはりコマンド・プロンプトの方が需要があるということだろう)。
Windows 8と比べると、メニューの下部にシャットダウンやサインアウト、再起動などのメニューが追加されている。Windows 8よりも前のWindows OSに慣れたユーザーは、ここからシャットダウンや再起動するのが便利だろう。
クイック・アクセス・メニューの真ん中あたりに、コマンド・プロンプトを起動するメニュー項目があるが、Windows 8.1のPreview版では、そこにPowerShellを起動するためのメニューが用意されていた。コマンド・プロンプトではなくPowerShellにしたければ、タスク・バーを右クリックして[プロパティ]ダイアログを開き、以下の設定を変更すればよい。
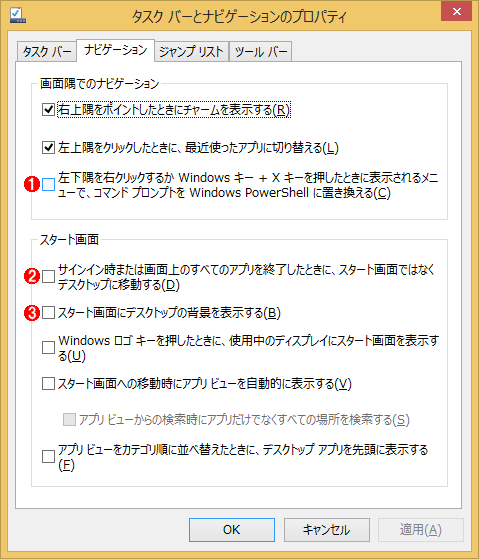 クイック・アクセス・メニューのカスタマイズ
クイック・アクセス・メニューのカスタマイズクイック・アクセス・メニューやサインイン時の挙動などを変更したい場合は、タスク・バー上の何もないところを右クリックして[プロパティ]を選び、この[タスク バーとナビゲーションのプロパティ]画面を表示させ、カスタマイズする。
(1)コマンド・プロンプトではなくPowerShellメニューに変更したい場合はこれをオンにする。
(2)サインインしたらすぐにデスクトップ画面へ移動させるためのチェック・ボックス。デフォルトではオフで、サインインするとスタート画面が表示される。Windows 8の場合はTIPS「Windows 8で[スタート]画面をスキップしてデスクトップを表示する」のような方法が必要だった。
(3)これをオンにすると、スタート画面の背景をデスクトップの背景と同じにできる。
なお、Windows 8では例えばコマンド・プロンプトを起動するとデフォルトでIMEがオンになっており、コマンドを入力するためにはまずIMEをオフにするか、TIPS「Windows 8のIMEのオン/オフをアプリごとに制御する」のような対策が必要であった。だがWindows 8.1ではデフォルトでIMEはオフになっており、面倒な操作や設定変更をしなくてもよくなっている。
Copyright© Digital Advantage Corp. All Rights Reserved.





