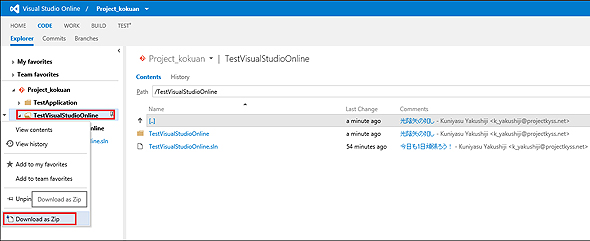Git初心者がVisual Studio OnlineでGitを使ってみた:Visual Studio Onlineで始めるGitとCI入門(1)(3/3 ページ)
Gitを試すためのプログラムを作成し、コミット
ここからは「ButtonをタップするとVisual Studio Onlineと表示される簡単なプログラム」を作成しよう。
[ソリューションエクスプローラー]内の一番上に表示されているソリューション名を選択して、マウスの右クリックで表示されるメニューから、[ソリューションをソース管理に追加(A)]をクリックする。この手順は必ず忘れずに行う。この手順を省くと、.slnファイルだけがGitに登録され、プログラム本体が空になるので注意してほしい(図17)。
この状態だと、まだローカルレポジトリに何も存在しない状態なのでファイルを追加するためにコミットする。ホーム画面のメニューから[変更]を選ぶと、コミット画面になり、「コミット メッセージを入力してください<必須>」と表示される。
ここでは「光陰矢の如し」などと適当なメッセージを入力して、[コミット(I)]をクリックする(図18)。
次に、[ホーム]に戻り[同期されていないコミット]を選択する(図19)。
次に、[同期(S)]ボタンが表示されているので、これをクリックする(図20)。
これで正常に同期されましたと表示される。
VS Online上のGitに同期されたか確認する
正常に同期されたか、実際に確かめてみよう。
Azureポータルにアクセスし、ログイン画面が出たらログインする。[全てのアイテム]画面が表示されたら、左のアイテムから[VISUAL STUDIO ONLINE]を選択する。
[NAME][STATUS][SUBSCRIPTION][URL]が表示されるので、[URL]のリンクをクリックする。
「Project kokuan」と表示されているリンクをクリックする(図21)。
表示される画面から、上方にある[CODE]をクリックする(図22)。
すると、「Poject kokuan」の中に、先に作成した「TestVisualStudioOnline」が作成されている。これから以降の処理は、既に皆さんご存じの通りだろう。内容も閲覧できるし、ダウンロードもできる(図23)。これで、WindowsストアアプリのソースコードがGitに登録されたわけだ。
次回は、継続的インテグレーション
今回はAzureのアカウントの作成から、VS Onlineへの接続、そしてVisual Studio 2013からサポートされたGitがどのように作成されるかを見てきた。
今回の解説でGitの作成ならびに連携方法は理解できたのではないかと思う。大変に便利な機能なので、ぜひ皆さんも使ってみてはいかがだろうか。筆者にとっても初めての経験で、大変に勉強になった。
次回は、VS Onlineによる継続的インテグレーションについて解説する予定だ。では、また次回にお会いしよう。
著者プロフィール
PROJECT KySS 薬師寺 国安(やくしじ くにやす)
1950年生まれ。フリーVBプログラマ。高級婦人服メーカーの事務職に在職中、趣味でVBやActiveXに取り組み、記事を執筆。2003年よりフリー。.NETやRIAに関する執筆多数。Windowsストアアプリも多数公開中(約270本)。
Microsoft MVP for Development Platforms - Client App Dev (Oct 2003-Sep 2012)。
Microsoft MVP for Development Platforms - Windows Phone Development(Oct 2012-Sep 2013)。
Microsoft MVP for Development Platforms - Client Development(Oct 2013-Sep 2014)。
PROJECT KySSは、1997年に薬師寺聖と結成したコラボレーション・ユニット
関連記事
 初のアジャイル/リモート開発体制でも成功できた秘訣とは〜「Windowsタブレット向けアプリ開発」先駆けインタビュー
初のアジャイル/リモート開発体制でも成功できた秘訣とは〜「Windowsタブレット向けアプリ開発」先駆けインタビュー
日本料理のレシピを海外に紹介するアプリ「Ippin」。初物づくしのアプリ開発を成功させた秘訣をディレクターに聞いた。コミュニケーションツールやドキュメントに盛り込んだ数々の工夫とは、どんなものだったのだろうか。 いまどきのソース・コード管理:第1回 TFS Expressで始めるソース・コード管理
いまどきのソース・コード管理:第1回 TFS Expressで始めるソース・コード管理
ソース・コード管理のオンライン・サービス「Team Foundation Service」とTFS/Gitなどのオンプレミス・ツールを解説する連載スタート。 これでGitも怖くない! GUIでのバージョン管理が無料でできるSourceTreeの7つの特徴とは
これでGitも怖くない! GUIでのバージョン管理が無料でできるSourceTreeの7つの特徴とは
SourceTreeは直観的なGUIで使いやすい、今話題の無料のリポジトリ管理ツールです。本稿では、Windows版のSourceTreeをGitサポート機能を中心に紹介します。 かんばん!〜もし女子高生がRedmineでスクラム開発をしたら(5):「うわっ…私のバージョン管理、ダメ過ぎ…?」を解決するGitの使い方“超”入門
かんばん!〜もし女子高生がRedmineでスクラム開発をしたら(5):「うわっ…私のバージョン管理、ダメ過ぎ…?」を解決するGitの使い方“超”入門
マージ、ブランチ、リポジトリ、コミット、リビジョン、インデックス、プル、フェッチなどの用語も図で解説 ユカイ、ツーカイ、カイハツ環境!(26):Git管理の神ツール「Gitolite」なら、ここまでできる!
ユカイ、ツーカイ、カイハツ環境!(26):Git管理の神ツール「Gitolite」なら、ここまでできる!
人気のGitのリポジトリ管理に悩んでいる方のために、きめ細かい設定が可能で手軽なGitoliteの基本的な使い方を解説します Gitブランチを使いこなすgit-flow/GitHub Flow入門(1):いまさら聞けない、成功するブランチモデルとgit-flowの基礎知識
Gitブランチを使いこなすgit-flow/GitHub Flow入門(1):いまさら聞けない、成功するブランチモデルとgit-flowの基礎知識
数回に渡ってgit-flowとGitHub Flowを使ったGitの活用テクニックを紹介します。初回は、ブランチ管理の課題と効率的にバージョン管理できる5つのブランチモデルと、ブランチの管理を簡単に行えるツール「git-flow」について。
Copyright © ITmedia, Inc. All Rights Reserved.

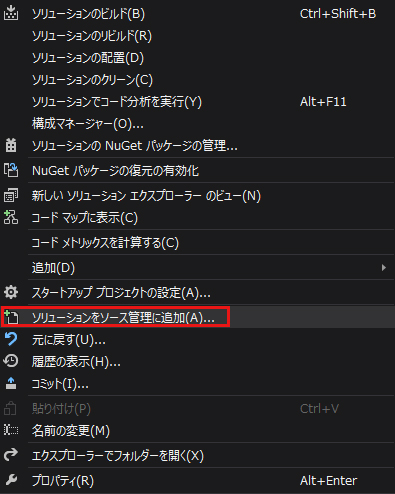 図17 「ソリューションをソース管理に追加(A)」をクリックする
図17 「ソリューションをソース管理に追加(A)」をクリックする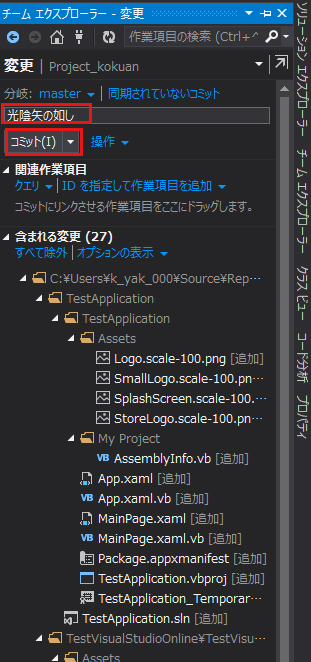 図18 メッセージを入力して[コミット]をクリックする
図18 メッセージを入力して[コミット]をクリックする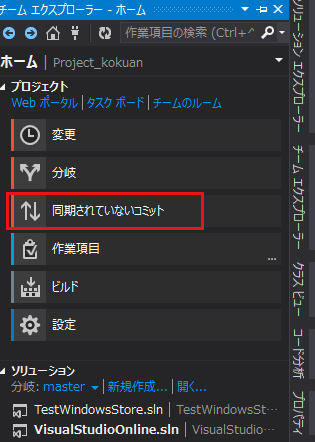 図19 [同期されていないコミット]をクリックする
図19 [同期されていないコミット]をクリックする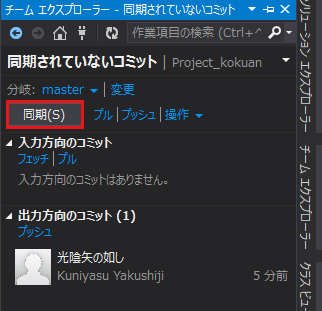 図20 [同期]ボタンをクリックする
図20 [同期]ボタンをクリックする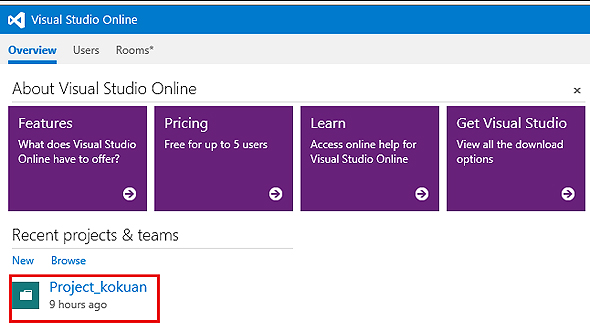 図21「Project kokuan」をクリックする
図21「Project kokuan」をクリックする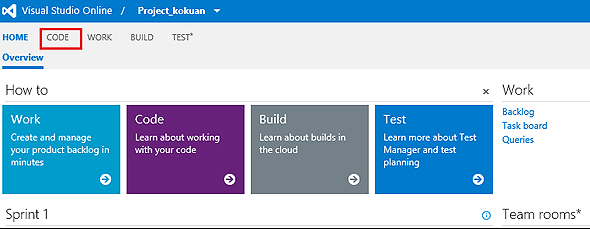 図22 [CODE]をクリックする
図22 [CODE]をクリックする