Git初心者がVisual Studio OnlineでGitを使ってみた:Visual Studio Onlineで始めるGitとCI入門(1)(1/3 ページ)
初心者がクラウド上のツールを使ってGit、CI(継続的インテグレーション)を始めてみる連載。初回は環境設定とGitでのバージョン管理の始め方を紹介。
一介のプログラマーである限り
筆者は、はっきり言って「Windows Azure」(以下、Azure)やVisual Studio Online(以下、VS Online)、バージョン管理システムであるGit、CI(継続的インテグレーション)などについて全く知らない。使ったこともない。この原稿の依頼メールが来た時、最初は分野が違うため断ろうかと思っていた。
しかし、日ごろ新しい物にあまり興味も示さず、1つのことだけに固執する自分に少し疑問を感じていたので、これを機会に「調べてみるか!」という気持ちが湧いた。そうでもしないと、恐らく死ぬまでAzureやVS Online、Git、CIなどについては門外漢のままで終わるだろう。一介のプログラマーである限りは、それではマズいと思い、この原稿の執筆を引き受けた。
いろいろWebで調べまくって、自分なりに試してみたことを、これから書いていこうと思う。
Visual Studio Online(旧、Team Foundation Service)とは
Visual Studio Onlineとは、ビルドやテスト、デプロイをクラウド上で実行できる点で、従来のTeam Foundation Serviceの機能を継承しアップグレードしたものらしい。
既に、幾つかの記事でも紹介されているが、Visual Studio Onlineの詳細については、下記を参照してほしい。
- ソフト診断サービスも提供開始:米マイクロソフト、「Visual Studio Online」発表
- クラウド化、サービス化を加速するVisual Studio:Visual StudioはコンパイラもクラウドAPIで叩けるように
- Visual Studio Online公式サイト
筆者は、以前Team Foundation Server(Team Foundation Serviceと違い、サーバーにインストールして使う)はインストールしていたのだが、何のために使うものか調べもしないで、そのまま使用せずにいた。
その当時、Team Foundation Serverを理解して使いこなしていたら、今回の記事ももっと短期間で書けたかもしれない。そう考えると、少し後悔の念が湧いてくる。Team Foundation Serverをインストール済みの人には学ぶチャンスがあるので、今からでもぜひチャレンジしてほしい。
Azureアカウントの取得
まずAzure/VS Onlineを利用するには、「Azureのアカウントの取得」が必要になるらしい。まぁ、この辺りは当然のことだから、何の心配もない。
まず、Azureのサイトにアクセスし、[今すぐ試す]をクリックする(図1)。
Microsoftアカウントによるサインイン画面が表示されるので、サインインする(図2)。まだMicrosoftアカウントを取得していない場合は、記事「Windows 8で必要となるMicrosoftアカウントを作成する」「ISPや会社のメール・アドレスでMicrosoftアカウントを作成する」などを参照してほしい。
個人情報の入力
Microsoftアカウントのサインインが完了すると、個人情報入力のページが表示される。筆者の場合は携帯電話を持っておらず、スマホでもメールアドレスは持っていなかったため、「携帯電話確認」は「電話で確認コードを受け取る」を選択した。
すると、「地域サポートの電話番号に電話せよ」と電話番号が表示された。早速電話をしたが、オペレーターは、「Azureのコードは携帯電話でしか受け取れないので、誰か家族の携帯電話の番号を入力してコードを受け取ってくれ」という。
一瞬困ったが、家族の携帯電話の番号を入力して、無事コードを入力できた(図4)。携帯電話がないとコードを受け取れないということに、何だか疑問を感じたが、関係ないので次に進もう。
図3の一番下にある[サインアップ]をクリックする。[アップグレードの確認]が表示されるが、今回はしていない。以上の手続きでAzureアカウントの取得は完了だ。
次に、[無料評価版]が表示されることを確認してクリックする(図4)。
サブスクリプションの無料で使用できる日数と利用状況が表示される(図5)。お試し期間が過ぎても、Azureを使用したい場合は、今すぐアップグレードをクリックするといい。料金設定については公式サイトの「購入オプション」を参照してほしい。
次に、図5の右隅上の[ポータル]をクリックして、Windows Azureが利用可能になっているかどうかを確認する。
初めてWindows Azureを利用する場合は、機能紹介のガイドが表示されるので、[→]をタップして進む(図6)。
表示された画面で各種サービスが利用可能になっている(図7)。
ここまでの手順でAzureは使用可能な状態になっているはずだ。Azureの設定の解説はここまでだ。
Copyright © ITmedia, Inc. All Rights Reserved.

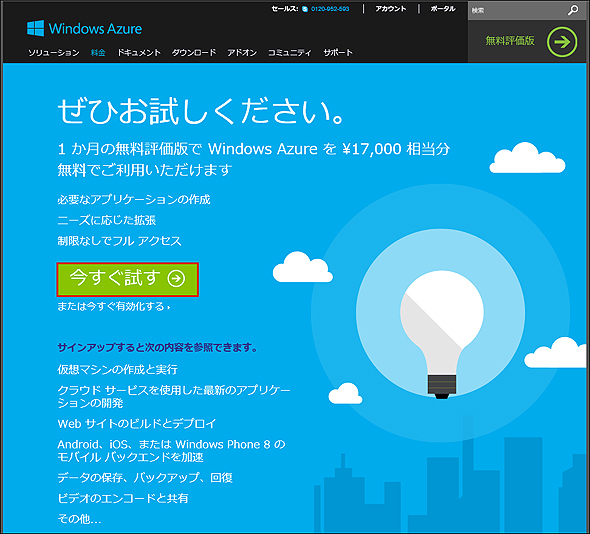 図1 [今すぐ試す]をクリックする
図1 [今すぐ試す]をクリックする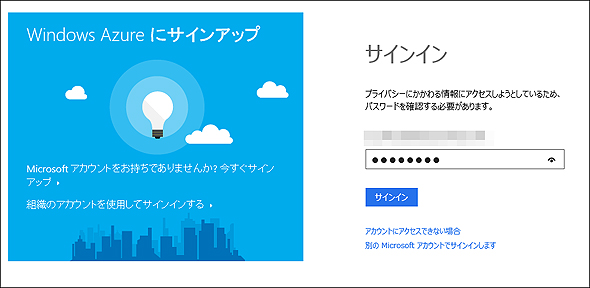 図2 サインイン画面
図2 サインイン画面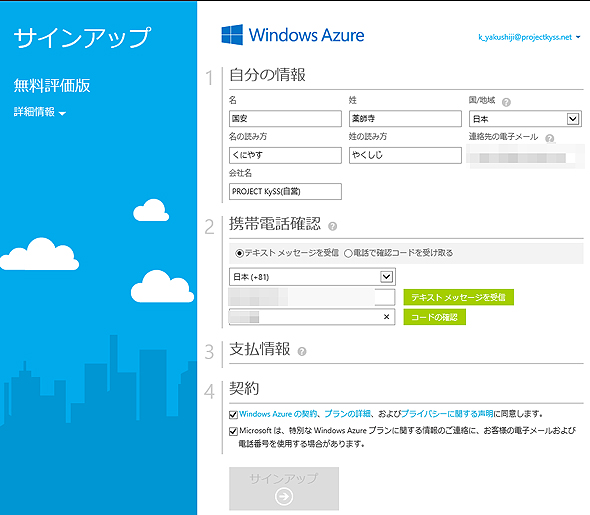 図3 携帯電話によるコードの受け取り
図3 携帯電話によるコードの受け取り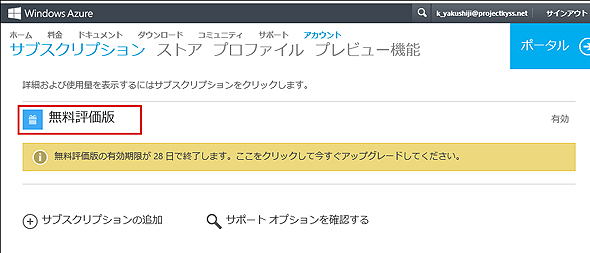 図4 無料評価版を確認してクリックする
図4 無料評価版を確認してクリックする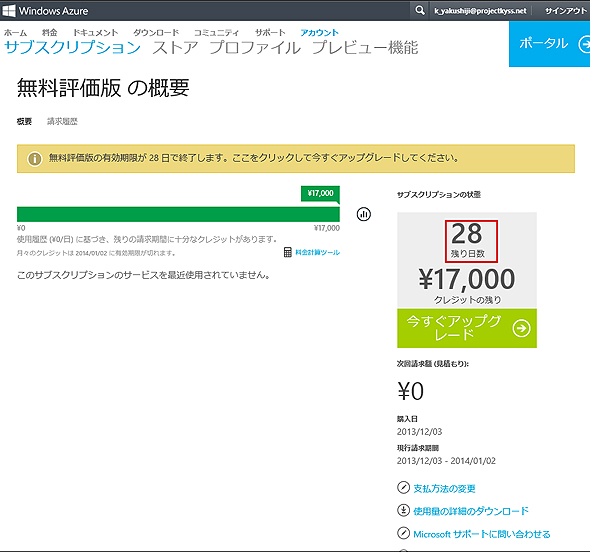 図5 サブスクリプションの無料で使用できる日数と利用状況が表示される
図5 サブスクリプションの無料で使用できる日数と利用状況が表示される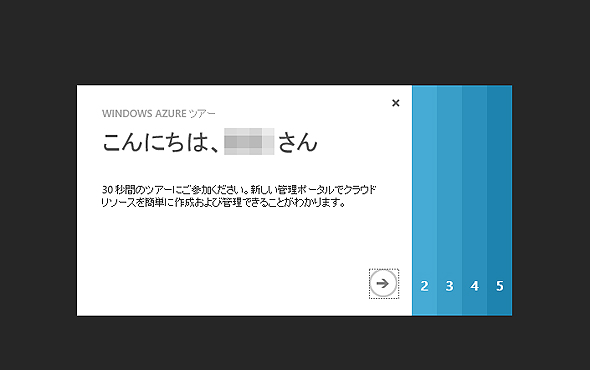 図6 初めて利用する場合は機能紹介のガイドが表示される
図6 初めて利用する場合は機能紹介のガイドが表示される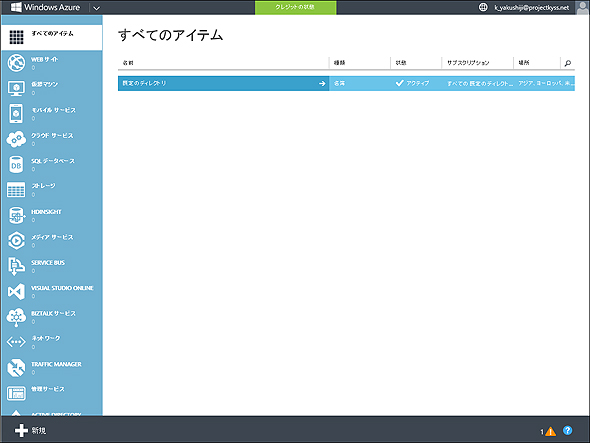 図7 各種サービスが利用可能になっている
図7 各種サービスが利用可能になっている


