Google Chromeの閲覧履歴を消去する(Windows/iPhone/Android編):Tech TIPS
Webブラウザーの閲覧履歴には他人に見られると困る自分の行動が記録されていることがある。特にGoogle Chromeだとスマホやタブレットでの閲覧履歴も知られてしまう恐れがある。そこで、WindowsやiOS(iPhone/iPad/iPod touch)、Android OSでChromeの閲覧履歴を消去する方法を紹介する。
対象ソフトウェア:Google Chromeブラウザー(Windows OS/iOS/Android OS)
解説
Google Chromeに限ったことではないが、WebブラウザーでWebページを閲覧すると、その履歴が刻々と記録されていく。この閲覧履歴により、以前に閲覧したWebページへ簡単に再訪問できて便利なことも多い。しかしその一方で、閲覧履歴には自分がどのようなWebページを閲覧しているのか、その行動がハッキリと残るため、他人にのぞかれるのは好ましくないこともある。
Google Chromeの場合、他のデバイスにインストールされたGoogle Chromeと連携することで、閲覧履歴を含むデータを共有できる。例えば外出中にスマートフォンやタブレットで閲覧したWebページの履歴も、連携しているWindows PCのGoogle Chromeから確認できる。便利な機能だが、それだけ漏えいしては困る情報が集約されている、とも考えられる。
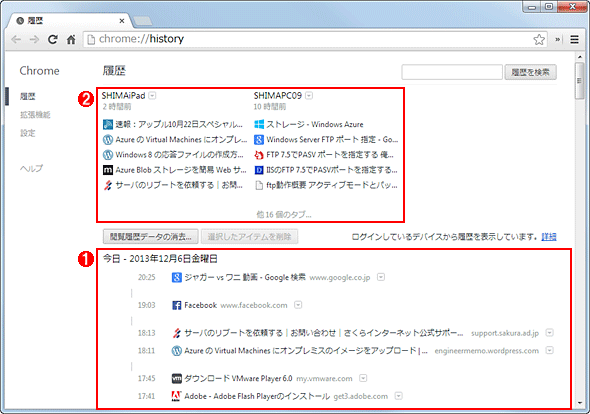 Windows版Google Chromeの閲覧履歴の画面
Windows版Google Chromeの閲覧履歴の画面ツールバー右端のChromeメニューアイコン−[履歴]をクリックするか、[Ctrl]+[H]キーを押すと、この画面が表示される。明示的に閲覧履歴を消去したりしていなければ、過去に閲覧したWebページをここで探し出せる。
(1)Google Chromeで閲覧したWebページの履歴。他のデバイスにインストールされたGoogle Chromeとデータを共有する設定をしていると、そういったデバイスで閲覧した履歴もここには含まれる。
(2)Google Chromeのデータを共有しているタブレットやノートPCそれぞれの閲覧履歴(の一部)。
もちろん他人に閲覧履歴をのぞかれないように、PCやスマートフォン/タブレットの物理的なセキュリティに注意すべきだが、完全にのぞき見を防ぐのが困難な場合もある。であれば、閲覧履歴そのものを消去すればよいだろう。
本稿ではWindowsとiOS(iPhone/iPad/iPod touch)、Android OSを対象に、Google Chromeが記録している閲覧履歴を消去する方法、および履歴を残さずにWebページを閲覧する方法を解説する。
操作方法
●Windows版Google Chromeの場合
■全ての閲覧履歴を消去する
Windows版Google Chromeで全ての閲覧履歴を消去するには、まずツールバーの右端にあるChromeメニューアイコンをクリックし、表示されたメニューの[ツール]−[閲覧履歴を消去]をクリックする。あるいは[Ctrl]+[Shift]+[Delete]キーを押す。すると「閲覧履歴データを消去する」ダイアログが表示される。
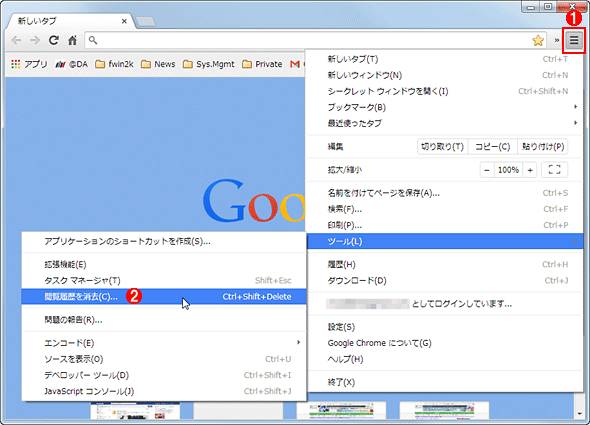 全ての閲覧履歴を消去する(Windows版Chromeの場合)
全ての閲覧履歴を消去する(Windows版Chromeの場合)以下のようにメニューを操作するか、あるいは[Ctrl]+[Shift]+[Delete]キーを押すと、閲覧履歴などを消去するためのダイアログが表示される。
(1)このChromeメニューアイコンをクリックしてメニューを開く。
(2)[閲覧履歴を消去]をクリックすると「閲覧履歴データを消去する」ダイアログが表示される。
「閲覧履歴データを消去する」ダイアログでは、[閲覧履歴]にチェックを入れてオンにする。またファイルをダウンロードした履歴も消去したい場合は、[ダウンロード履歴]にもチェックを入れてオンにすること(ファイルのダウンロードはWebページの閲覧とは独立して扱われるので注意)。不要であれば他のチェックボックスのチェックは外しておく。あとは[次の期間のアイテムを消去する]プルダウンメニューで[すべて]を選択し、[閲覧履歴を消去する]ボタンをクリックすると全ての閲覧履歴が削除される。
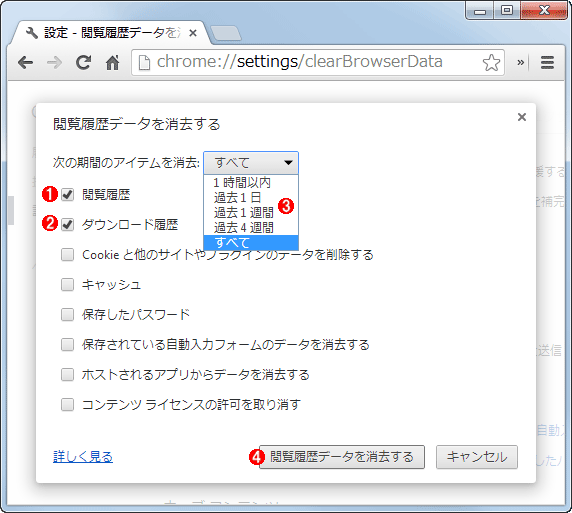 「閲覧履歴を消去する」ダイアログで履歴の消去を実行する(Windows版Chromeの場合)
「閲覧履歴を消去する」ダイアログで履歴の消去を実行する(Windows版Chromeの場合)ここではWebページの閲覧履歴やファイルのダウンロード履歴の他、キャッシュやCookieなども消去(削除)できる。
(1)[閲覧履歴]にチェックを入れてオンにする。
(2)ファイルをダウンロードした履歴も消したければ、[ダウンロード履歴]にもチェックを入れてオンにする。
(3)[次の期間のアイテム]から[すべて]を選択する。
(4)[閲覧履歴データを消去する]ボタンをクリックすると消去が実行される。
他のPCやスマートフォン/タブレットにインストールされたGoogle Chromeとデータを共有できるように連携の設定をしてある場合、上記の操作をすると、連携している全デバイスにわたって閲覧履歴が消去されるので注意すること。
■特定の閲覧履歴を削除する
特定の閲覧履歴だけ削除するには、まずChromeメニューアイコンをクリックして[履歴]をクリックするか、あるいは[Ctrl]+[H]キーを押して閲覧履歴を表示させる。次に、閲覧履歴の一覧から削除したいものを探してマウスカーソルを乗せると、その左端にチェックボックスが表示される。これにチェックを入れてオンにしてから[閲覧履歴データの消去]ボタンをクリックすると、前述の「閲覧履歴データを消去する」ダイアログが表示されるので、同じ手順で履歴の削除を実行する。
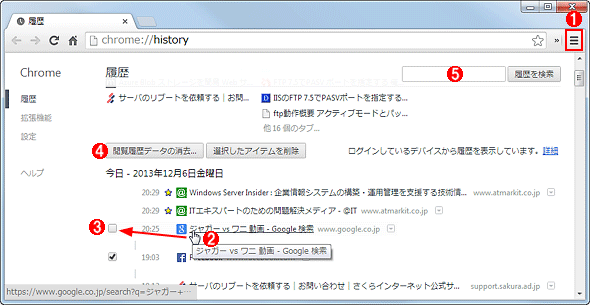 特定の閲覧履歴を選んで削除する(Windows版Chromeの場合)
特定の閲覧履歴を選んで削除する(Windows版Chromeの場合)閲覧履歴の一覧ページから特定の閲覧履歴を選択して削除できる。検索による履歴の絞り込みも可能だ。
(1)このアイコンをクリックして表示されるメニューで[履歴]をクリックすると、閲覧履歴の一覧が表示される。
(2)削除したい閲覧履歴にマウスカーソルを乗せる。
(3)(2)の左端にチェックボックスが表示されるので、チェックを入れてオンにする。
(4)[閲覧履歴データの消去]ボタンをクリックすると「閲覧履歴データを消去する」ダイアログが表示されるので、前述の手順で履歴の削除を実行する。
(5)削除したい履歴を絞り込むには、ここにキーワードを入力して検索する。
■新規ページに表示される、よくアクセスするWebページへのリンクを削除する
Windows版Google Chromeで新規タブ/ウィンドウを開くと、デフォルトでは、よくアクセスするWebページへのリンク一覧がサムネイル形式で表示される。これらも個別に削除できる。それには、対象のサムネイルにマウスカーソルを乗せると右上隅に表示される[×]マークをクリックする。
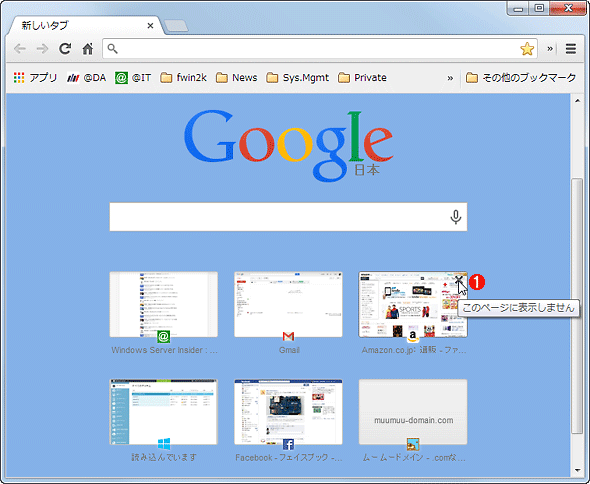 よくアクセスするWebページへのリンクを削除する(Windows版Chromeの場合)
よくアクセスするWebページへのリンクを削除する(Windows版Chromeの場合)新規タブ/ウィンドウを開くと、デフォルトでは、アクセス頻度の高いWebページへのリンクがサムネイル形式で表示される。
(1)削除したいWebページのサムネイルにマウスカーソルを乗せると[×]マークが右上に表示される。それをクリックすると、この一覧からサムネイル(リンク)が削除される。
なお、上記の操作でリンク(サムネイル)を削除しても新規タブ/ウィンドウから消えるだけで、前述の閲覧履歴からは削除されない。
■閲覧履歴を記録させない方法――シークレットモードを利用する
そもそも閲覧履歴が記録されなければ、いちいち消去する必要はない。そこで活用したいのがシークレットモード(プライベートブラウジング)だ。このモードでWebページを閲覧すると、その履歴はGoogle Chromeの記録に残らない。その一方で、シークレットモードでは拡張機能が利用できないというデメリットもある。
Windows版Google Chromeでシークレットモードを利用するには、Chromeメニューアイコンをクリックして[シークレット ウィンドウを開く]をクリックするか、あるいは[Ctrl]+[Shift]+[N]キーを押してシークレットウィンドウを開く。通常のウィンドウと比べると、シークレットウィンドウの左上隅には以下の(2)のようなアイコンが表示されるので、これで両者を区別できる。また、Windowsストア版Google Chromeの場合、ウィンドウ右上に表示される四角いアイコンをクリックするたびにシークレットウィンドウと通常のウィンドウが切り替わる。
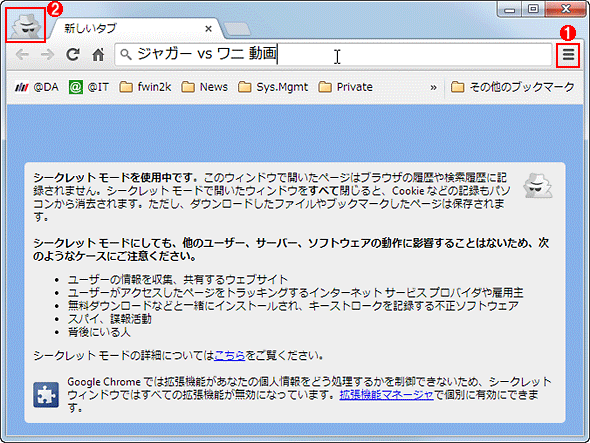 閲覧履歴が記録されないシークレットモードを利用する(Windows版Chromeの場合)
閲覧履歴が記録されないシークレットモードを利用する(Windows版Chromeの場合)シークレットモードで開いたタブ/ウィンドウでWebページを閲覧すると、その履歴は記録に残らない。また、そのタブ/ウィンドウを全て閉じるとCookieなども削除される。
(1)このアイコンをクリックして表示されるメニューで[シークレット ウィンドウを開く]をクリックすると、このシークレットモードのウィンドウが現れる。
(2)通常のモードと比べてシークレットモードでは、このアイコンがウィンドウ左上隅に表示される。
いちいち切り替えることなく、最初からシークレットモードでGoogle Chromeを起動するには、オプションとして「--incognito」を指定してChrome.exeを実行すればよい。
%LOCALAPPDATA%\Google\Chrome\Application\chrome.exe --incognito
シークレットモードによって防止できるのは、あくまでもGoogle Chromeによる記録である。Webサイトや通信経路、ローカルPCにおける(Google Chrome以外の)各種ログには、そのWebページにアクセスしたという記録が残る場合があるので注意すること。
●iOS(iPhone/iPad/iPod touch)版Google Chromeの場合
■閲覧履歴を消去する
iOS(iPhone/iPad/iPod touch)版Google Chromeで閲覧履歴を消去するには、まずURL入力欄の右側にあるChromeメニューアイコンをタップし、表示されたメニューの[履歴]をタップして閲覧履歴を表示させる。ここで各履歴の右端にある[×]マークをタップすると、その閲覧履歴だけを削除できる。全ての閲覧履歴を消去するには、画面の一番下にある[閲覧履歴データの消去]をタップし、表示された「プライバシー」ダイアログで[閲覧履歴の消去]をタップする。
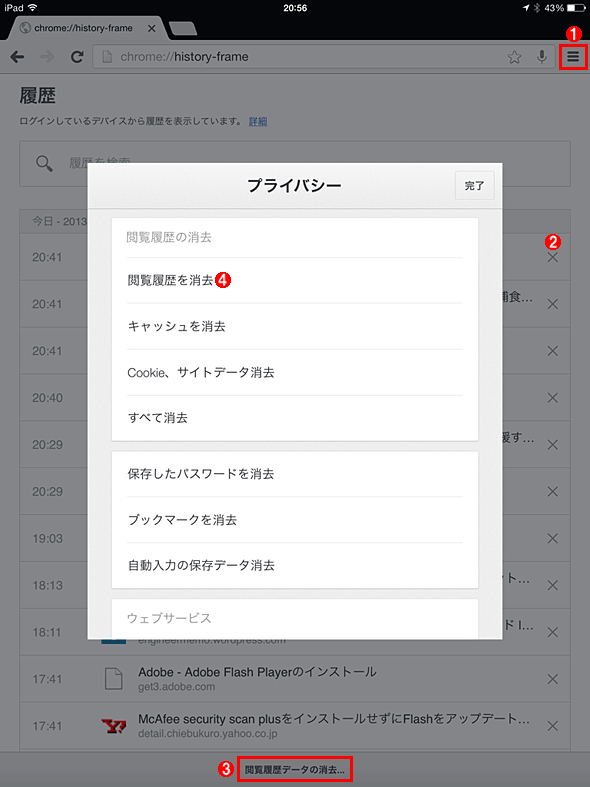 閲覧履歴を消去(削除)する(iOS版Chromeの場合)
閲覧履歴を消去(削除)する(iOS版Chromeの場合)閲覧履歴の一覧ページから履歴の消去(削除)ができる。
(1)Chromeメニューアイコンをタップし、表示されたメニューの[履歴]をタップすると、閲覧履歴のページが表示される。
(2)この[×]マークをタップすると、該当する閲覧履歴だけが削除される。
(3)[閲覧履歴データの消去]をタップすると「プライバシー」ダイアログが表示される。
(4)[閲覧履歴を消去]をタップし、続けて[消去]または[閲覧履歴を消去]をタップすると、全ての閲覧履歴が消去される。
他のPCやスマートフォン/タブレットにインストールされたGoogle Chromeとデータを共有できるように連携の設定をしてある場合、上記の操作をすると、連携している全デバイスにわたって閲覧履歴が消去されるので注意すること。
■よくアクセスするWebページへのリンクを消去する
iOS版Google Chromeで新規タブを開き、画面下端の[よくアクセスするページ]をタップすると、アクセス頻度の高いWebページへのリンクがサムネイル形式で表示される。これらも個別に削除できる。それには、対象のサムネイルを一本指で長押し(ロングタップ)し、表示されたメニューの[削除]をタップする。
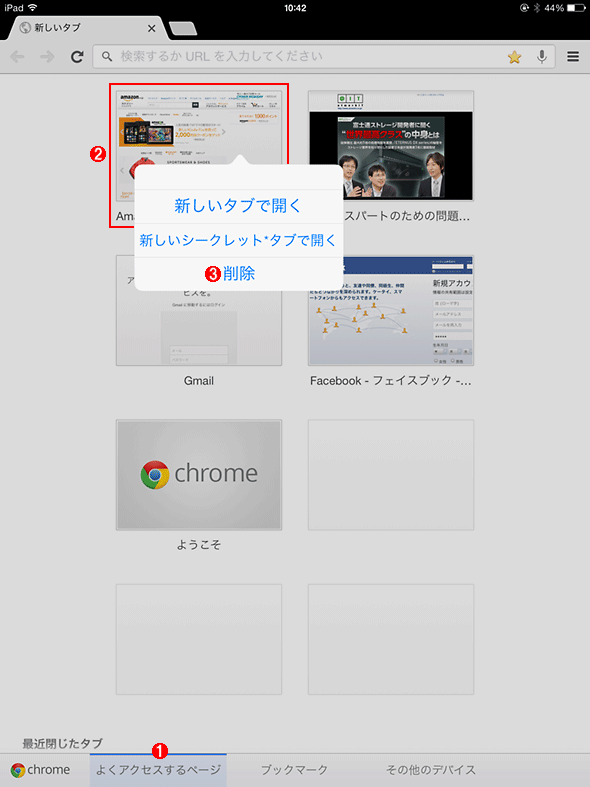 よくアクセスするWebページへのリンクを削除する(iOS版Chromeの場合)
よくアクセスするWebページへのリンクを削除する(iOS版Chromeの場合)新規タブでは、アクセス頻度の高いWebページへのリンクをサムネイル形式で表示できる。これも閲覧履歴の一種である。
(1)新規タブを開いて[よくアクセスするページ]をタップする。iPhone/iPod touchの場合は、この位置にある白い四角形が2×2個並んだアイコンをタップする。
(2)削除したいリンク(Webページの縮小画面)を1本指で長押し(ロングタップ)すると、(3)を含むメニューが表示される。
(3)[削除]をタップすると、選択したリンクが削除される。
■閲覧履歴を記録させない方法――シークレットモードを利用する
そもそも閲覧履歴が記録されなければ、いちいち消去する必要はない。そこで活用したいのがシークレットタブである。このタブでWebページを閲覧すると、その履歴はGoogle Chromeの記録に残らない。
iOS版Google Chromeでシークレットタブを利用するには、Chromeメニューアイコンをタップして[新しいシークレット* タブ]をタップする。通常のタブと比べると、シークレットタブの左上隅には以下の(2)のようなアイコンが表示されるので、これで両者を区別できる。
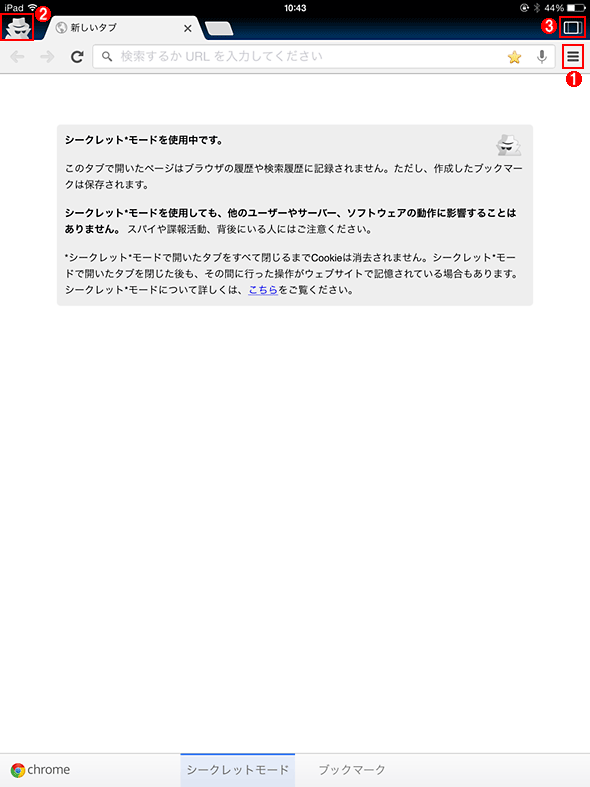 閲覧履歴が記録されないシークレットタブを利用する(iOS版Chromeの場合)
閲覧履歴が記録されないシークレットタブを利用する(iOS版Chromeの場合)シークレットタブでWebページを閲覧すると、その履歴は記録に残らない。また、全てのシークレットタブを閉じるとCookieなども削除される。
(1)このアイコンをクリックして表示されるメニューで[新しいシークレット* タブ]をタップすると、シークレットタブが現れる。
(2)通常タブと比べてシークレットタブでは、このアイコンがウィンドウ左上隅に表示される。
(3)iPadの場合、このアイコンをタップするたびに通常タブとシークレットタブが切り替わる。iPhone/iPod touchの場合は、この位置にあるアイコンをタップした後、左右にスワイプすることで両者を切り替えられる。
シークレットタブによって防止できるのは、あくまでもGoogle Chromeによる記録である。Webサイトや通信経路、ローカルの端末における(Google Chrome以外の)各種ログには、そのWebページにアクセスしたという記録が残る場合があるので注意すること。
●Android OS版Google Chromeの場合
■閲覧履歴を消去する
Android OS版のGoogle Chromeで閲覧履歴を消去するには、まずChromeメニューアイコンまたは設定ボタンをタップし、表示されたメニューの[履歴]をタップして閲覧履歴を表示させる。ここで各履歴の右端にある[×]マークをタップすると、その閲覧履歴だけを削除できる。全ての閲覧履歴を消去するには、画面の一番下にある[閲覧履歴データの消去]をタップして「閲覧履歴データの消去」ダイアログを開き、[閲覧履歴の消去]にチェックを入れてオンにしてから[クリア]ボタンをタップする。
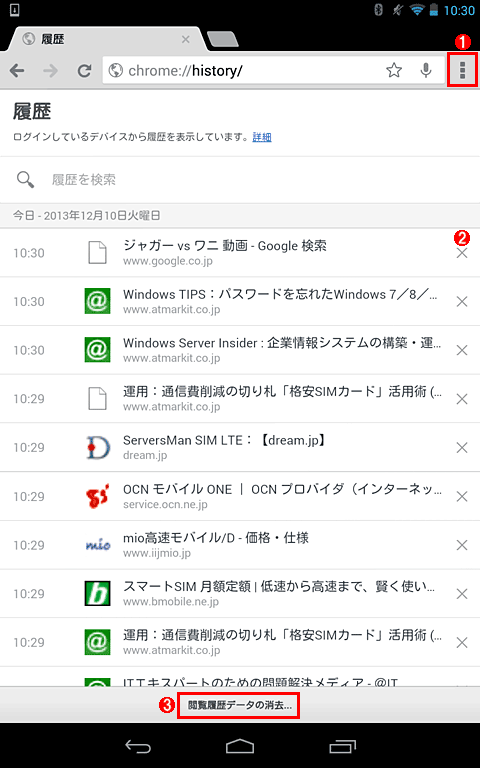 閲覧履歴を消去(削除)する(Android OS版Chromeの場合)
閲覧履歴を消去(削除)する(Android OS版Chromeの場合)閲覧履歴の一覧ページから履歴の消去(削除)ができる。
(1)Chromeメニューアイコンまたは設定ボタンをタップし、表示されたメニューの[履歴]をタップすると、閲覧履歴のページが表示される。
(2)この[×]マークをタップすると、該当する閲覧履歴だけが削除される。
(3)全ての閲覧履歴を消去するには、まず[閲覧履歴データの消去]をタップして「閲覧履歴データの消去」ダイアログを表示させる。
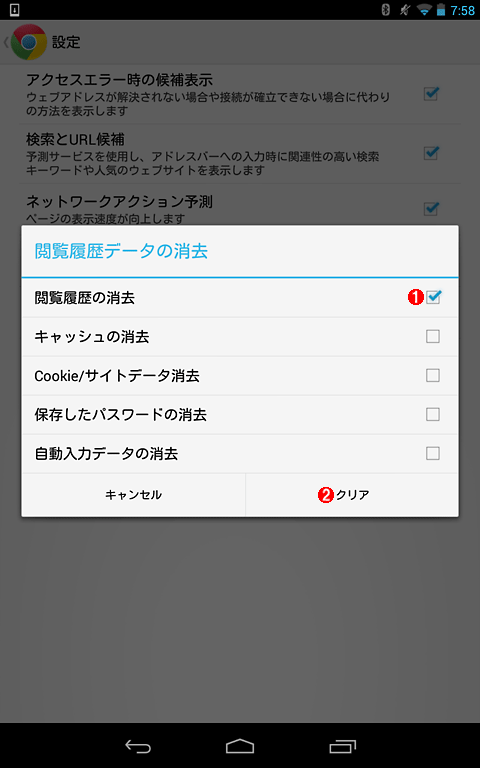 「閲覧履歴データの消去」ダイアログで全履歴を消去する(Android OS版Chromeの場合)
「閲覧履歴データの消去」ダイアログで全履歴を消去する(Android OS版Chromeの場合)ここではWebページの閲覧履歴の他、キャッシュやCookieなども消去できる。
(1)[閲覧履歴の消去]にチェックを入れてオンにする。
(2)[クリア]ボタンをクリックすると消去が実行される。
他のPCやスマートフォン/タブレットにインストールされたGoogle Chromeとデータを共有できるように連携の設定をしてある場合、上記の操作をすると、連携している全デバイスにわたって閲覧履歴が消去されるので注意すること。
■よくアクセスするWebページへのリンクを消去する
Android OS版Google Chromeで新規タブを開き、画面下端の[よくアクセスするページ]をタップすると、アクセス頻度の高いWebページへのリンクがサムネイル形式で表示される。これらも個別に削除できる。それには、対象のサムネイルを一本指で長押し(ロングタップ)し、表示されたメニューの[削除]をタップする。
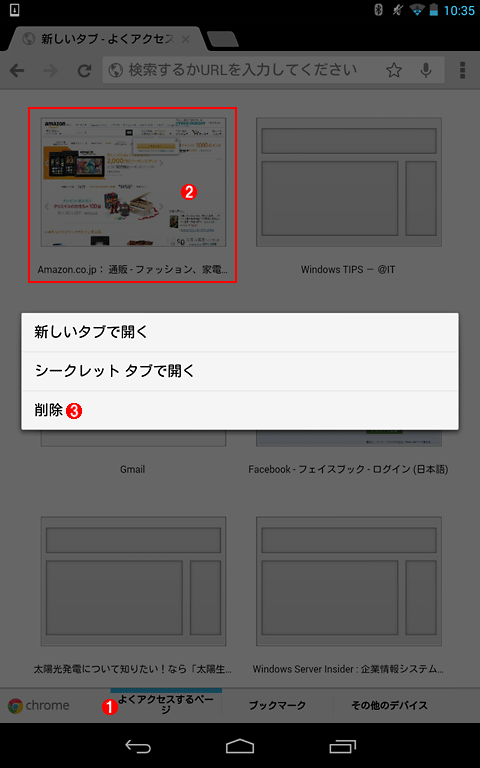 「よくアクセスするページ」のWebページへのリンクを消去する(Android OS版Chromeの場合)
「よくアクセスするページ」のWebページへのリンクを消去する(Android OS版Chromeの場合)新規タブでは、アクセス頻度の高いWebページへのリンクをサムネイル形式で表示できる。これも閲覧履歴の一種である。
(1)新規タブを開いて[よくアクセスするページ]をタップする。スマートフォンの場合は、この位置にある黒い四角形が3×2個並んだアイコンをタップする。
(2)削除したいリンク(Webページの縮小画面)を1本指で長押し(ロングタップ)すると、(3)を含むメニューが表示される。
(3)[削除]をタップすると、選択したリンクが削除される。
■閲覧履歴を記録させない方法――シークレットモードを利用する
そもそも閲覧履歴が記録されなければ、いちいち消去する必要はない。そこで活用したいのがシークレットタブである。このタブでWebページを閲覧した場合、その履歴はGoogle Chromeの記録に残らない。
Android OS版Google Chromeでシークレットタブを利用するには、Chromeメニューアイコンまたは設定ボタンをタップし、表示されたメニューの[新しいシークレットタブ]をタップする。通常のタブと比べると、シークレットタブの左上隅には以下の(2)のようなアイコンが表示されるので、これで両者を区別できる。
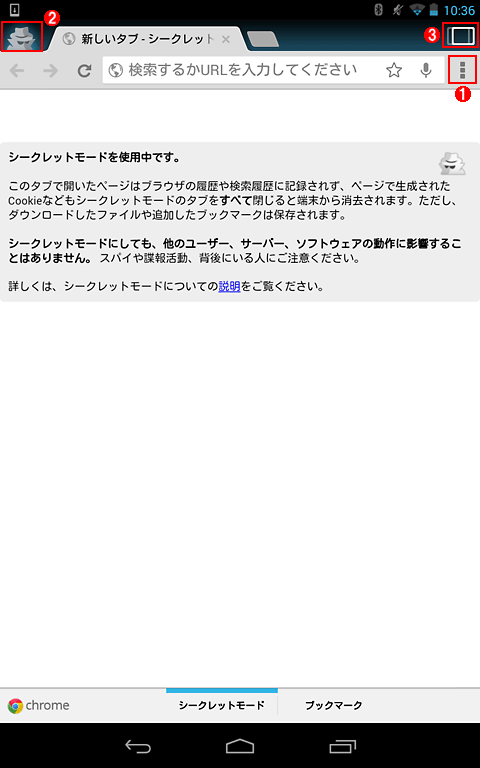 閲覧履歴が記録されないシークレットモードを利用する(Android OS版Chromeの場合)
閲覧履歴が記録されないシークレットモードを利用する(Android OS版Chromeの場合)シークレットタブでWebページを閲覧すると、その履歴は記録に残らない。また、全てのシークレットタブを閉じるとCookieなども削除される。
(1)このアイコンをクリックして表示されるメニューで[新しいシークレットタブ]をタップすると、シークレットタブが現れる。
(2)通常タブと比べてシークレットタブでは、このアイコンがウィンドウ左上隅に表示される。
(3)このアイコンをタップするたびに、通常タブとシークレットタブが切り替わって表示される。
シークレットタブによって防止できるのは、あくまでもGoogle Chromeによる記録である。Webサイトや通信経路、ローカルの端末における(Google Chrome以外の)各種ログには、そのWebページにアクセスしたという記録が残る場合があるので注意すること。
■この記事と関連性の高い別の記事
- Googleで検索したキーワードの履歴を残さないようにする(TIPS)
- IE 7で閉じたタブ(Webページ)を再び開く(TIPS)
- コマンド・プロンプトの履歴機能を活用する(TIPS)
- Windows 8の「ファイル履歴」で上書き/削除したファイルを復元する(TIPS)
- Google Chromeのシークレットモードをキーボードショートカットで素早く開く(TIPS)
関連記事
Copyright© Digital Advantage Corp. All Rights Reserved.

 Googleで検索したキーワードの履歴を残さないようにする
Googleで検索したキーワードの履歴を残さないようにする Windows 8の「ファイル履歴」で上書き/削除したファイルを復元する
Windows 8の「ファイル履歴」で上書き/削除したファイルを復元する Google Chromeのシークレットモードをキーボードショートカットで素早く開く
Google Chromeのシークレットモードをキーボードショートカットで素早く開く


