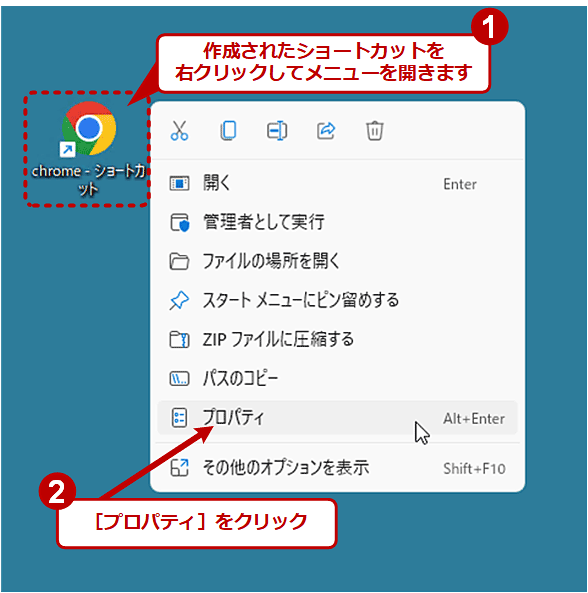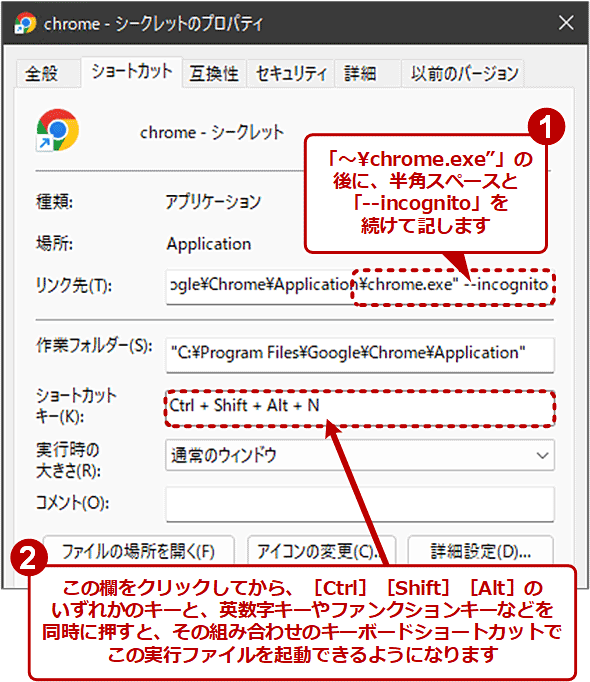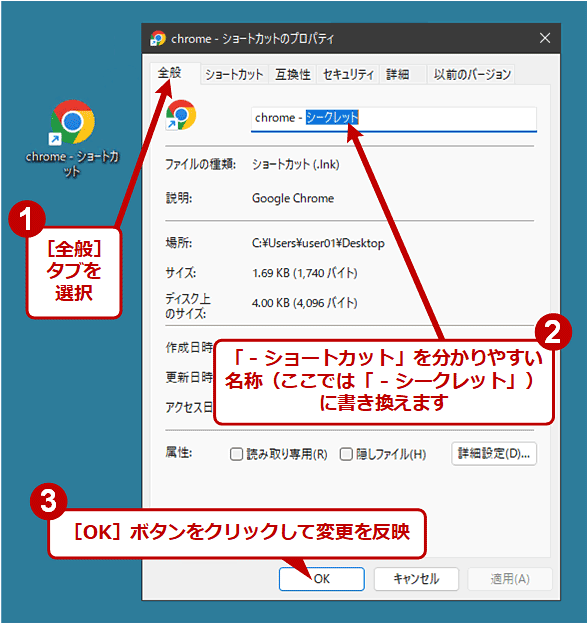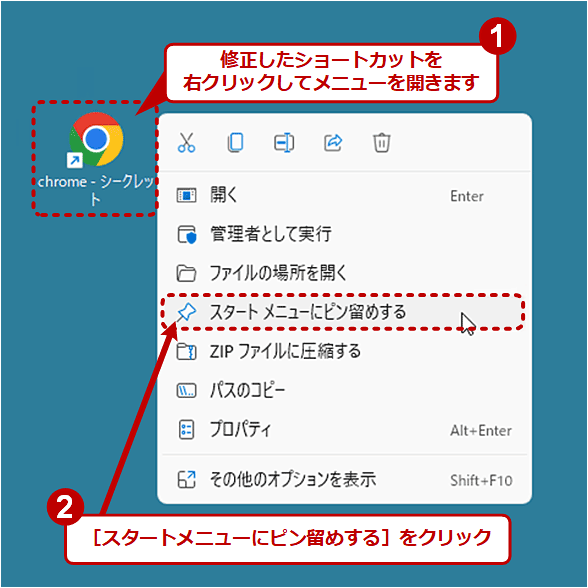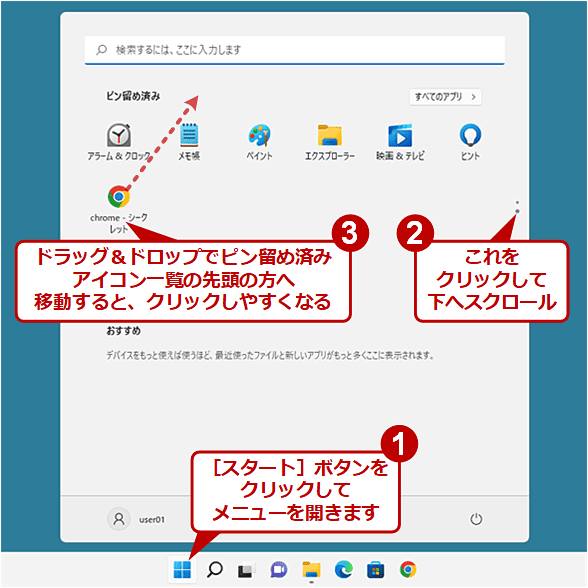Chromeのシークレットモードをキーボードショートカットで素早く開く(PC編):Google Chrome完全ガイド
Webブラウザの閲覧履歴やCookie情報をPCに保存したくないときは、シークレットモード(シークレットウィンドウ)が便利です。主にWindows 10/11を対象として、Google Chromeを素早くシークレットモードで開く方法を紹介します。
この記事は会員限定です。会員登録(無料)すると全てご覧いただけます。
≡目次
※会員登録(無料)をすると、🔒の付いているセクションを読むことができます。
Google Chromeの「シークレットモード」とは?
「Google Chromeのインストールから基本的な使い方まで」で記したように、Google Chrome(以下、Chrome)には「シークレットモード(シークレットウィンドウ)」という機能があります。
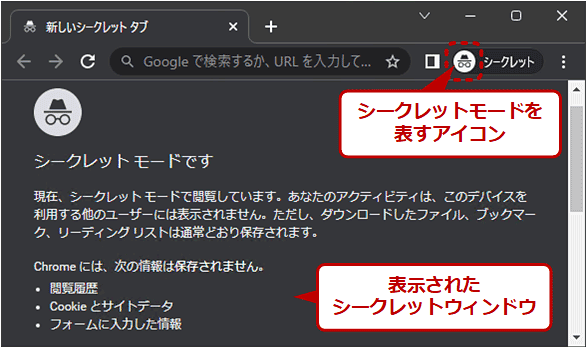 Chromeのシークレットモードの画面(シークレットウィンドウ)
Chromeのシークレットモードの画面(シークレットウィンドウ)シークレットモードになると、タブやタイトルバーなどウィンドウ上端部の背景が濃いグレーになり、メニューボタンの左側に[シークレット]アイコン(帽子と眼鏡のアイコン)が表示されます。
このモードでWebブラウジングすると、Chromeを実行しているPCに「閲覧履歴」「パスワード」「Cookie」といったプライベートに関わる情報を残さずに済みます(完全ではないですが)。
また各種サービスにログインしない状態でChromeを起動できるため、パーソナライズ機能(ログイン中に記録されたユーザーの操作を基に、最適なサービスをカスタマイズして提供する機能)を「オフ」にしてサービスを利用できます。
例えばGoogle検索で特定ページの検索順位を調べるような場合、通常のモードでは過去の検索履歴などにより検索順位が変わってしまうことがあります。しかしシークレットモードを使うと、パーソナライズ機能が「オフ」になることから、過去の検索履歴などに影響されない検索順位を調べることができます。
また、パーソナライズに左右されずにWebアプリの挙動をテストしたい場合にも有用です。
このようにシークレットモードは、さまざまな場面で活用できる便利な機能です。本稿ではWindows 10/Windows 11やmacOS向けのChromeを対象として、この機能をなるべく素早く呼び出す方法を複数紹介します。
【Windows 10/11】タスクバーからChromeをシークレットモードで開く
Windows 10/11で、いったんChromeを起動してからタスクバーにピン留めします。
これでタスクバー上のChromeのアイコンを右クリックして表示されるメニューで、[新しいシークレットウィンドウ]をクリックすると、比較的素早くChromeのシークレットモードを起動できます。
この方法だと、Chromeをまだ起動していない状態でもシークレットモードで開けます。
【macOS】DockからChromeをシークレットモードで開く
macOSの場合、あらかじめDockにChromeを登録しておき、そのアイコンを右クリック(タッチパッドなら2本指でタップ)して表示されるメニューで[新規シークレット ウィンドウ]をクリックすると、Windows OS同様、比較的素早く起動できます。
この方法だと、Chromeをまだ起動していない状態でもシークレットモードで開けます。
キーボードショートカットからChromeをシークレットモードで起動する
もっと素早く起動するには、以下のキーボードショートカットが便利です。
- [Ctrl]+[Shift]+[N]キーを押す(Windows OS/Chrome OSの場合)
- [command ⌘]+[shift ⇧]+[N]キーを押す(macOSの場合)
ただし、いずれもChromeを起動してアクティブにした状態でキーボードショートカットを押す必要があります。
【Windows 10/11】オプションを指定して直接シークレットモードで起動する
頻繁にシークレットモードを利用するのであれば、シークレットモードで起動するためのオプション「--incognito」を付けたChromeのショートカットを作成しておくとよいでしょう。既にChromeのショートカットがデスクトップにあるような場合は、それをコピーしてから「--incognito」オプションを付けてもよいです(手順は後述)。
Windows 10/11でChromeのショートカットを作成するには、Chromeの実行ファイル「chrome.exe」を右クリックして、メニューから[ショートカットの作成]を選択します。chrome.exeは以下のいずれかのフォルダにあることが多いです。
- %ProgramFiles(x86)%\Google\Chrome\Application
- %ProgramFiles%\Google\Chrome\Application
●chrome.exeの在りかが分からない場合は?
chrome.exeのあるフォルダが見つからないような場合は、少々面倒ですが、以下の手順で探せます。
まずChromeを起動してから、[Ctrl]+[Shift]+[Esc]キーを押すなどしてタスクマネージャーを起動します。タスクマネージャーのウィンドウ左下隅に「詳細」と表示されていたら、その「詳細」をクリックして詳細表示に切り替えます。
タスクマネージャーの[プロセス]タブで、以下のように[Google Chrome]のプロセスを右クリックし、表示されたメニューで[ファイルの場所を開く]をクリックします。
これでchrome.exeが格納されているフォルダがエクスプローラーに表示されます。
●chrome.exeのショートカットを作成する
エクスプローラーでchrome.exeを見つけたら、右クリックして[ショートカットの作成]をクリックします。Windows 11の場合は、[その他のオプションを表示]−[ショートカットの作成]の順でクリックする必要があります。
ショートカット作成を確認するダイアログが表示されたら、[はい]ボタンをクリックします。これでデスクトップにショートカットが作成されます。
上記ダイアログが表示されない場合は、chrome.exeと同じフォルダにショートカットが作成されます。
●chrome.exeのショートカットに「--incognito」オプションを指定する
chrome.exeのショートカットを用意したら、それを右クリックして[プロパティ]をクリックします。
プロパティの画面が表示されたら、[リンク先]にある実行ファイルのパスの後に、半角スペースと「--incognito」を追記します。
ここでWindows OSによるキーボードショートカットを割り当てることもできます(必須ではありません)。それには、上記の[ショートカットキー]欄をいったんクリックしてから、[Ctrl][Shift][Alt]のいずれかのキーと、英数字キーやファンクションキーなどを同時に押します。すると、その組み合わせのキーボードショートカットで起動できるようになります。また、前述のChromeによるキーボードショートカットと違い、Chromeを全く起動していなくてもシークレットウィンドウを開けます。
ただし、Windows OSにはデフォルトで各種機能にキーボードショートカットが割り当済みなので、それらと衝突しない新規のキーボードショートカットを割り当てるべきです。デフォルトのキーボードショートカットは、「Windows のキーボード ショートカット」(Microsoftサポート)に記載されています。
さて、後は[全般]タブでファイル名を変更(「- ショートカット」を削除して、「- シークレット」にするなど)すると分かりやすくなります。
最後に[OK]ボタンをクリックすれば、シークレットモードでChromeを起動するためのショートカットは完成です。
変更を加えたショートカットをダブルクリックすると、直接Chromeのシークレットウィンドウが表示されます(事前にChromeを起動しておく必要はありません)。
また、このショートカットは以下のようにスタートメニューへピン留めできます。
こうしておくと、スタートメニューからChromeのシークレットウィンドウを起動できるようになります。以下はWindows 11のスクリーンショットです。Windows 10でピン留めした場合、そのショートカットはタイル一覧内に表示されます。
■関連リンク
- シークレット ブラウジング(Google Chromeヘルプ)
- Chrome のシークレット ブラウジングの仕組み(Google Chromeヘルプ)
- Windows のキーボード ショートカット」(Microsoftサポート)
■更新履歴
【2022/09/14】Windows 11およびChrome最新版(バージョン105)の情報を反映しました。
【2019/01/16】Chrome最新版の情報を反映しました。
【2018/02/26】スクリーンショットを追加しました。Chrome最新版など最新の情報を反映しました。
【2016/12/26】初版公開。
Copyright© Digital Advantage Corp. All Rights Reserved.

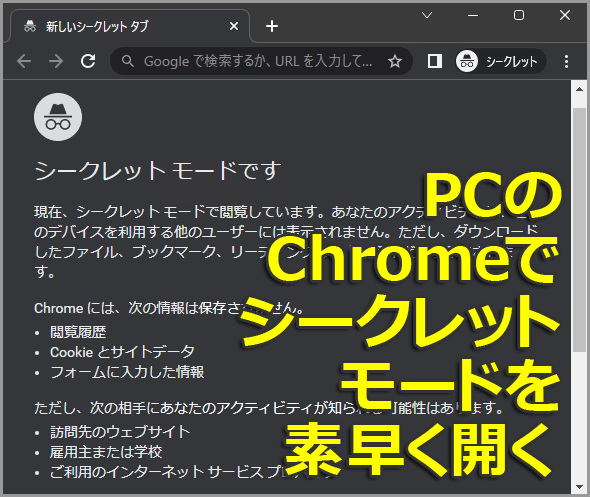
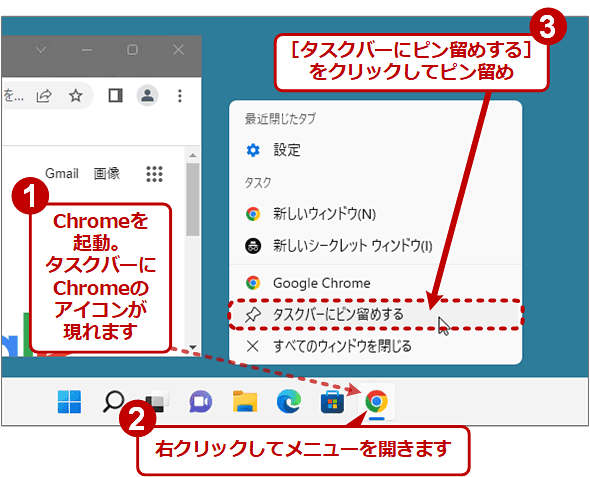
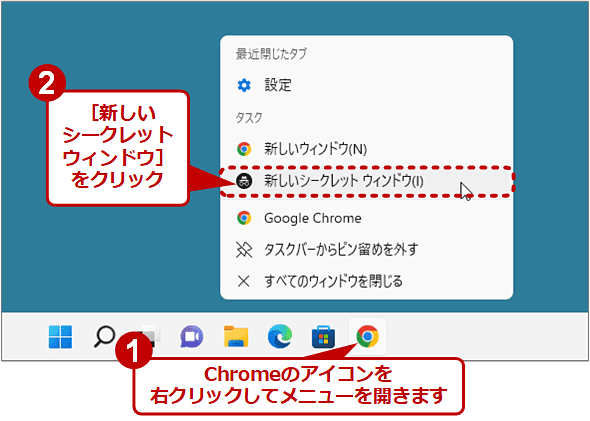
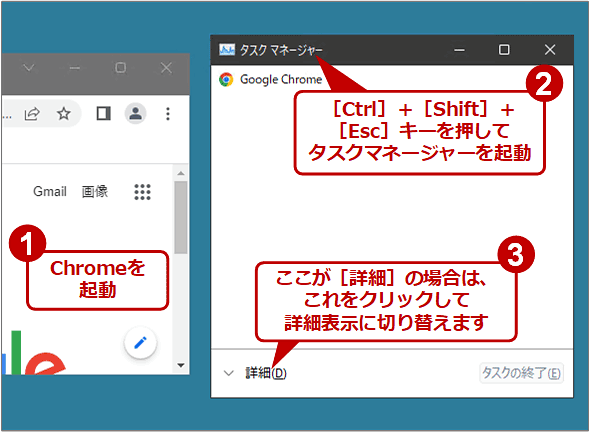
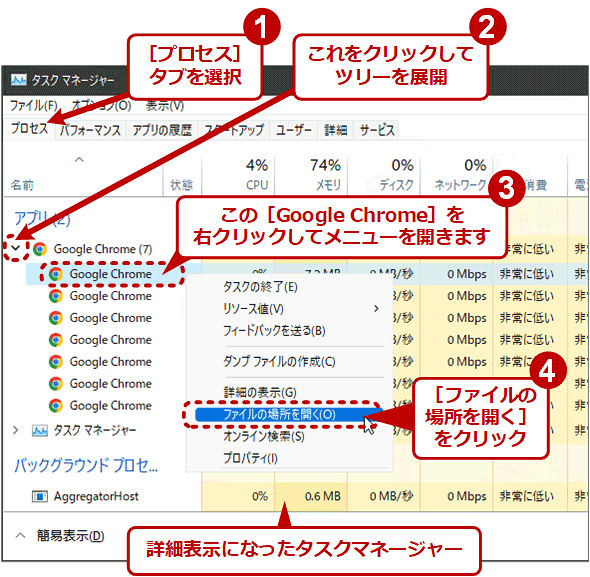
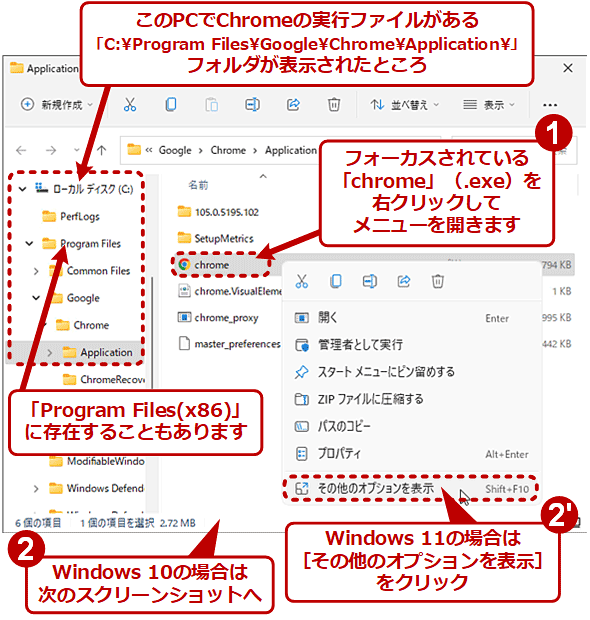
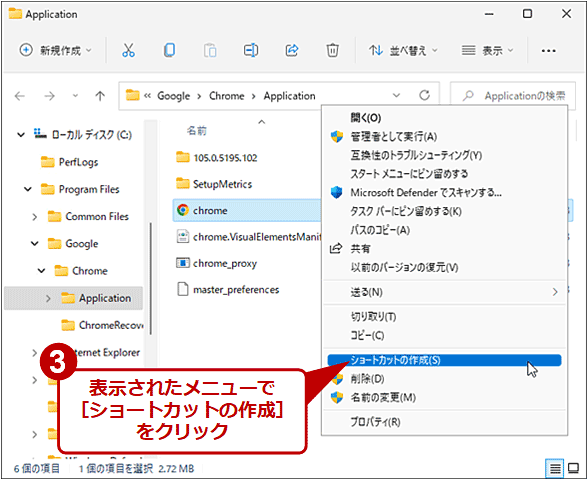
![【Windows 10/11】この「ショートカット」ダイアログが表示されたら[はい]をクリックする](https://image.itmedia.co.jp/ait/articles/1612/26/wi-1756explorer03b.png)