金欠時の救世主!? AdMobのアフィリエイトでスマホアプリを収益化しよう:Androidアプリちょい足し開発レシピ(5)(2/3 ページ)
アプリを登録する
アプリに広告を表示するためには、AdMobのWeb管理画面からアプリを登録し、パブリッシャーIDを取得しなければいけません。
まず、前項で表示したAdMobのWeb管理画面の「新しいアプリの収益化」をクリックします。
ここからはフローに従って新しいアプリの登録を行っていきます。
アプリを登録する方法はGoogle Play Storeからアプリを検索してリンクさせる方法と手動で設定する方法の2つの方法があります。アプリをGoogle Play Storeでリリース済みであれば前者、そうでなければ後者を選びます。
手動で設定した場合でも、後からGoogle Play Storeのアプリをリンクさせることもできるので、リリース前のアプリでも問題なく登録できます。
今回は未リリースのアプリが対象なので、「アプリを手動で登録」を選択します。またアプリ名に「Sample App」と入力し、プラットフォームを「Android」に設定します。
次に、アプリに表示する広告の種類を設定します。AdMobでは、以下の2つの種類の広告フォーマットを利用できます。
- バナー
横長の画像による広告。携帯電話であれば320dp×50dpサイズの広告が表示される。アプリ上部、もしくは下部に表示するのが一般的 - インタースティシャル
アプリ画面全体に表示される全画面広告と呼ばれる広告。主にアプリ起動時やページ間の遷移に差し込む形で表示される。表示される画面はHTML5で構成されている
今回はバナー広告を作成したいので「バナー」を選択します。更新頻度とテキスト広告のスタイルはデフォルトのままで問題ありません。広告ユニット名は識別しやすい名前であれば、どのような名前でも構いません。今回は「ホーム上部のバナー」と入力します。
最後に「保存」をクリックします。下図の画面が表示されれば登録完了です。
「完了」をクリックすると収益化画面が表示されます。この画面で表示されている「広告ユニットID」はアプリに広告を組み込むときに必要になるのでメモしておきましょう。
以上で、AdMobコンソールでの作業は終わりです。次項では、登録した広告をアプリに組み込み、広告を表示させるところを実装します。
アプリのプロジェクトにAdMob SDKを導入する
まずはAndroidのアプリプロジェクトにAdMob SDKを導入しましょう。本記事では、サンプルのアプリプロジェクトが作成済みである前提で進めます。Androidアプリプロジェクトの作成方法は連載第1回の「早くて簡単! ADTちょい足しEclipseで開発環境構築」を参考にしてください。
次に、下記のURLにアクセスし、最新のAdMob SDKをダウンロードします。本稿執筆時点の最新バージョンは6.4.1です。
ダウンロードしたzipファイルを解凍すると、「GoogleAdMobAdsSdk-6.4.1.jar」というファイルがあるので、このファイルをコピーしてアプリプロジェクトの「libs」フォルダーにペーストします。
以上で、AdMob SDKのインポートは終わりです。アプリからAdMobのサービスが利用できるようになりました。
Copyright © ITmedia, Inc. All Rights Reserved.

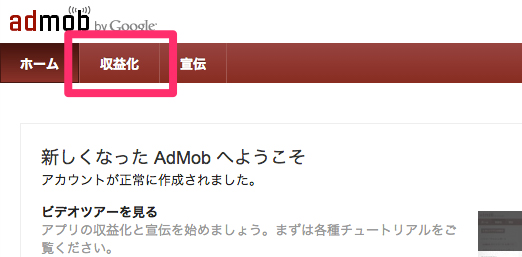 図8 新しいアプリの収益化
図8 新しいアプリの収益化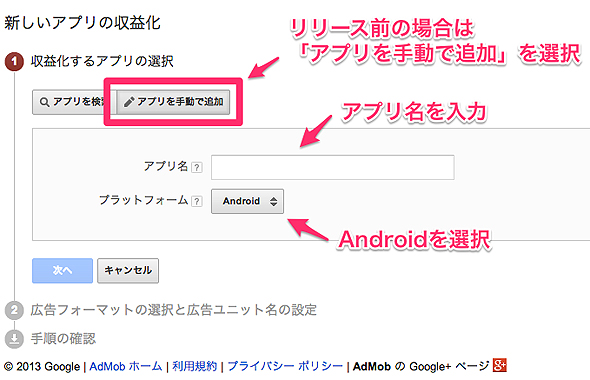 図9 収益化するアプリの選択
図9 収益化するアプリの選択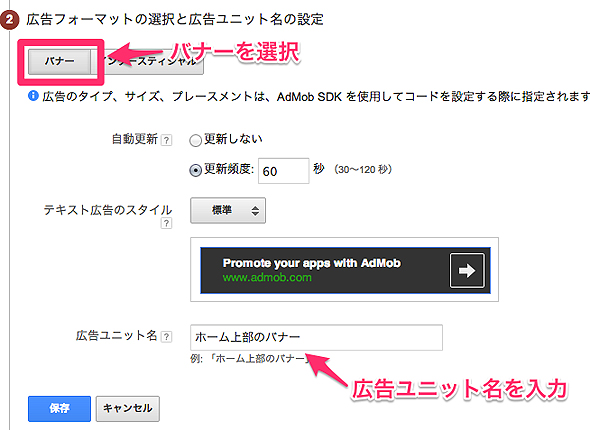 図10 広告フォーマットの選択と広告ユニット名の設定
図10 広告フォーマットの選択と広告ユニット名の設定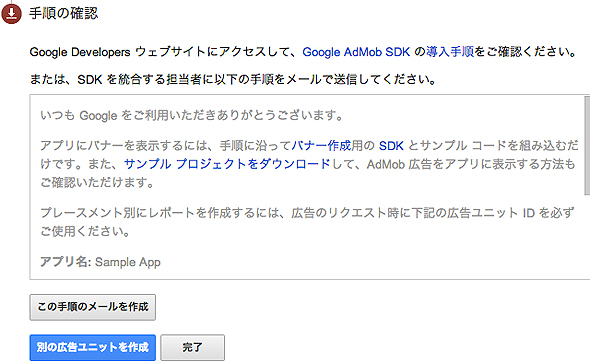 図11 手順の確認
図11 手順の確認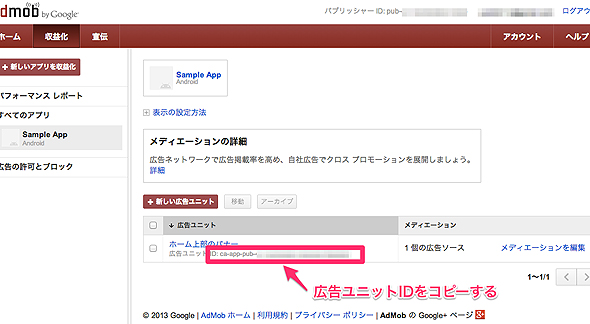
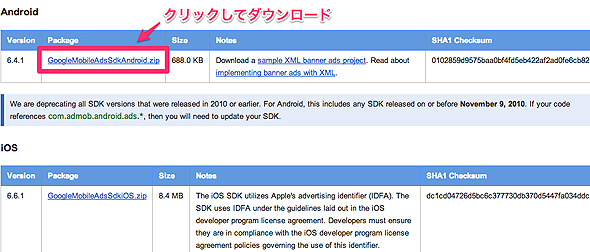
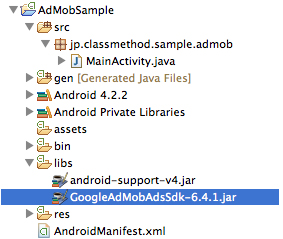 図14 AdMob SDKのインポート
図14 AdMob SDKのインポート


