第1回 初めてのVisual Studio 2013:連載:簡単! Visual Studio 2013入門(2/5 ページ)
VS Express 2013 for Desktopのインストール
ここではVS Express 2013 for Desktopを例に、オンラインからダウンロードしたインストーラーを使って、VSをインストールする方法を簡単に説明する。なお、以下ではWindows 8.1をキーボードとマウスで操作するものとして説明していく。
VS Express 2013 for Desktopのダウンロードページを開くと、次の画面が表示される。ここで[今すぐインストール]リンクをクリックすると、マイクロソフトアカウントでのサインインを促すページが表示される(すでにサインイン済みの場合は次のページにリダイレクトされる)。次に、ダウンロードする製品を確認するページが表示されるので、再度[Express 2013 for Windows Desktop]というリンクをクリックする。これによりダウンロードが開始される。ダウンロードが終わったら、インストーラーを実行しよう。
[今すぐインストール]をクリック
マイクロソフトアカウントでサインイン
[Express 2013 for Windows Desktop]を選択
VS Express 2013 for Desktopのダウンロードページ
インストーラーを実行すると、次のような画面が表示される。
ライセンス条項およびプライバシーポリシーを確認し、承諾した上で[ライセンス条項およびプライバシー ポリシーに同意します。]チェックボックスにチェックを入れると、画面下部に[インストール]ボタンが表示されるので、これをクリックしよう。すると、PCへの変更を確認するダイアログが表示される。ここで、[はい]ボタンをクリックすればインストールが開始される。このとき、VSのエクスペリエンス向上プログラムに協力してもよければ、そのチェックボックスも有効にしておこう(デフォルトで有効)。なお、Professional以上のエディションでは、[インストール]ボタンではなく[次へ]ボタンが表示されるので、これをクリックして、インストールする機能を選択した後に[インストール]ボタンをクリックする。
以上でインストールに必要なファイルの取得と実際のインストール処理が始まる。後はインストールが完了するまで待つだけだ。
VS Express 2013 for Desktopでは、インストールオプションの設定などはないので、上記のようにマウスでいくつかの要素をクリックするだけで、インストールが行える。ISOイメージをダウンロードした場合やパッケージ版を購入した場合も、インストールの手順はほぼ同様だ(ただし、有償版ではインストールする機能の選択が可能など、異なる点もある)。
インストールが済んだところで、以下の手順で、VS 2013の使い方を解説していこう。
- VS 2013のIDE画面を起動する
- プロジェクトを新規に作成する
- 初めてのプログラムを実行する
Copyright© Digital Advantage Corp. All Rights Reserved.

![[今すぐインストール]をクリック](https://image.itmedia.co.jp/ait/articles/1408/27/dt-1.gif)
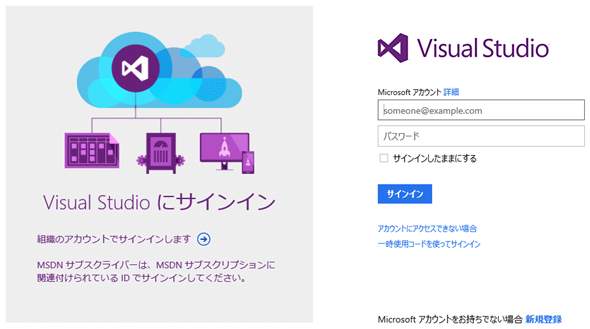
![[Express 2013 for Windows Desktop]を選択](https://image.itmedia.co.jp/ait/articles/1408/27/dt-3.gif)
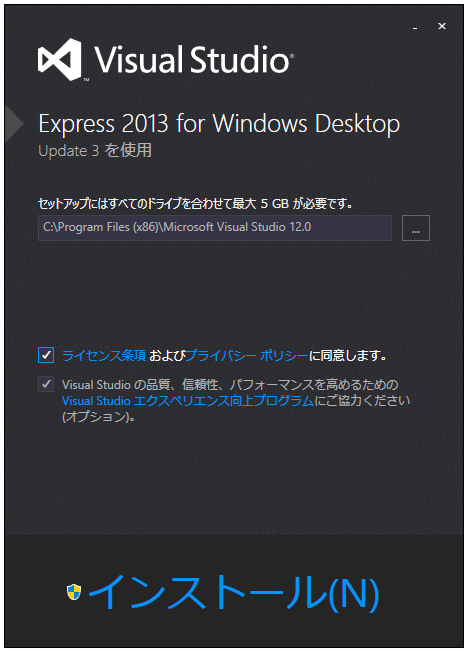 インストーラーの起動画面
インストーラーの起動画面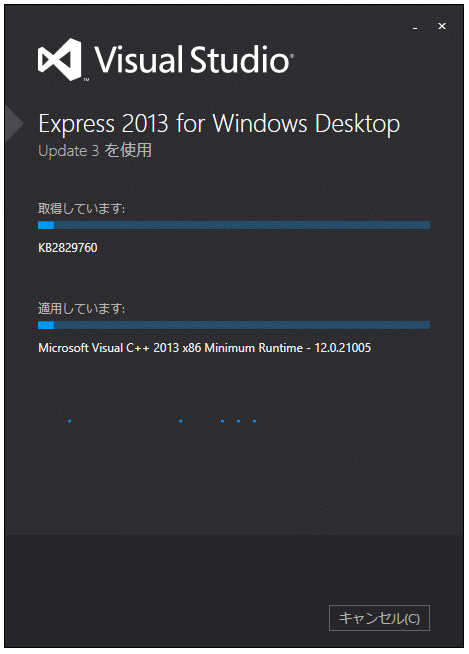 インストールの実行画面
インストールの実行画面


