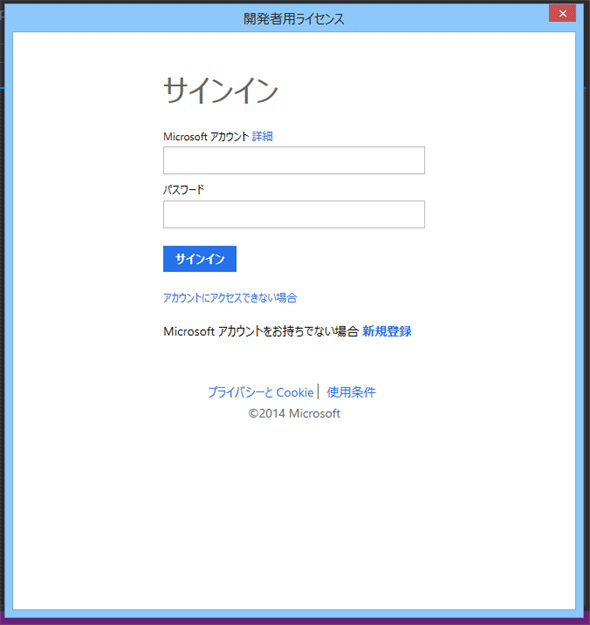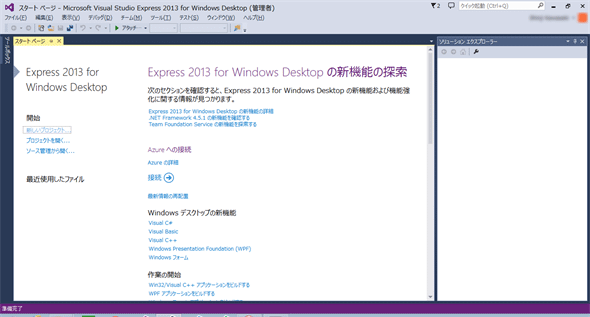第1回 初めてのVisual Studio 2013:連載:簡単! Visual Studio 2013入門(3/5 ページ)
1. VS 2013のIDE画面を起動する
とにかくVS 2013を起動しなければ何も始まらない。まずはVS 2013を起動しよう。VS 2013のインストール直後であれば、インストーラーのダイアログに[起動]ボタンがあるので、それをクリックすればよい。以下では、通常時にVS 2013を起動する方法を説明しよう。
VS 2013を起動するには、スタート画面にVS 2013のタイルが登録されていれば、それをクリックする。タイルが登録されていなければ、スタート画面左下にある[↓]ボタンをクリックして「アプリ」画面を表示し、右にスクロールをしてVSのタイル(例えば[VS Express 2013 for Windows Desktop]など)をクリックする。ただし、このタイルを右クリックしてメニューから[タスク バーにピン留めする]あるいは[スタート画面にピン留めする]などを選択して、デスクトップあるいはスタート画面から直接VS 2013を起動できるようにしておくのがよいだろう*2。
VS 2013の起動
VS 2013を起動するには、スタート画面あるいはデスクトップでVS 2013のタイルまたはアイコンをクリックする。
*2 VS 2013を管理者権限で起動するには一手間が必要だ(管理者として起動しないと使えない機能がVSにはあるのだ)。スタート画面では、タイルを右クリックしてショートカットメニューから[管理者として実行]を選択する。タスクバーでは、アイコンを右クリックしてジャンプリストを表示し、そこからさらにアプリ名を右クリックして[管理者として実行]を選択すればよい。
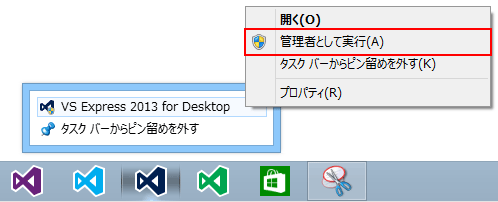 タスクバーから管理者権限でVS 2013を起動
タスクバーから管理者権限でVS 2013を起動タスクバーでVS 2013のアイコンを右クリックして、ジャンプリストに表示されたアプリ名をもう一度右クリックし、ショートカットメニューから[管理者として実行]を選択する。
常時、タスクバーから管理者としてVSを起動できるようにしたい場合には、先ほど述べたジャンプリストでVS 2013のアプリ名(以下の例では[VS Express 2013 for Desktop])を右クリックし、ショートカットメニューの[プロパティ]を選択する。そのプロパティダイアログにある[互換性]タブで[管理者としてこのプログラムを実行する]チェックボックスにチェックを入れる。
タスクバーからVS 2013を管理者権限で実行できるようにする
また、VSLauncher.exeファイルについても同様な設定を行う必要がある(デフォルトの設定でVS 2013をインストールした場合、このファイルは「C:\Program Files (x86)\Common Files\Microsoft Shared\MSEnv」ディレクトリにある)。
以上の作業を行えば、タスクバーのアイコンをクリックするだけでVS 2013を管理者権限で起動できるようになる。また、ジャンプリストからソリューションを選択した場合や、ソリューションファイルをダブルクリックしたときにも、VS 2013が管理者権限で起動される。
ただし、使用しているVS 2013のエディションによっては上記の方法ではうまく設定できないことがある(Professionalなど)。設定方法の詳細については、.NET TIPS「タスクバーから管理者権限でIDEを起動するには?」を参照されたい(VS 2013 ExpressではIDEを起動するコマンドが違っていること、管理者権限で実行するための設定方法の違い、上記の設定により変更されるレジストリエントリなどについて解説する)。
VSへのサインインと既定の環境設定の選択
VS 2013の初回起動時には、次のようなVSへのサインインを行うためのダイアログが表示される。
VSへのサインインには主に次のような効能がある。他の効用についてはこのダイアログにある[詳細の表示]リンクをクリックしたときに表示される「Visual Studio へのサインイン」ページを参照のこと。
- VS 2013の設定の同期:複数台のPCでVS 2013を使用している場合に、キーバインド/配色テーマなどの設定がそれらのPC間で同期されるので、どのPCからでも同一の操作感でVS 2013を使用できる
- VS Expressのロック解除:VS Express 2013には30日の評価期間が設けられているが、サインインすることで、このロックが解除される(有償バージョンの評価版でもサインインすることで90日間にわたりVS 2013を使用できるようになる)
VS Express 2013のダウンロードにはマイクロソフトアカウントが必要なので、VS Express 2013をインストールした場合には上記のダイアログが表示された時点で、すでにマイクロソフトアカウントを所持しているはずだ。そのアカウントでサインインをしてもよいし、[新規登録]リンクをクリックして別のマイクロソフトアカウントを作成し、そのアカウントでサインインしてもよい。複数台のPCでの設定の同期を好まない、会社とプライベートでアカウントを切り分けたいなどの場合には、後者の方法を採ってもよいだろう。
Express以外のエディションのVS 2013を使っている場合、サインインの後に次のようなダイアログが表示されることがある(すでに、VS 2013を使用したことがあり、サインインに使用したアカウントで設定が同期されているような状況では表示されない)。VS Express 2013では最初から表示されずにIDE画面が表示されるので、次の説明と操作は省略して次に進もう。
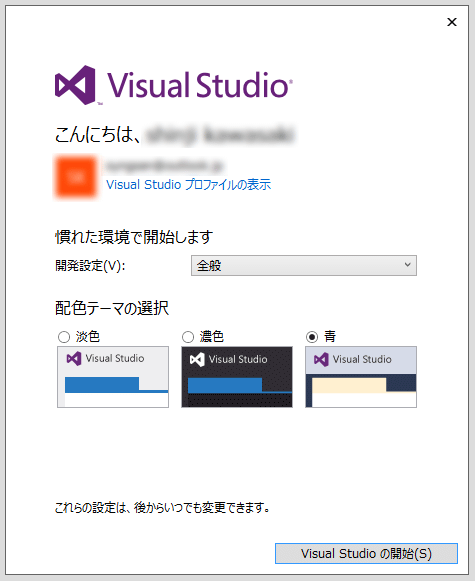 開発設定と配色テーマを選択するダイアログ
開発設定と配色テーマを選択するダイアログこの画面は、Professional以上のエディションのVS 2013を初めて起動したときにのみ表示される。ここでは標準的に使用する開発設定(≒プログラミング言語)と配色テーマを選択する。
この画面は、標準的に使用する言語とIDEの配色テーマを選択するためのものだ。Expres以外のエディションを使っていて、まだ「Visual Basic」を使うか、「Visual C#」を使うかなどが決まっていないのなら、取りあえずここでは[Visual C#]を選択しておいてほしい(この設定は後から変更できる。変更方法は「.NET TIPS:Visual Studio 2013:IDEの既定の環境設定を変更するには?」で紹介している)。
[Visual Studio の開始]ボタンをクリックすれば、設定が完了し、実際にVS 2013の画面が表示される。
[コラム] ストアアプリ開発者用のライセンス取得
Windowsストアアプリの開発が可能なVSを使用している場合には、サインインの後やWindowsストアアプリ用のプロジェクトの開始時に開発者ライセンスを取得するためのダイアログが表示される場合がある。この場合には、[同意します]ボタンをクリックした後、コンピューターへの変更を確認するダイアログで[はい]ボタンをクリックし、最後にマイクロソフトアカウントを使用してサインインをしよう。なお、開発者ライセンスは定期的に更新する必要がある。期限が切れると、自動的にこのダイアログが表示されるので、開発者ライセンスを更新するようにしよう。
ただし、本連載ではWindowsストアアプリの開発は扱わない。これについては、業務アプリInsider内の連載「Windowsストア・アプリ開発入門」を参照してほしい。基本から、アプリのWindowsストアへの提出までが詳細に解説されている。
VS 2013のIDE画面の表示
次の画面がVS 2013の起動時の画面だ。なお、次の画面では画面の配色テーマを[青]に設定している。配色テーマはメニューバーの[ツール]−[オプション]を選択し、[オプション]ダイアログの[環境]−[全般]セクションにある[配色テーマ]で指定できる(これはVS 2013の全てのエディションで設定可能だ。一方、上述した「開発設定」を指定できるのは、Expressを除くVS 2013となる)。
この画面は、プログラム開発に必要な全ての機能が統合されている環境という意味で「IDE(統合開発環境:Integrated Development Environment)」と呼ばれる。この用語は、VS関連の記事でよく出てくるので覚えておこう。
それでは、さっそく初めてのプログラムの作成に取り掛かろう。
Copyright© Digital Advantage Corp. All Rights Reserved.

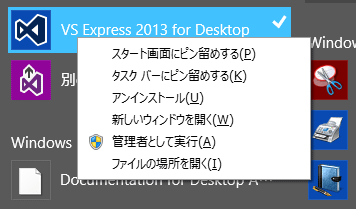 スタート画面またはタスクバーにVS 2013のタイル/アイコンをピン留めしておくと便利だ
スタート画面またはタスクバーにVS 2013のタイル/アイコンをピン留めしておくと便利だ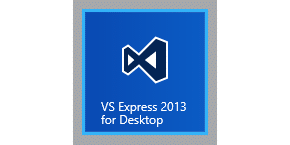
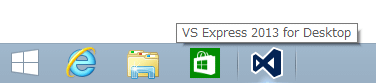 または、タスクバーからVS 2013を起動する
または、タスクバーからVS 2013を起動する![[VS Express 2013 for Desktop]のプロパティダイアログを表示する](https://image.itmedia.co.jp/ait/articles/1408/27/dt-10.gif) [VS Express 2013 for Desktop]のプロパティダイアログを表示する
[VS Express 2013 for Desktop]のプロパティダイアログを表示する![プロパティダイアログの[互換性]タブで[管理者としてこのプログラムを実行する]チェックボックスにチェックを入れる。これと同様な設定をVSLauncher.exeファイルについても行う](https://image.itmedia.co.jp/ait/articles/1408/27/dt-11.gif) プロパティダイアログの[互換性]タブで[管理者としてこのプログラムを実行する]チェックボックスにチェックを入れる。これと同様な設定をVSLauncher.exeファイルについても行う
プロパティダイアログの[互換性]タブで[管理者としてこのプログラムを実行する]チェックボックスにチェックを入れる。これと同様な設定をVSLauncher.exeファイルについても行う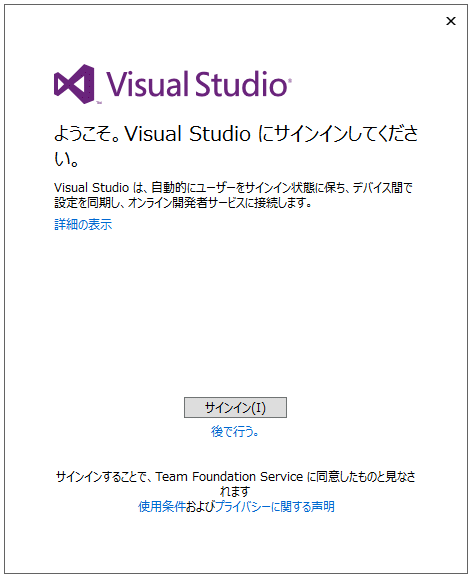 VSへのサインインを促すダイアログ
VSへのサインインを促すダイアログ![[同意します]ボタンをクリックするとUACダイアログが表示されるので、[はい]ボタンをクリックする](https://image.itmedia.co.jp/ait/articles/1408/27/dt-14.gif) [同意します]ボタンをクリックするとUACダイアログが表示されるので、[はい]ボタンをクリックする
[同意します]ボタンをクリックするとUACダイアログが表示されるので、[はい]ボタンをクリックする