開発者が知っておきたいiOS 8の新機能&Xcode 6のインストールと基本的な使い方:iPhone 6/6 Plusアプリ開発入門(1)(2/4 ページ)
Xcode 6のインストール
それでは、Xcodeをインストールしましょう。今回は、原稿執筆時点(2014年9月26日)での最新バージョンであるXcode 6.0.1をインストールします。また、MacのOSは、OS X 10.9.5を使用します。
Mac App StoreからXcodeのインストールを行いますので、DockからMac App Storeを起動します。
Mac App Storeを起動したら、ウィンドウ右上にある検索ボックスに「Xcode」と入力し、検索を実行します。
検索結果のリストにXcodeが表示されるかと思います。Xcodeの欄の中にある[無料]と書かれたボタンをクリックすると、[APPをインストール]に変わるので、もう一度クリックします。
以下のダイアログが表示されるかと思います。お手持ちのApple IDとパスワードを入力しサインインします(Apple IDを作成していない場合は作成してください)。
サインインが完了すると、[APPをインストール]と書かれていたボタンが[インストール中]になり、インストールが開始されます。
しばらくしてXcodeのインストールが完了すると、[インストール中]と書かれていたボタンが[インストール済み]になります。これで、Xcodeのインストールは完了です。
Xcodeを起動する
早速、インストールしたXcodeを起動してみましょう。DockのLaunchpadからXcodeを起動してみます。
Launchpadが起動したら、XcodeのアイコンをクリックしてXcodeを起動します。
すると、Xcodeのライセンス規約画面が表示されます。ライセンス規約を読んで問題なければ[Agree]ボタンをクリックします。
Xcodeからの変更を許可していいか聞かれたら、パスワードを入力して[OK]をクリックします(パスワードは、OS Xのユーザーアカウントのパスワードです)。
必要なソフトウェアのインストールが行われ、以下のような[Welcome to Xcode]画面が表示されれば、Xcodeの起動は完了です。
Tips「XcodeをDockに追加する」
Xcodeを起動するのに毎回Launchpadを起動するのは面倒なので、XcodeをDockに追加しましょう。
Dockの追加は、Dockに表示されているXcodeアイコンを右クリックして[オプション]→[Dockに追加]で行います。
Copyright © ITmedia, Inc. All Rights Reserved.

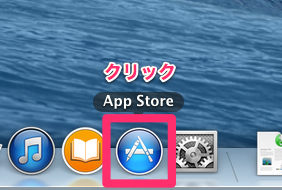 図1 Mac App Storeの起動
図1 Mac App Storeの起動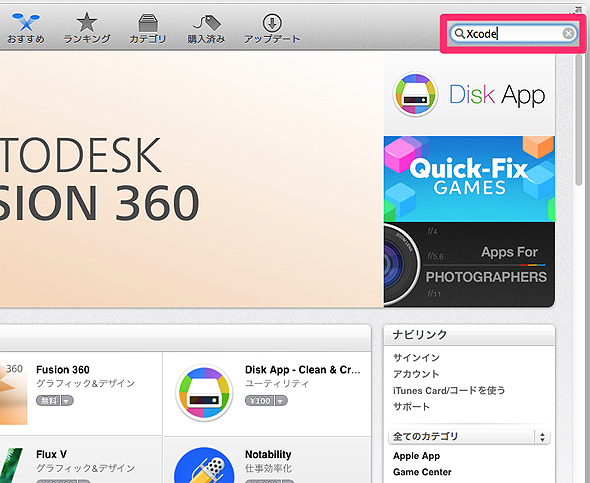 図2 検索バーに「Xcode」を入力して検索
図2 検索バーに「Xcode」を入力して検索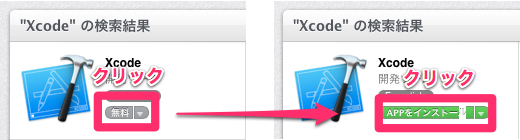 図3 [無料]ボタン、[APPをインストール]ボタンをクリック
図3 [無料]ボタン、[APPをインストール]ボタンをクリック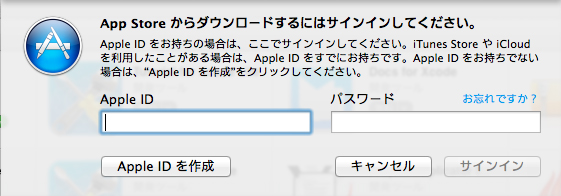 図4 Apple IDにサインイン
図4 Apple IDにサインイン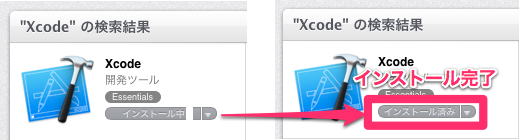 図5 Xcodeインストール完了
図5 Xcodeインストール完了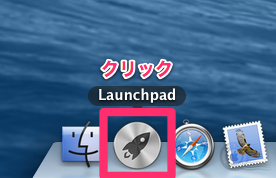 図6 Launchpadの起動
図6 Launchpadの起動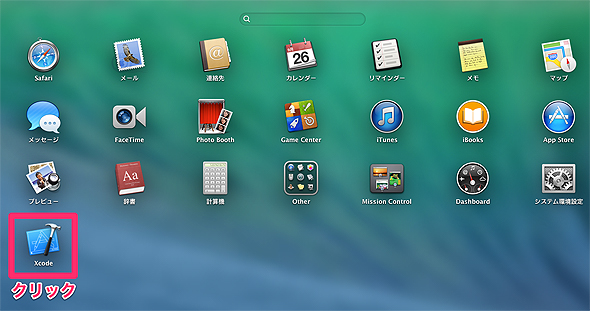 図7 Xcodeを選択
図7 Xcodeを選択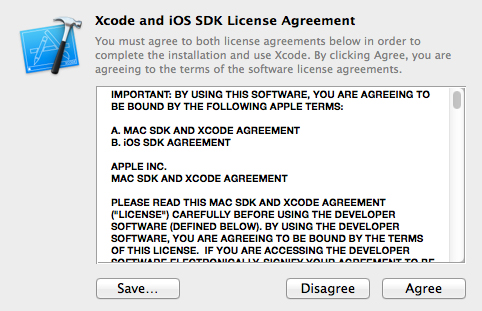 図8 Xcodeのラインセンス規約を確認する
図8 Xcodeのラインセンス規約を確認する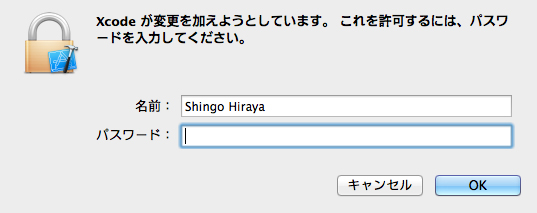 図9 Xcodeからの変更を許可する
図9 Xcodeからの変更を許可する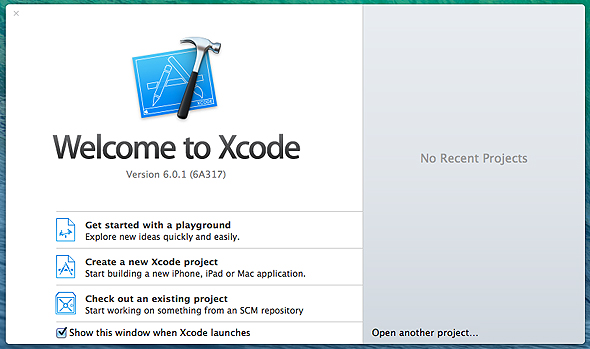 図10 Welcome to Xcode画面
図10 Welcome to Xcode画面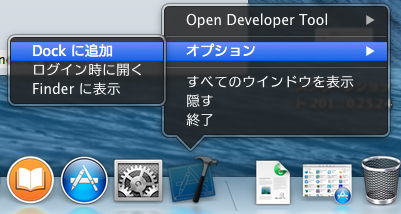 図11 XcodeをDockに追加
図11 XcodeをDockに追加


