Windows Serverへのログオン時にサーバーマネージャーを自動起動させないようにする:Tech TIPS
サーバー系のWindows OSでは、管理者がログオン(サインイン)するたびにサーバーマネージャーが自動起動するようになっている。だがこのためにログオン処理が遅くなるし、システムの負荷も少し増える。素早くログオンするためには、この自動起動を無効にするとよい。
対象OS:Windows Server 2003 / Windows Server 2008 / Windows Server 2008 R2 / Windows Server 2012 / Windows Server 2012 R2
解説
サーバー系のWindows OSでは、管理者権限のあるユーザーがログオン(サインイン)すると、デフォルトでは自動的に「サーバー マネージャー」が起動するようになっている。ログオン後、すぐにサーバー管理業務を開始できるので便利だが、場合によってはこれを禁止したいこともある。
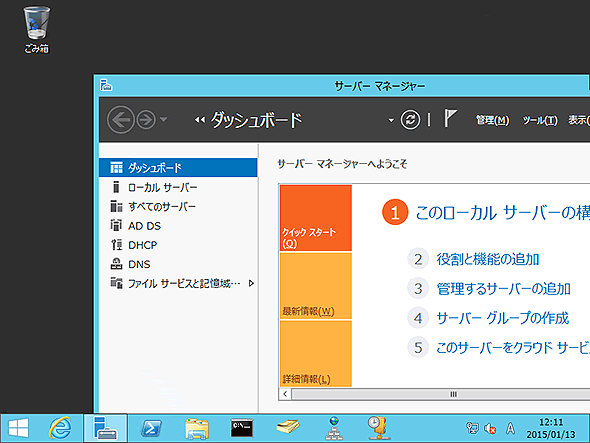 自動起動されるサーバーマネージャー
自動起動されるサーバーマネージャーサーバー系のWindows OSでは、ログオン(サインイン)すると自動的にサーバーマネージャーが起動する。システムや環境にもよるが、この起動のためにログオン処理が完了するまでに少し時間や負荷がかかる。この自動起動を無効にすると、素早くサーバーにログオンできる。
システムにもよるが、サーバーマネージャーを起動するために何秒か余計にログオン時間がかかるし、システムの負荷も高くなる。特に、インターネット経由でリモートデスクトップを使ってログオンしているようなケースでは、なるべくログオンの負荷や時間を抑制したいだろう。
本TIPSでは、このサーバーマネージャーの自動起動を無効にする方法を解説する。
操作方法
サーバーマネージャーを自動起動しないようにするための設定はサーバーOSのバージョンごとに異なるので、以下、OS別に解説する。なおサーバーマネージャーの自動起動を無効にしても、[スタート]メニューやタスクバーにあるサーバーマネージャーのアイコンをクリックすれば、いつでもサーバーマネージャーを起動できる。
●Windows Server 2012/Windows Server 2012 R2の場合
Windows Server 2012やWindows Server 2012 R2の場合は、サーバーマネージャーの右上にあるツールバーから[管理]−[サーバー マネージャーのプロパティ]メニューを開く。
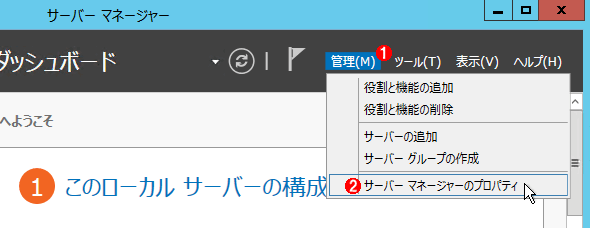 Windows Server 2012/Windows Server 2012 R2の設定(1)
Windows Server 2012/Windows Server 2012 R2の設定(1)Windows Server 2012/Windows Server 2012 R2の場合は、[管理]メニューから設定する。
(1)[管理]メニューをクリックする。
(2)これを選択する。
すると「サーバー マネージャーのプロパティ」画面が表示されるので、下側のチェックボックスをオンにして自動起動を無効にする。
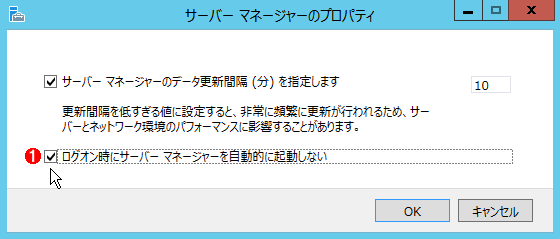 Windows Server 2012/Windows Server 2012 R2の設定(2)
Windows Server 2012/Windows Server 2012 R2の設定(2)サーバーマネージャーの自動起動の有効/無効はこの画面で設定する。
(1)これをオンにする。後述するグループポリシーで制御されている場合は、この項目はグレーアウトしていて、変更できない。
●Windows Server 2008/Windows Server 2008 R2の場合
Windows Server 2008/Windows Server 2008 R2の場合は、サーバーマネージャーのトップ画面の「コンピュータ情報」グループに「ログオン時にこのコンソールを表示しない」というチェックボックスがあるので、これをオンにするだけでよい。
 Windows Server 2008/Windows Server 2008 R2の設定
Windows Server 2008/Windows Server 2008 R2の設定Windows Server 2008/Windows Server 2008 R2の場合は、サーバーマネージャーのトップにあるチェックボックスをオンにする。
(1)トップ画面を開く。
(2)これをオンにする。
●Windows Server 2003の「サーバーの役割管理」ツールの場合
Windows Server 2003ではログオン時にサーバーマネージャーではなく、「サーバーの役割管理」というツールが表示される。これも画面の一番下にあるチェックボックスで自動起動を抑止できる。
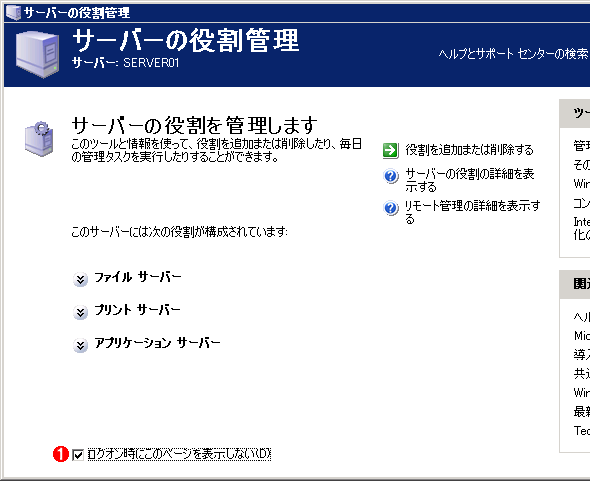 Windows Server 2003の場合
Windows Server 2003の場合Windows Server 2003ではログオン時に「サーバーの役割管理」ツールが表示されるが、これも無効にできる。
(1)これをオンにすると、自動起動を無効にできる。
●グループポリシーによる設定
Windows Server 2008以降の場合は、グループポリシーを使ってログオン時のサーバーマネージャーの自動起動を無効にできる。
「グループ ポリシーの管理」ツールで変更したいグループポリシーオブジェクト(GPO)を開き、([ユーザーの構成]ではなく)[コンピューターの構成]−[ポリシー]−[管理用テンプレート]−[システム]−[サーバー マネージャー]にある「ログオン時にサーバー マネージャーを自動的に表示しない」の設定を変更する。ローカルグループポリシーの場合は、「ローカルグループ ポリシー」エディターを開いて(「ファイル名を指定して実行」で「gpedit.msc」と入力する)、[コンピューターの構成]−[管理用テンプレート]−[システム]−[サーバー マネージャー]を開く。そして、「ログオン時にサーバー マネージャーを自動的に表示しない」を「有効」にする。
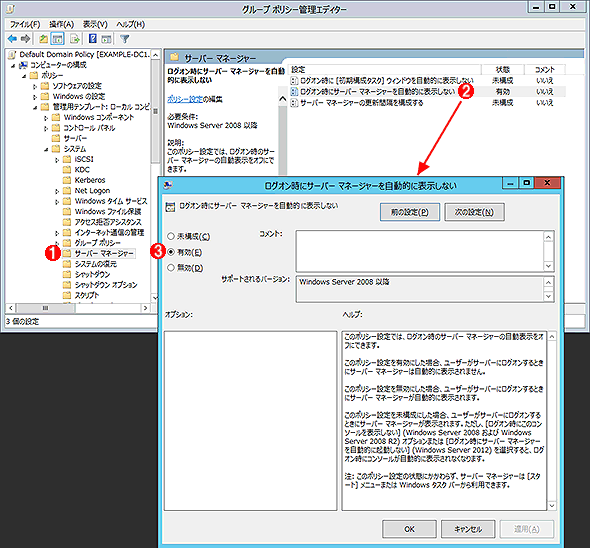 グループポリシーによる設定
グループポリシーによる設定Active Directoryドメインもしくはローカルのグループポリシーを使って設定することもできる。
(1)グループポリシー管理エディターで[コンピューターの構成]−[ポリシー]−[管理用テンプレート]−[システム]−[サーバー マネージャー]を開く。
(2)「ログオン時にサーバー マネージャーを自動的に表示しない」の項目をダブルクリックして開く。
(3)「有効」にすると、サーバーマネージャーが自動起動しなくなる。
●レジストリによる設定
レジストリでサーバーマネージャーの自動起動を抑止するには、次の値を1に設定する。
| 項目 | 内容 |
|---|---|
| キー | ※Windows Server 2008の場合 HKEY_LOCAL_MACHINE\SOFTWARE\Microsoft\ServerManager ※Windows Server 2008 R2以降の場合 HKEY_CURRENT_USER\SOFTWARE\Microsoft\ServerManager |
| 値の名前 | DoNotOpenServerManagerAtLogon |
| 型 | REG_DWORD |
| 値の内容 | 0 もしくは未定義 → 自動起動する 1 → 自動起動しない |
| サーバーマネージャーの自動起動を抑止するためのレジストリ設定 Windows Server 2008 R2以降ではユーザーごとの設定になっている。DoNotOpenServerManagerAtLogonの値が存在しない場合は、REG_DWORD型で作成すること。 | |
■この記事と関連性の高い別の記事
- Windows Server 2012でサーバの初期設定作業を行う(TIPS)
- システムに自動ログオンする方法(ユーザー管理ツール編)(TIPS)
- Windows Server 2008/R2の初期構成タスク画面を表示させる(TIPS)
- ログオンを省略してWindows 2000を利用できるようにするには(レジストリによる設定法)(TIPS)
- システムに自動ログオンする(Autologonツール編)(TIPS)
Copyright© Digital Advantage Corp. All Rights Reserved.





