Windows Server 2012でサーバの初期設定作業を行う:Tech TIPS
Windows Server 2012ではサーバ・マネージャが一新され、高機能になった。だが初期設定作業をサポートするためのツールは廃止されたため、従来のサーバ・マネージャに慣れている管理者は戸惑っているかもしれない。初期設定作業の方法についてまとめておく。
対象OS:Windows Server 2012
解説
Windows Server 2008/R2では、OSのインストール作業が終わった後、最初にシステムにログオンすると「初期構成タスク」という画面が表示され、管理者はこの手順に従って作業を進めれば、簡単にサーバの初期設定を行うことができた。
 Windows Server 2008 R2の初期構成タスク画面
Windows Server 2008 R2の初期構成タスク画面Windows Server 2008 R2のインストール後、最初に表示される、初期設定をガイドするための手順画面。「oobe」というコマンドを実行すれば表示される。Windows Server 2012ではこのツールは廃止されている(実行ファイルそのものが存在しないので、起動することは不可能)。
サーバの初期設定が済んでしまえばこの画面は不要なので、非表示にしているユーザーも多いだろう。もし必要なら、次のTIPS記事で解説しているように、「oobe」というコマンドを実行すれば表示できる。
この画面を終了させると、自動的に「サーバー マネージャ」が起動するようになっており、以後の作業はすべてサーバ・マネージャで行う。
Windows Server 2012ではこれらの管理ツールが一新された。まず初期設定タスクというツールは廃止され、サーバへサインインすると、すぐにサーバ・マネージャが起動する。またサーバ・マネージャも機能が大幅に拡張され、例えば複数のサーバをまとめて管理する「サーバ グループ」という機能が導入されたりしている。
サーバ・マネージャは大幅に機能強化されているため、初めて使う管理者にとっては便利かもしれないが、古くからのWindows Server OSの管理者にとってはいくらか戸惑うような点も見受けられる。本TIPSでは、Windows Server 2012で初期設定タスクを実行するためのツールについてまとめておく。
操作方法
●サーバのプロパティ画面を表示させる
Windows Server 2012にサインインすると、次のようなサーバ・マネージャが表示される。
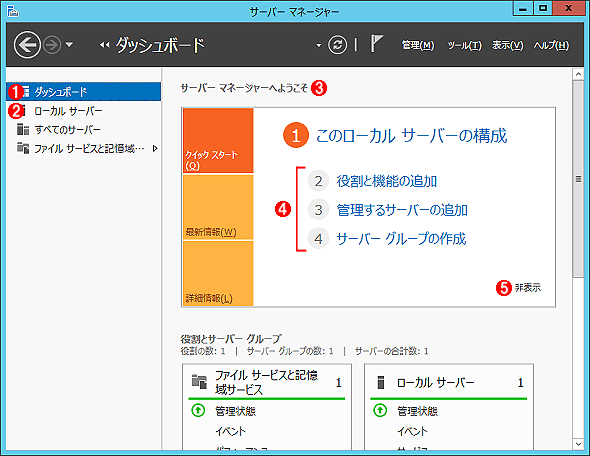 Windows Server 2012のサーバ・マネージャの起動画面
Windows Server 2012のサーバ・マネージャの起動画面Windows Server 2012のサーバ・マネージャを起動すると、「ダッシュボード」という概要画面が表示される。サーバ・グループをまとめて管理/監視するには都合がよいが、従来のように、ローカル・サーバのプロパティが表示されていないので、サーバの初期設定作業を行うには不便である。
(1)デフォルトではこの「ダッシュボード」が表示される。
(2)ローカルのサーバのプロパティを表示させるにはこれを選択する。
(3)ダッシュボード画面の一番上には「ようこそ」タイルが表示され、役割の追加や削除やサーバ・グループの作成だけはここからできるようになっている。
(4)これらのリンクをクリックするとウィザード画面が起動する。
(5)これをクリックすると(あまり役に立たない)「ようこそ」タイルを非表示にできる。再度表示させたければ、上にある[表示]メニューから[ようこそタイルを表示]を選択する。
「サーバー マネージャーへようこそ」と表示されているこの画面は「ダッシュボード」といい、管理者が行うべき作業やサーバ・グループの作成やサーバの追加などのガイドが一番上に表示されている。ただしこれは、サーバの初期設定タスクではなく、日常のサーバ管理で必要な作業だろう。その下には、サービスやサーバごとに、状態やイベント・ログなどが表示されるようになっている。
サーバのインストール後、最初に行う作業はコンピュータ名の変更やドメインへの参加、ファイアウォールやリモート管理機能の設定、役割や機能のインストール、自動更新の設定などであろう。セキュリティ更新プログラムをダウンロードするために、Internet Explorerのセキュリティ設定を緩和させる必要もあるかもしれない(TIPS「Windows Server 2008のInternet Explorerのセキュリティ設定を緩和させる」参照)。
Windows Server 2008/R2では、これらの作業はサーバ・マネージャのトップ画面(上の「Windows Server 2008 R2のサーバ・マネージャの起動画面」参照)から実行できたが、Windows Server 2012のサーバ・マネージャのダッシュボードではこれはできない。従来のようにサーバの概要(プロパティ)をまとめて表示させるには、サーバ・マネージャの左側にあるメニューから「ローカル サーバー」を選択し、ローカル・サーバのプロパティ画面を表示させる。
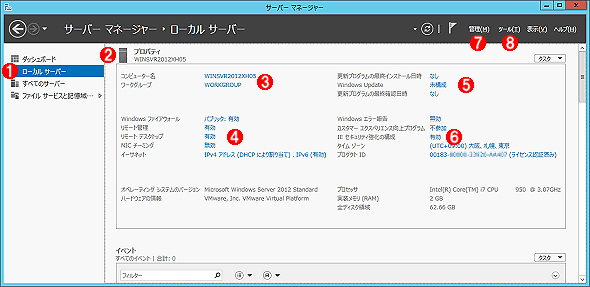 ローカル・サーバのプロパティ画面
ローカル・サーバのプロパティ画面従来のサーバ・マネージャのような設定を行うには、ローカル・サーバのプロパティを表示させる。
(1)これを選択する。
(2)ローカル・サーバのプロパティ画面が表示されるので、ここで初期設定タスクを実行するとよい。
(3)コンピュータ名を変更したり、Active Directoryドメインに参加させたりするにはこれらのリンクをクリックする。
(4)ネットワーク管理の設定を変更したり、リモート管理を有効にするには、ここで設定する。
(5)自動更新の設定を変更するには、これらのリンクをクリックする。
(6)IEのセキュリティ設定を変更するには(Server OSのデフォルト設定では、安全のためにセキュリティ制限が強くなっている)、このリンクをクリックする。
(7)サーバに役割や機能を追加するには、このメニューを開く。
(8)各種管理ツールを起動するには、このメニューを開く。
この画面は、Windows Server 2008/R2のサーバ・マネージャのトップ画面とほぼ同じであり、サーバのプロパティの確認や設定変更が可能になっている。例えば、コンピュータ名を変更するために「システムのプロパティ」画面を表示させるには、コンピュータ名のリンクをクリックすればよい。サーバに役割や機能を追加したければ右上にある[管理]メニューを使えばよいし、各種管理ツールを起動したければ[ツール]というメニューをクリックする。
●sconfigによるコマンドラインでのサーバ管理
Server Coreインストールでは以上のようなGUIのサーバ・マネージャは使えないが、代わりに「sconfig.cmd」というコマンド(実体はsconfig.vbsというスクリプト)が用意されているので、初期設定作業ではこれを使うとよい(これはServer Coreに限らず、通常のフルインストールでも利用できる)。いったん設定が完了すれば、あとはGUIの管理ツールでリモートから管理すればよいだろう。sconfigコマンドの使い方や、Server Coreインストールの活用方法などについては、以下の記事を参照していただきたい。
- 「不要な機能を省いて安全性を高めたServer Core」(連載 Windows Server 2012クラウドジェネレーション)
- TIPS「sconfigコマンドでServer Coreインストールの初期設定を行う」
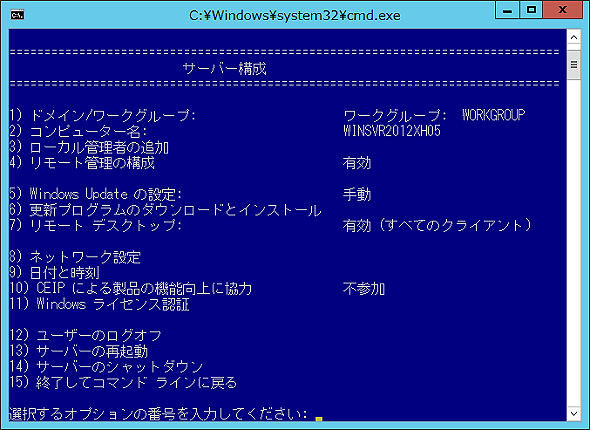 sconfigコマンドで初期設定を行う
sconfigコマンドで初期設定を行うWindows Server 2012にはsconfig.cmd(sconfig.vbs)というコマンドが用意されているので(ファイル名を指定して実行で「sconfig」と入力するか、コマンド・プロンプト上で「sconfig」コマンドを実行する)、これを使って初期設定作業を行える。コマンドは番号で指定する。
■この記事と関連性の高い別の記事
- Windows Serverへのログオン時にサーバーマネージャーを自動起動させないようにする(TIPS)
- Windows Server 2008/R2の初期構成タスク画面を表示させる(TIPS)
- sconfigコマンドでServer Coreインストールの初期設定を行う(TIPS)
- Windows Server 2008のリモート管理ツールを利用する(TIPS)
- サーバ用管理ツールをクライアントPCにインストールする(TIPS)
Copyright© Digital Advantage Corp. All Rights Reserved.


 Windows Server 2008 R2のサーバ・マネージャの起動画面
Windows Server 2008 R2のサーバ・マネージャの起動画面


