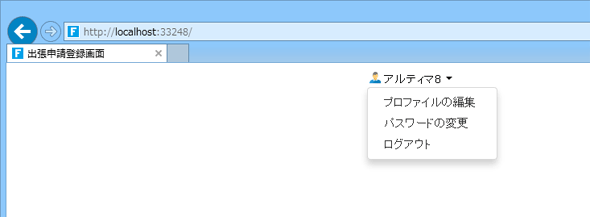第1回 ワークフロー機能を試してみる:特集:Forguncy Pro新機能詳説(3/7 ページ)
ユーザーの登録
ユーザーアカウント管理画面の左側にあるペインで[ユーザー]を選択し、右側のペインにある[新しいユーザーの追加]ボタンをクリックする。すると、次のようなダイアログが表示される。
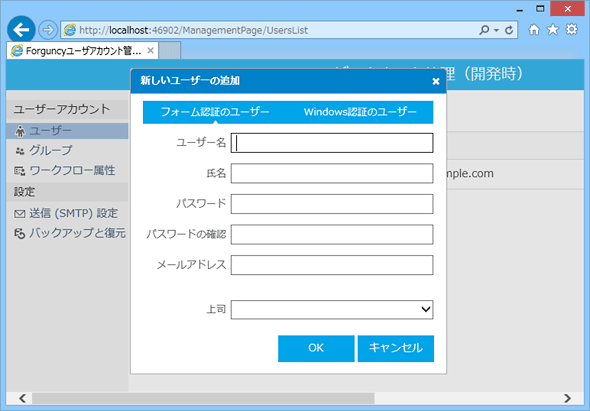 ユーザーの追加画面
ユーザーの追加画面一番下にある[上司]ドロップダウンは、先ほど作成したワークフロー属性を基にダイアログに追加表示されている(ワークフロー属性がない場合には表示されない)。このドロップダウンで、ワークフローにおいて上司となるユーザーを指定する。
説明の都合上、まず「eightboss」というユーザーを追加してみよう。
ユーザー名、氏名(表示名。ログインユーザー型のセルに表示される名前)、パスワード、メールアドレスを入力する。「エイト上司」という氏名から分かるように、このユーザーはワークフロー的には「上司」となるので、ここでは[上司]ドロップダウンには何も指定しない。
次に、「ultima8」というユーザーを追加する。このユーザーはeightbossの部下だ。
今度は[上司]ドロップダウンから[eightboss]を選択する。これにより、ワークフロー機能を使用する際に「ultima8の上司がeightbossである」という属性が追加される。同様にして、以下のユーザーも追加しておこう。
| ユーザー名 | 氏名 | メールアドレス | 上司 |
|---|---|---|---|
| zosshy | ゾッシィ | zosshy@example.com | なし |
| ultiman | アルティマン | ultiman@example.com | zosshy |
ultimanの上司はzosshyだ。恐らく、zosshyは命をたくさん持っている。
最後にグループの設定をしておこう。
グループの設定
ここでは、「隊長」グループにeightbossとzosshyの2人のユーザーを所属させる。これを行うには、ユーザーアカウント管理画面の左側ペインで[グループ]を選択して、右側のペインで[隊長]リンクをクリックする。以下の画面が表示されるので、[隊長]にマウスカーソルを合わせ、右側の人型のアイコン([所属ユーザーの編集]リンク)をクリックする。ブラウザーの表示が[設定]画面に切り替わるので、[メンバーの追加]ボタンをクリックしよう。
所属ユーザーの編集
これにより[メンバーの追加]ダイアログが表示されるので、[検索]ボタンをクリックして、[eightboss]もしくは[zosshy]を選択して、[OK]ボタンをクリックする。同じ手順をもう一度繰り返して、両者を「隊長」グループに追加しておく。
以上で、ユーザーの登録とログイン機能の追加は完了だ。この時点で、Webアプリをデバッグ実行すると、以下のようになる(もちろん、ログインとログアウトしかできない)。
ログイン機能を持ったアプリの実行画面
これでログイン機能の実装とユーザーの登録作業は終了だ。では、このアプリにワークフロー機能を追加していこう。
Copyright© Digital Advantage Corp. All Rights Reserved.

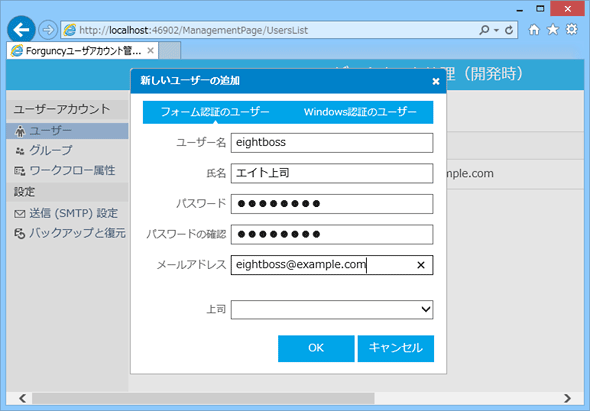
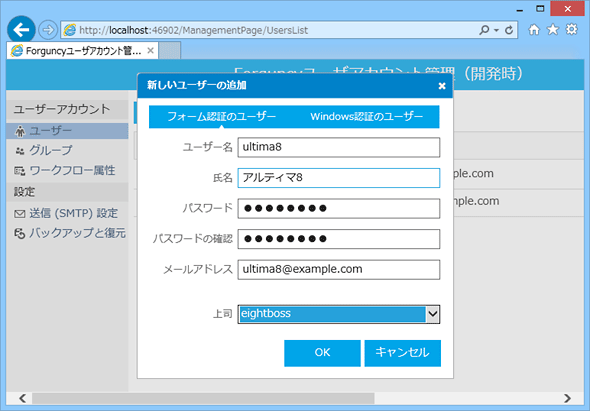
![[所属ユーザーの編集]リンク(赤枠内)をクリックし、[設定]画面が表示されたら[メンバーの追加]ボタンをクリック](https://image.itmedia.co.jp/ait/articles/1502/27/ap-013.gif)
![[検索]ボタンをクリックして、[検索結果]リストボックスから「隊長」グループに所属させるユーザーを選択し、[OK]ボタンをクリック](https://image.itmedia.co.jp/ait/articles/1502/27/ap-014.gif)
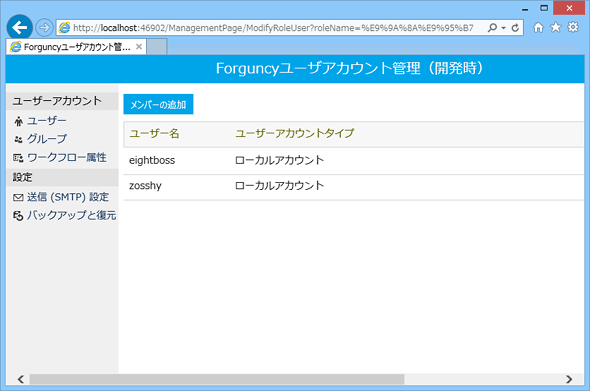
![[ログイン]リンクをクリック](https://image.itmedia.co.jp/ait/articles/1502/27/ap-016.gif)
![Forguncyがデフォルトで提供しているログイン画面が表示される。ユーザー名とパスワードを入力して[ログイン]ボタンをクリック](https://image.itmedia.co.jp/ait/articles/1502/27/ap-017.gif)