第1回 ワークフロー機能を試してみる:特集:Forguncy Pro新機能詳説(5/7 ページ)
ページの生成
テーブルができたら次にリボンの[作成]タブにある[テーブルからページを生成]ボタンをクリックして、[一覧ページ]/[詳細ページ]/[登録ページ]/[編集ページ]の全てのページを自動生成する。作成されるページは「出張申請_一覧ページ」「出張申請_詳細ページ」「出張申請_登録ページ」「出張申請_編集ページ」となるが、便宜上、以下ではこれらを「一覧ページ」「詳細ページ」「登録ページ」「編集ページ」と表記する。ページを作成したら、全てのページで右上のセルを適当に選択して、ログインユーザー型のセルにしておくこと。
作成したページは次の用途で使用する。
- 「一覧ページ」: ユーザーがログインした直後に表示される。未承認の申請と承認済みの申請をそれぞれ別のリストビューに表示する。また、ここから他の3ページへ遷移する
- 「詳細ページ」: 「承認ページ」に名前を変更し、「隊長」グループによる申請の承認に使用する(実際のUI要素はほぼ作り直した)
- 「登録ページ」: 出張申請を新規に作成/提出するのに使用する
- 「編集ページ」: 却下された申請(「新規」状態)、未承認の申請(「申請中」状態)の申請の内容を編集するのに使用する(「新規」状態の申請はここから提出可能)
それでは各ページの内容を個別に見ていくことにしよう。ただし、各ページの詳細な設定などはここでは行わず、ポイントとなる部分だけに着目する。
「一覧ページ」の設定
「一覧ページ」はスタートページとなるように設定し、ユーザーがログインした直後にはこのページが表示されるようにする(これは右ペインの[ページ設定]タブで行う)。また、表示されるリストビューは二つにして、承認前の申請と承認済みの申請を別々に表示する。リストビューの表示項目とその書式についても適宜設定を行っている。
リストビューに表示される項目のフィルタリングを行うには、リボンの[リストビューツール]−[デザイン]タブにある[クエリー条件]ボタンを使用する。
[申請中]リストビューのフィルタリング条件としては『申請者が現在ログインしているユーザー(「%CurrentUser%」値)であり、状態が「承認済み」以外のもの』となる。[承認済み]リストビューの条件は『申請者は同様で状態が「承認済み」のもの』となる。このように、アプリに現在ログイン中のユーザーは「%CurrentUser%」値で参照できるようになっている。
「登録ページ」には[承認ページ]リンクを追加して、「承認ページ」へ遷移するように設定している。また、[申請中]リストビューには[編集]ボタンを設置し、ここから個々の申請の編集が行えるようになっている。
二つのリストビューには表示項目として[状態]がある。これはテーブル自体には存在せず、テーブルでワークフロー機能を使うように設定した際に、Forguncyが自動的に追加したフィールドだ(ここでは[新規]/[申請中]/[承認済み]の三つの状態のいずれかが表示される)。
「登録ページ」の設定
「登録ページ」では、出張申請の新規作成とその提出を行う。これは「新規」状態のレコードを作成し、アクションとして「提出」を実行するということだ。そのためには、Forguncy Pro/Update 1で追加された「ワークフローバー」というセル型を使用する。
このページではデフォルトで作成される[申請者]テキストボックスなどを削除し、ワークフローバーを最下部に配置した。また、[OK]ボタンと[キャンセル]ボタンの名称を[作成]ボタンと[閉じる]ボタンに変更した後、[作成]ボタンのクリック時に実行されるコマンドを編集して、現在ログインしているユーザーがテーブルの「申請者」フィールドの値となるようにしている。また、テーブルへのレコード追加後にページ遷移が発生しないようにもしている([作成]ボタンで申請を作成した後、そのまま[提出]ボタンをクリックできるようにするため)。
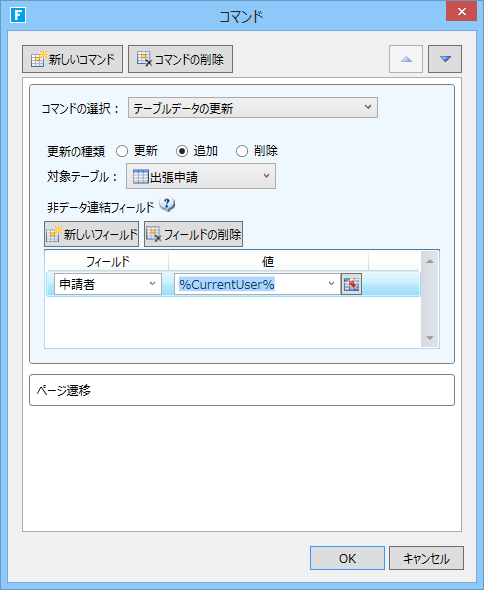 「申請者」フィールドの値が現在ログイン中のユーザーとなるように設定
「申請者」フィールドの値が現在ログイン中のユーザーとなるように設定[新しいフィールド]ボタンをクリックして、[申請者]フィールドをリストボックスに追加し、その[値]として「%CurrentUser%」を指定する。
その下にある[ページ遷移]コマンドは削除しておくこと。
作業スペースでワークフローバーを選択すると、右ペインの[セル型]タブに[プレビュー]ドロップダウンが表示される。このドロップダウンには[ワークフロー設定]ダイアログで定義した状態が含まれているので、いずれかを選択すると、その状態に応じたワークフローバーの表示が行われるので、試してみてほしい。
Copyright© Digital Advantage Corp. All Rights Reserved.

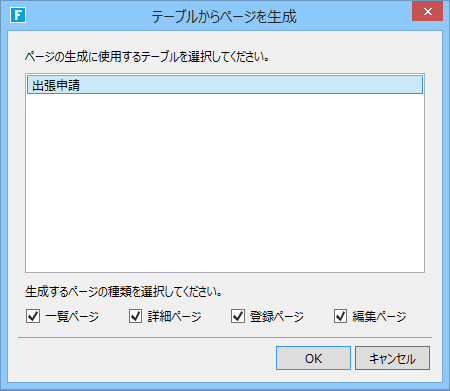 「出張申請」テーブルからページを作成
「出張申請」テーブルからページを作成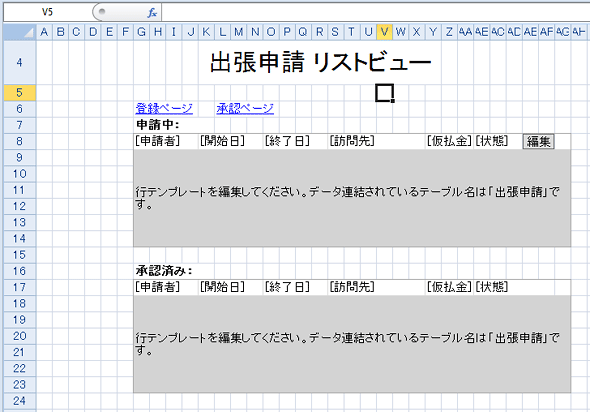
![[クエリー条件]ボタンをクリック](https://image.itmedia.co.jp/ait/articles/1502/27/ap-027.gif)
![フィルタリングの条件を入力([申請中]リストビュー)](https://image.itmedia.co.jp/ait/articles/1502/27/ap-028.gif)
![フィルタリングの条件を入力([承認済み]リストビュー](https://image.itmedia.co.jp/ait/articles/1502/27/ap-029.gif)
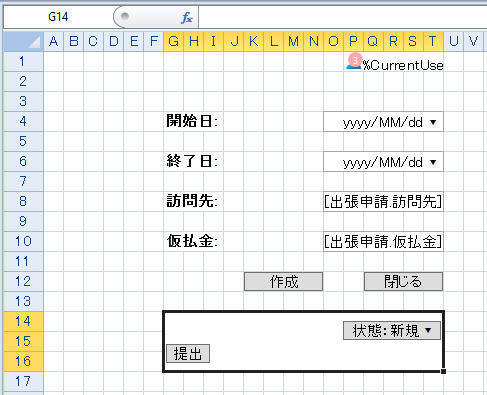 「登録ページ」
「登録ページ」![[プレビュー]ドロップダウン](https://image.itmedia.co.jp/ait/articles/1502/27/ap-032.gif) [プレビュー]ドロップダウン
[プレビュー]ドロップダウン


