HoloLensのAR世界を疑似体験できる、エミュレーターの基礎知識とインストール、基本的な使い方:HoloLens Emulatorアプリ開発入門(1)(2/3 ページ)
エミュレーターの実行環境と開発環境の構築
ここからは、エミュレーターの実行環境とアプリの開発環境を構築していこう。
Visual Studio 2015 Update 2、HoloLens Emulator、HoloLens用Unityのダウンロード
まず、下記URLのサイトで、図3のリンクをクリックする。
まず、「Visual Studio 2015 Update 2」をクリックする。「Get Visual Studio Community」のボタンがあるので、これをクリックする。「VSToolsForWindows1C.exe」のダウンロードを聞いてくるので、適当なフォルダに保存しておく。
次に、前のページに戻って「HoloLens Emulator」のリンクをクリックする。「EmulatorSetup.exe」のダウンロードを聞いてくるので、保存しておく。
「Unity HoloLens Techinical Preview Beta 10」のリンクをクリックするとUnityのページに入るので、「Getting Started」のHoloLens Techincal Previewの赤いリンクをクリックする(図4)。
すると、「Download Technical Preview」のページに入るので、図5の赤い枠で囲ったリンクをクリックして、フォルダに保存しておく。筆者の場合は、64-bit(Win)をダウンロードした。
図5から「64-bit(Win)」をクリックすると、「UnitySetup64.exe」のダウンロードができる。
「UWP Runtime」をクリックすると「UnitySetup-Metro-Support-for -Editor-5.4.0b10-HTP.exe」がダウンロードできる。「offline documentation」をクリックすると「UnityDocumentationSetup.exe」がダウンロードできる。
Visual StudioとHoloLens Emulatorのインストール
順番にEXEファイルをクリックしてインストールしていけばいいのだが、注意しなければならないのは、「VSToolsForWindows1C.exe」をインストールする場合に、「Choose the type of installation」で「Custom」を選択することだ(図6)。
すると、次の画面で「Universal Windows App Development Tools」の項目が表示されるので、図7のようにチェックを付ける。「Custom」を選択しておかないと、既定のままインストールすると、これらはインストールされないので注意が必要だ。
残りのダウンロードしていたファイルは順次インストールしていき、表示されるウィザードに従えば問題なくインストールされる。
「EmulatorSetup.exe」をインストールするとVisual Studio Community 2015 Update2のメニューに図8のような、「Hololens Emulator」が追加される。
HoloLens用Unityのインストール
次に、「UnitySetup-Metro-Support-for -Editor-5.4.0b10-HTP.exe」をインストールするとデスクトップ上に図9のようなアイコンが作成される。
Hololens Emulatorに対応したUnityプロジェクトを作成する場合は、このUnityを使用する。
関連記事
 Oculus Riftの一般予約が1月7日午前1時からスタート
Oculus Riftの一般予約が1月7日午前1時からスタート
Oculus Riftの一般予約が米国西海岸時間の2016年1月6日午前8時(日本時間1月7日午前1時)にスタートする。 Windowsフォーム開発者のためのWindows 10 UWPアプリ開発入門(前編)
Windowsフォーム開発者のためのWindows 10 UWPアプリ開発入門(前編)
Windowsフォームアプリ開発と対比しながら、Windows 10時代の新たなプラットフォーム「UWP」を使用したアプリ開発の基礎を解説する。 ゲーム開発者以外も最低限知っておきたいUnityの基礎知識&無料版Unityのインストールチュートリアルと画面構成
ゲーム開発者以外も最低限知っておきたいUnityの基礎知識&無料版Unityのインストールチュートリアルと画面構成
Unityで3Dゲームを作るまでのいろいろな処理を解説する連載。初回はUnityの特徴を紹介し、開発環境の構築手順や画面の見方を一から解説する【Windows 10、Unity 5.4に対応】。
Copyright © ITmedia, Inc. All Rights Reserved.

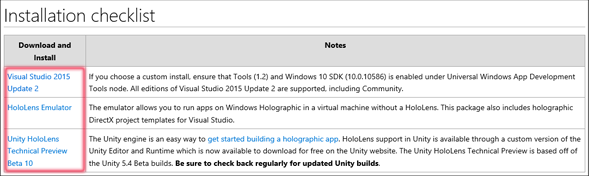

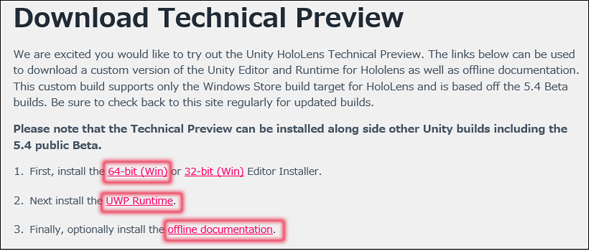
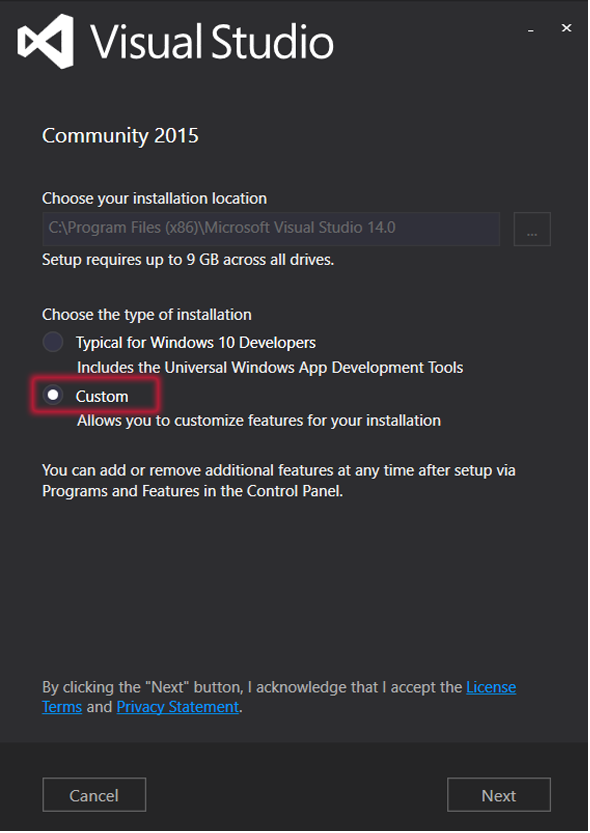
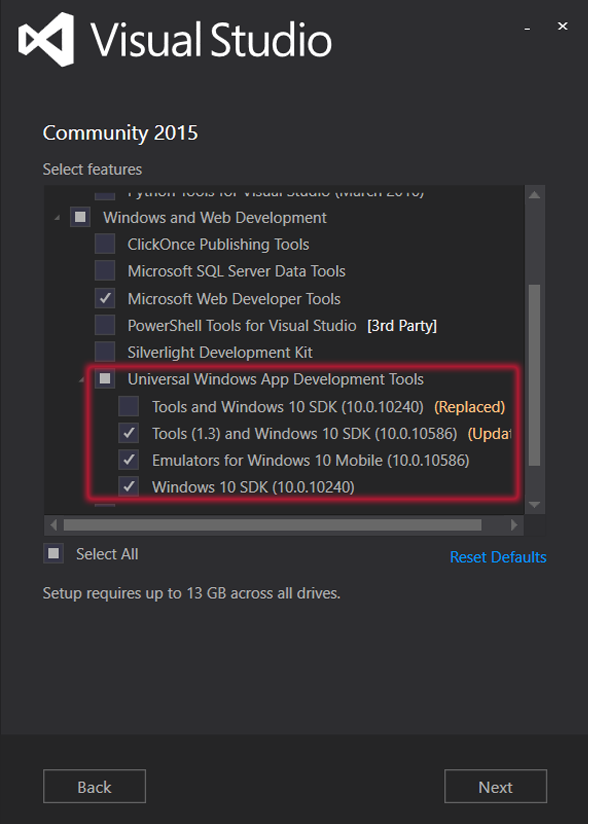
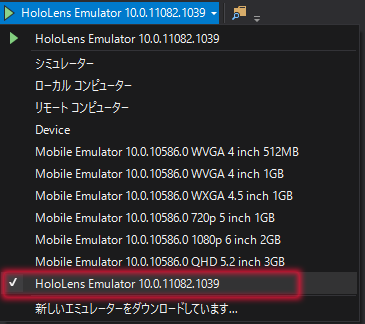 図8 「Hololens Emulator」が追加された
図8 「Hololens Emulator」が追加された 図9 Hololens Emulatorに対応したUnity
図9 Hololens Emulatorに対応したUnity


