HoloLens用Unity 5のプロジェクトをUWPとして書き出しエミュレータで動かす:HoloLens Emulatorアプリ開発入門(3)(2/3 ページ)
Unity5プロジェクトをHoloLensに対応させる設定
ここからは、Unity5プロジェクトをUWPとして書き出し、VS2015で開いて、Hololens Emulatorに表示するまでの手順を解説する。
Playerの設定
まず、Unity5メニューの「Edit」→「Project Settings」→「Player」と選択する(図20)。
「Inspector」内に「PlayerSettings」が表示される。「Windowsストア」のアイコンを選択する(図21)。
Renderingの設定
表示される項目から「Other Settings」を選択する。Renderingの中にある「Use 16-bit Depth Buffer」にチェックを入れる(図22)。すると、筆者の環境だけかもしれないが、チェックを入れたとたん、エラー報告の画面が表示され、Unity5が強制終了してしまった。そこで、この設定をする前にSceneを必ず保存しておいた方がいい。
これで、再度Unity5を起動して、作ったSceneを開き、同じ手順で設定していくと、今度は強制終了せずに無事に設定できる。原因は不明だが、今回使っている「Unity Hololens 5.4.0b10-HTP(64-bit)」がまだできたばかりで安定していないためかもしれない。初めて設定する場合は、筆者の場合は必ず強制終了する。Sceneを保存していないと、一からプロジェクトを作成していた場合は、そのプロジェクトがなくなってしまうので注意してほしい。
「Virtual Reality Supported」にチェック
次に、「Virtual Reality Supported」にチェックを入れる。すると、図22のように「Virtual Reality SDKs」に「Windows Holographic」が追加される。
現在使用している「Unity Hololens 5.4.0b10-HTP(64-bit)」以外で作成すると、「Virtual Reality SDKs」に「Windows Holographic」が表示されないので注意が必要だ。
Capabilitiesの設定
次に、下の方までスクロールして、「Publishing Settings」を選択する。さらに下の方に「Capabilities」の項目が表示されるので、この中の、「Microphone」と最後の「SpatialPerception」にチェックを入れる(図23)。
これで、書き出す準備はできた。前述したが、この時点でも一応Sceneを保存しておくことをお勧めする。
関連記事
 Oculus Riftの一般予約が1月7日午前1時からスタート
Oculus Riftの一般予約が1月7日午前1時からスタート
Oculus Riftの一般予約が米国西海岸時間の2016年1月6日午前8時(日本時間1月7日午前1時)にスタートする。 Windowsフォーム開発者のためのWindows 10 UWPアプリ開発入門(前編)
Windowsフォーム開発者のためのWindows 10 UWPアプリ開発入門(前編)
Windowsフォームアプリ開発と対比しながら、Windows 10時代の新たなプラットフォーム「UWP」を使用したアプリ開発の基礎を解説する。 ゲーム開発者以外も最低限知っておきたいUnityの基礎知識&無料版Unityのインストールチュートリアルと画面構成
ゲーム開発者以外も最低限知っておきたいUnityの基礎知識&無料版Unityのインストールチュートリアルと画面構成
Unityで3Dゲームを作るまでのいろいろな処理を解説する連載。初回はUnityの特徴を紹介し、開発環境の構築手順や画面の見方を一から解説する【Windows 10、Unity 5.4に対応】。
Copyright © ITmedia, Inc. All Rights Reserved.

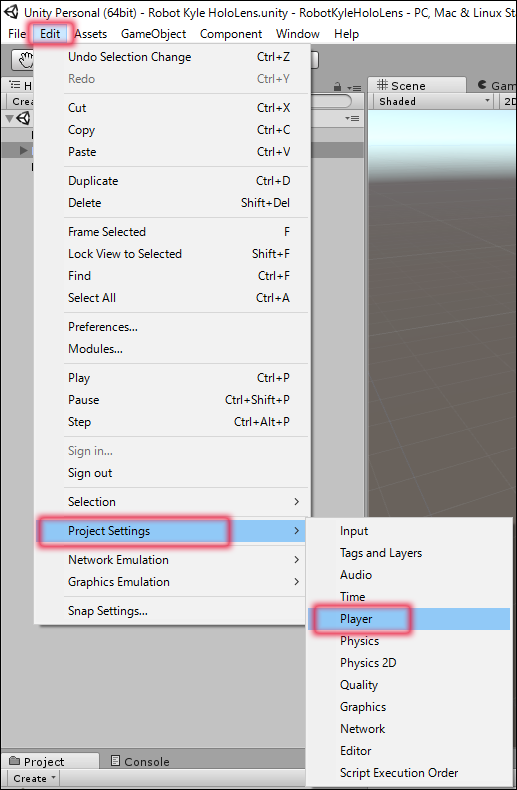 図20 Playerを選択する
図20 Playerを選択する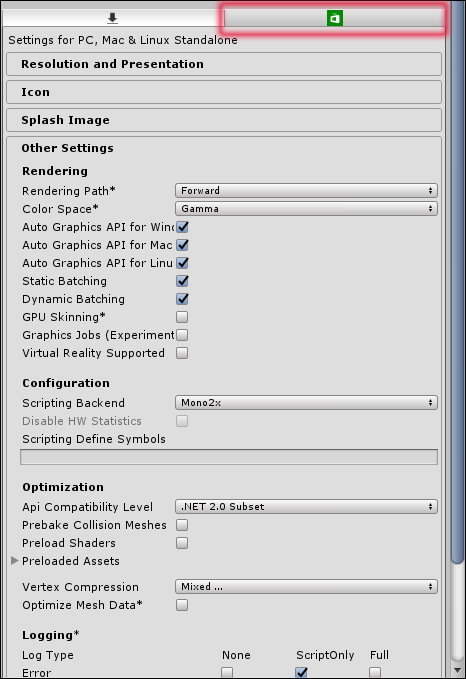 図21 Windowsストアのアイコンを選択する
図21 Windowsストアのアイコンを選択する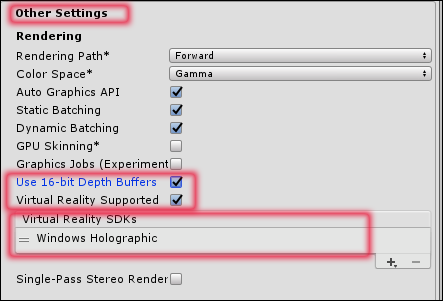 図22 「Virtual Reality Supported」にチェックを入れ、「Virtual Reality SDKs」に「Windows Holographic」が追加された
図22 「Virtual Reality Supported」にチェックを入れ、「Virtual Reality SDKs」に「Windows Holographic」が追加された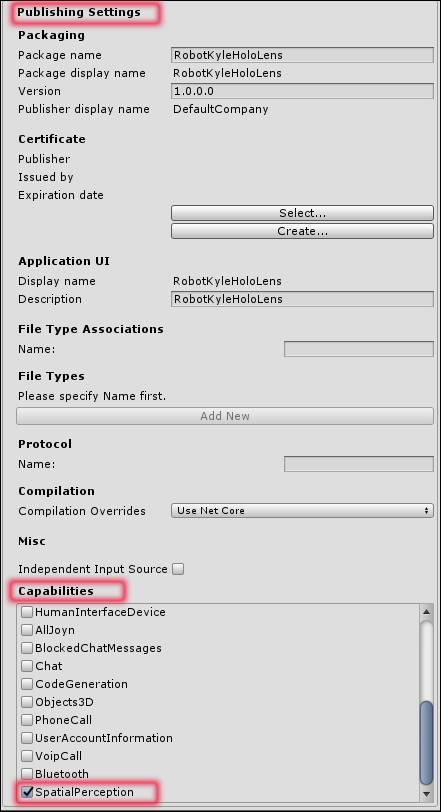 図23 Capabilities内のMicrophoneとSpatialPerceptionにチェックを入れる。Micorphoneは上の方にあるので見えていない
図23 Capabilities内のMicrophoneとSpatialPerceptionにチェックを入れる。Micorphoneは上の方にあるので見えていない


