HoloLens用Unity 5のプロジェクトをUWPとして書き出しエミュレータで動かす:HoloLens Emulatorアプリ開発入門(3)(1/3 ページ)
拡張現実(AR)用ヘッドマウントディスプレイ「HoloLens」のエミュレーターを使ってHoloLens用アプリの作り方を解説する本連載。今回は、HoloLens用Unity 5で簡単なUnityプロジェクトを作成し、それをUWPに書き出してHoloLens Emulatorに配置する方法について。
HoloLens用Unity 5でアプリを作る
マイクロソフトの拡張現実(AR)用ヘッドマウントディスプレイ「HoloLens」のエミュレーターを使ってHoloLens用アプリの作り方を解説する本連載「HoloLens Emulatorアプリ開発入門」。
前回の「Universal Windows Platformで作成したプロジェクトをHoloLens Emulatorに配置する」では、Visual Studio 2015 Update 2(以下、VS2015)を使って作った、簡単なUniversal Windows Platform(UWP)アプリをHoloLens Emulatorに配置させた。
今回は、UnityプロジェクトをUWPに書き出しVS2015で読み込んで、HoloLens Emulatorに配置する方法を解説する。今回使用するUnityは、連載初回の「HoloLensのAR世界を疑似体験できる、エミュレーターの基礎知識とインストール、基本的な使い方」でインストールした、「Unity Hololens 5.4.0b10-HTP(64-bit)」を使用する(以降「Unity5」と表記)。
なお本稿では、ロボットのキャラクターがダンスを踊る簡単なUnity5プロジェクトを作る手順も解説している。Unity5で作ったプロジェクトを他に既に作ってある場合は、「Unity5プロジェクトをHoloLensに対応させる設定」の章から読んでもらって構わない。Unityを初めて使う方のために、サンプルとして動かすUnity5プロジェクトの作り方も、一応記載しておく。
また、Unity5の操作方法についてはある程度知っているものとして解説する。Unityについてあまり知らない方は、『ゲーム開発初心者のためのUnity入門』を読んでUnityに慣れておいてほしい。
HoloLens Emulatorに配置するUnity5プロジェクトの作成
Unity5を起動し、「New」から、「Project name」に「RobotKyleHoloLens」と指定して、「Create project」ボタンをクリックする(図1)。
「RobotKyleHololens」プロジェクトの画面が表示される(図2)。
Asset StoreからAssetをダウンロードする
図2の中央の画面の上に「Asset Store」と表示されているはずだが、表示されていない方は、Unity5のメニューから「Window」→「Asset Store」と選択すると表示される。この「Asset Store」をクリックすると、図3の画面が表示される。Unity5のSceneの画面内に表示されるが、見にくい場合は、Asset Storeタブの上でマウスの右クリックで表示される「Maximize」を選択すると、全画面で表示できる。
Asset Storeからダウンロードするのは、下記の3つだ。
- Space Robot Kyle(無料)
- Free Music Pack(無料)
- Dance Mocap(有料)
まず、「Search」の欄にKyleと入力すると「Space Robot Kyle」が表示されるので、これをクリックする。「Space Robot Kyle」のImport画面が表示される(図4)。
図4の画面から「Import」をクリックする。「Import Unity Package」画面が表示されるので、「Import」をクリックする(図5)。
同様な手順で2と3もダウンロードしておく。ただし、3の有料のAssetをダウンロードする場合は、クレジットカードの入力を求められるので、それに従う。支払いが完了するとダウンロードができるようになる。1度支払いを済ますと、以後は何度でもダウンロードが可能になる。
全てダウンロードして、Asset Storeのタブを右クリックして「Maxmize」のチェックを外し、「Scene」画面を選択する。図6のようにProject内にダウンロードしたファイルのフォルダが追加されている。
Assetを配置する
「Project」→「RobotKyle」→「Model」フォルダにある「RobotKyle.fbx」をScene画面上に、ドラッグ&ドロップして配置する。RobotKyleがカメラの方を向くようにTransformのRotationのYの値を「180」に指定しておく。こうするとRobotKyleはカメラの方を向く(図7)。
HierarchyからRobot Kyleを選択し、Inspector内のModelの横にあるSelectを選択する(図8)。
すると、図9の画面が開くので、「Rig」を選択して、「Animation Type」に「Humanoid」を選択する(図9)。
図9から「Apply」ボタンを忘れずにクリックする。これで、再度HierarchyからRobot Kyleを選択する。すると、最初は「Animation」だったところが「Animator」に替わっていると思う。もし、最初から「Animator」が表示されている場合は図8〜9の手順は不要だ。「Animation」と表示されていた方のみ手順に従って「Animator」に替えてほしい。
Animatorの設定
Animator内のControllerの横にある「○に・」のアイコンをクリックして、表示される、「SelectRuntimeAnimatorController」から「dance controller」を選択する(図10)。
次に、Controllerに表示されている「dance controller」を1回だけクリックしてほしい。すると、「dance Controller」のある場所が黄色で選択表示される。その「dance Controller」をダブルクックする。すると、図11のような「State」がいっぱい並んだ画面が表示される。
図11の画面で、まずオレンジ色の「High_Rhythem_Dance_01」の上でマウスの右クリックをして、表示されるメニューから「Make Transition」を選択する(図12)。緑色のEntryは邪魔になるので、ドラッグして邪魔にならない位置に移動させておく。
「Make Transition」を選択すると線が表示されるので、次の「High_Rhythm_Dance_02」の上でクリックする。すると、これら2つのStateが線でつながれる。これを繰り返して、最後の「Moonwalk_Dance_01」まで線でつなぐ。最後まで行ったら、今度はやはりマウスの右クリックをして、逆方向に接続していく(図13)。
Main Cameraの設定
図13の連結ができれば、Hierarchyから「Main Camera」を選択する。TransformのPositionの値を全て0に設定する(図14)。
HierarchyからMain Cameraを選択してScene画面を表示する。Main Cameraの位置を変更したので、「Camera Preview」にはRobot Kyleは表示されていないはずだ。Main Cameraはそのままの状態にして、Robot Kyleを移動ツールで移動させて、「Camera Preview」に収まるようにする。図15のように表示されるくらいの位置にRobot Kyleを移動すればいいだろう。
次にHierarchyからMain Cameraを選択したままの状態で、Inspector内のCameraの中にある「Clear Flags」が「Skybox」になっているので、ここを「Solid Color」に変更する(図16)。次に「Background」の中をクリックすると「Color」が起動するので、「真っ黒」を指定する。一番右下隅を選択すると「真っ黒」になるが、「真っ黒」かどうかを確認するには、Colorの「R」「G」「B」「A」の値が全て「0」になっていればOKだ(図16)。
すると、「Camera Preview」には図17のように表示されるはずだ。
Soundの追加
次に音を追加する。HierarchyからRobot Kyleを選択して、Inspectorから「Add Component」ボタンをクリックして、「Audio」→「Audio Source」と選択する。すると、Inspector内にAudio Sourceが追加される(図18)。
図18の画面から、「Audio Clip」の右端にある「○に・」のアイコンを選択する。「Select AudioClip」の画面が表示されるので、適当な音楽を選択する。今回は「Loop 16-145 bpm-loop」というのを選択してみた(図19)。実際に動かして気に入らなければ変更すればいい。また、図18の画面で音楽をずっと流すために、「Loop」にチェックを入れておく(図19)。
では、これで1度実行してみよう。一番上の中央にある右向き▲をクリックすると実行される。動画1のようになる。
これで、ロボットのダンスは完成だ。ここで、Unity5のメニューから「File」→「Save Scene as」と選択して、「Robot Kyle HoloLens」という名前で保存しておく。この保存を忘れないでほしい。なぜなら、今回使っている「Unity Hololens 5.4.0b10-HTP(64-bit)」がまだできたばかりで安定していないため、ここからの動作の途中で強制終了してしまう可能性があるからだ。
関連記事
 Oculus Riftの一般予約が1月7日午前1時からスタート
Oculus Riftの一般予約が1月7日午前1時からスタート
Oculus Riftの一般予約が米国西海岸時間の2016年1月6日午前8時(日本時間1月7日午前1時)にスタートする。 Windowsフォーム開発者のためのWindows 10 UWPアプリ開発入門(前編)
Windowsフォーム開発者のためのWindows 10 UWPアプリ開発入門(前編)
Windowsフォームアプリ開発と対比しながら、Windows 10時代の新たなプラットフォーム「UWP」を使用したアプリ開発の基礎を解説する。 ゲーム開発者以外も最低限知っておきたいUnityの基礎知識&無料版Unityのインストールチュートリアルと画面構成
ゲーム開発者以外も最低限知っておきたいUnityの基礎知識&無料版Unityのインストールチュートリアルと画面構成
Unityで3Dゲームを作るまでのいろいろな処理を解説する連載。初回はUnityの特徴を紹介し、開発環境の構築手順や画面の見方を一から解説する【Windows 10、Unity 5.4に対応】。
Copyright © ITmedia, Inc. All Rights Reserved.

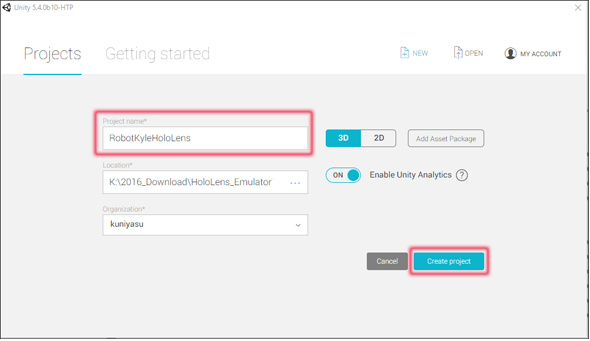
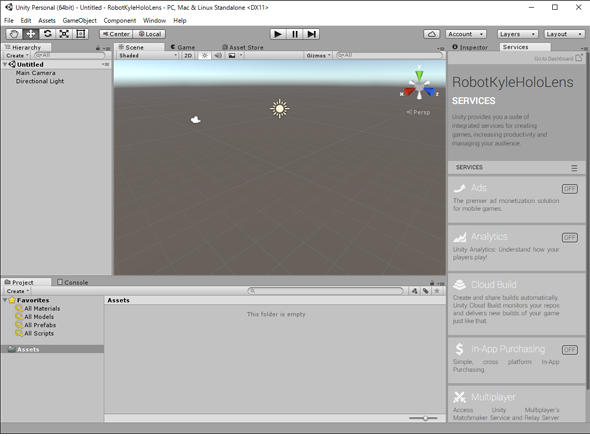
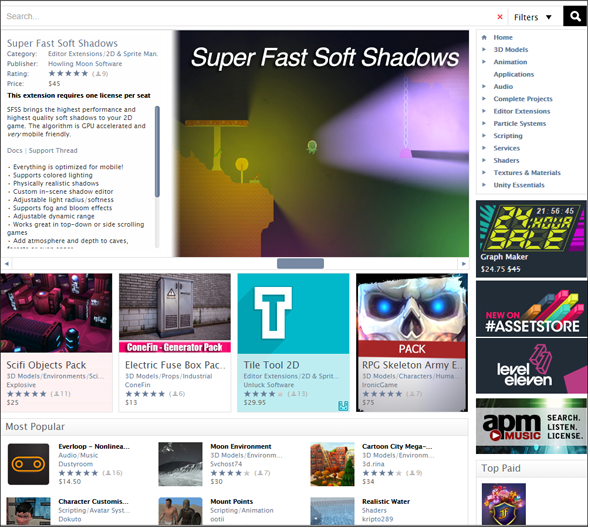
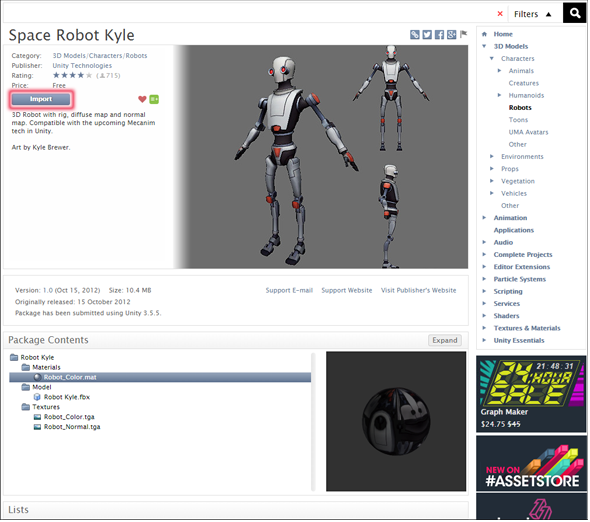
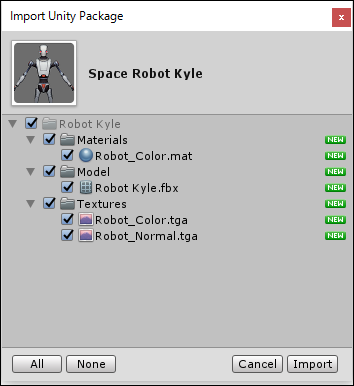 図5 「Import」をクリックする
図5 「Import」をクリックする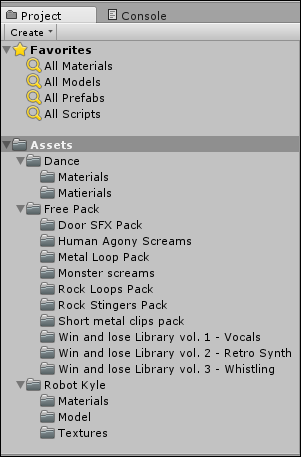 図6 ダウンロードされたファイルのフォルダの一覧が表示される
図6 ダウンロードされたファイルのフォルダの一覧が表示される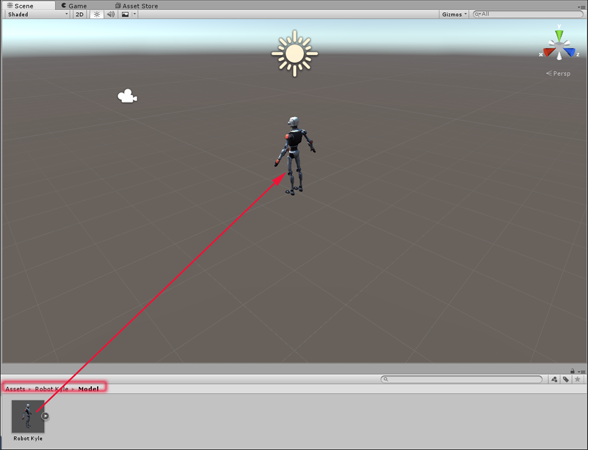
 図8 Selectを選択する
図8 Selectを選択する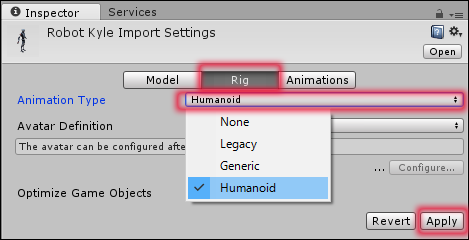 図9 Humanoidを選択する
図9 Humanoidを選択する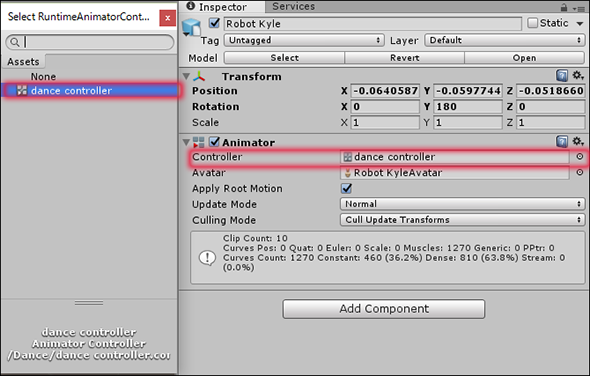
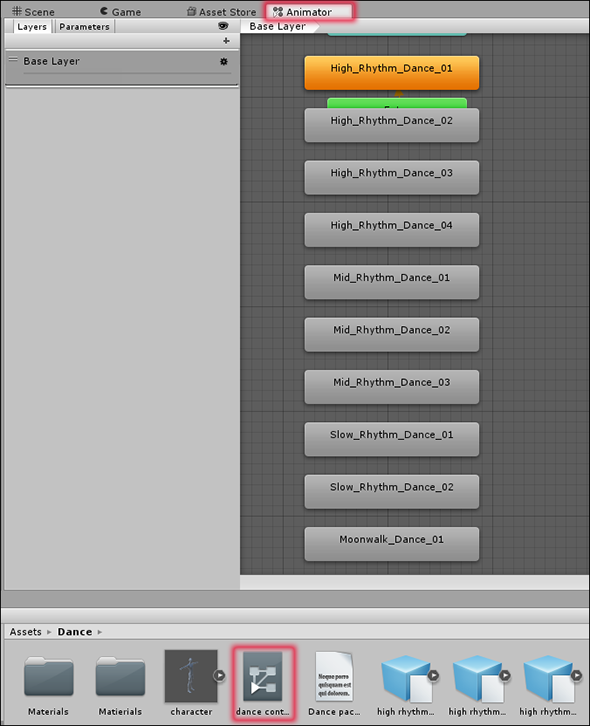
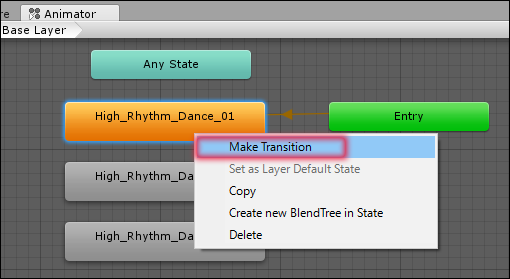 図12 Make Transitionを選択する
図12 Make Transitionを選択する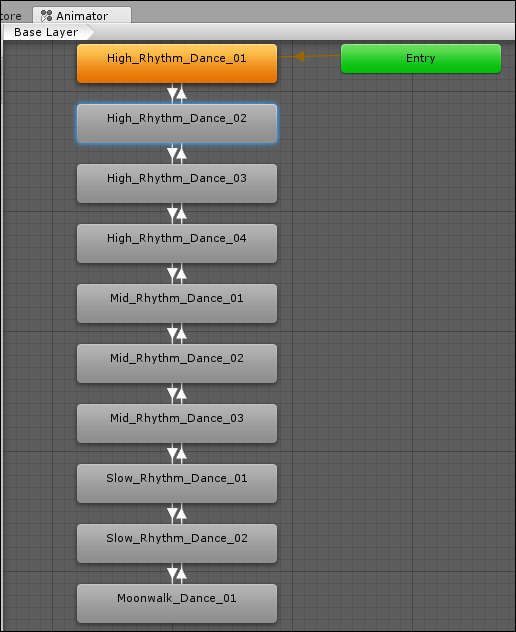 図13 各Stateを全て接続した。往復できるように接続している
図13 各Stateを全て接続した。往復できるように接続している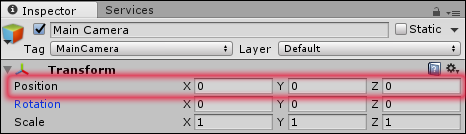 図14 Main CameraのPositionの値を全て0にする
図14 Main CameraのPositionの値を全て0にする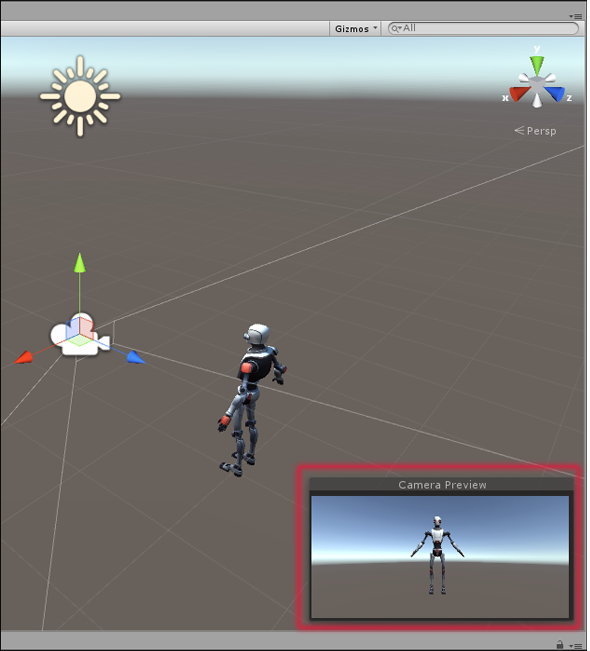 図15 Robot Kyleを移動させてカメラ内に収まるようにした
図15 Robot Kyleを移動させてカメラ内に収まるようにした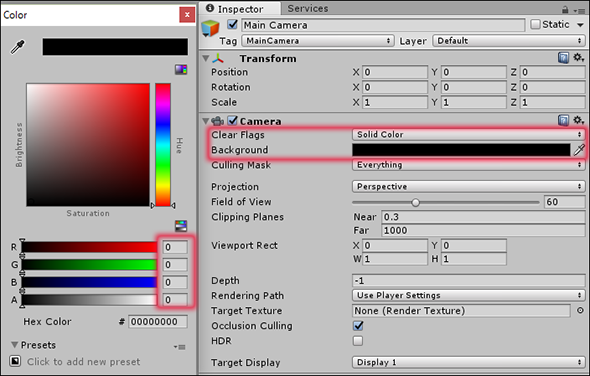
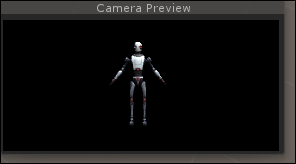 図17 背景が黒で表示された()
図17 背景が黒で表示された()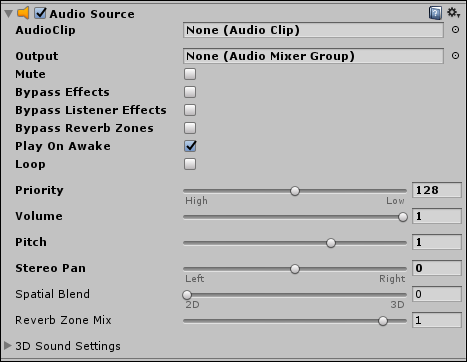 図18 Audio Sourceが追加された()
図18 Audio Sourceが追加された()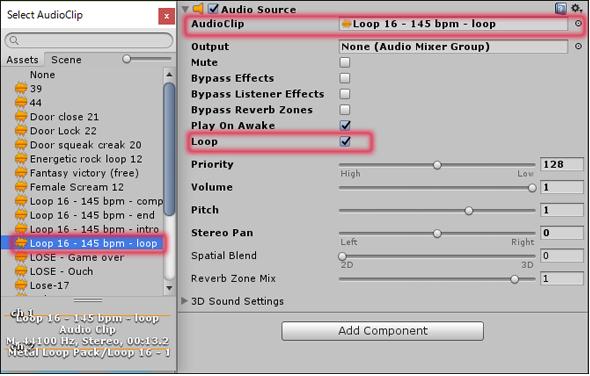 図19 「Loop 16-145 bpm-loop」の音楽を選択し、Loopにチェックを入れた
図19 「Loop 16-145 bpm-loop」の音楽を選択し、Loopにチェックを入れた


