HoloLens用Unity 5のプロジェクトをUWPとして書き出しエミュレータで動かす:HoloLens Emulatorアプリ開発入門(3)(3/3 ページ)
Unity5プロジェクトをUWPに書き出すには
Unity5のメニューから「File」→「Build Settings」と選択する。「Build Settings」の画面が表示される(図24)。
図24で「Add Open Scenes」ボタンをクリックする。すると先ほど保存した「Robot Kyle Hololens」が追加表示される。次に「Platform」から「Windows Store」を選択する(図25)。
図25の右の「SDK」に「Universal 10」を選択し、「UWP Build Type」に「D3D」を選択し、「Unity C# Projects」にチェックを付ける(図26)。「D3D」とは「Direct3D」の意味だ。
図26で「Build」ボタンをクリックする。書き出すフォルダを指定する画面が表示されるので、適当なフォルダを作成して指定する。今回は「HoloLensEmulator」というフォルダに書き出してみた(図27)。
図27で「フォルダの選択」をクリックすると書き出しが開始される。少し時間がかかる(図28)。
ここで、いったんUnity5を終了する。別に起動しておいても問題はない。先ほど作成した、HoloLensEmulatorフォルダ内にファイルが書き出されている(図29)。
VS2015の起動してHoloLens Emulatorに配置する
図29から「RobotKyleHoloLens.sln」ファイルをダブルクリックする。VS2015が起動する。
今回はコードも何も書いていないので、VS2015の中ですることは、「Debug」の箇所を「Release」に、「ARM」の箇所を「x86」に「ローカルコンピューター」の箇所を「HoloLens Emulator 10.0.11082.1039」にするだけだ(図30)。
デバッグを開始する前に、1度VS2015のメニューから「ビルド」→「ソリューションのクリーン」を実行しておいた方が安心だ。
では、VS2015のメニューから「デバッグ→デバッグなしで開始」を実行する。最初は多少時間がかかる。初めにOSが起動し、その後Robot Kyleのダンスが始まる。
HoloLens Emulatorでプロジェクトの起動に失敗した場合
HoloLens Emulatorでプロジェクトの起動に失敗した場合は、再度「ソリューションのクリーン」を実行して、「デバッグなしで開始」を実行する。Unityの起動に成功した場合は、Unityの文字が表示されるので分かる。文字が表示されない場合はUnityの起動に失敗していることになる。
1度目は失敗する確率が高いが、失敗してもめげずに何度かトライしてみてほしい。筆者も今回は3回目で起動した。
実行結果
表示されたときはRobot Kyleが目の前に大きく表示されるが、フォーカスをHoloLens Emulatorに持っていき、キーボードの「S」キーを押すと後ろに下がるので、全体を見渡せるようになる。実際に動かしたのが動画2だ。
次回は、エミュレータを実行中にRoomを切り替えたり、Roomを3D Viewで表示する
今回はこれで終わりだ。UWPに書き出せばVS2015での設定はほとんどない。これを、実機のHoloLensで見るとどんな感じに見えるのか非常に興味がある。自分の部屋の中でロボットがダンスを踊っているように見えるのだろうか、夢が広がる。
次回は、今回使ったプロジェクトをそのまま使用して、「Room」を切り替える方法を解説するので、お楽しみに。
著者紹介
薬師寺 国安(やくしじ くにやす) / 薬師寺国安事務所
薬師寺国安事務所代表。Visual Basicプログラミングと、マイクロソフト系の技術をテーマとした、書籍や記事の執筆を行う。
1950年生まれ。事務系のサラリーマンだった40歳から趣味でプログラミングを始め、1996年より独学でActiveXに取り組む。
1997年に薬師寺聖とコラボレーション・ユニット「PROJECT KySS」を結成。
2003年よりフリーになり、PROJECT KySSの活動に本格的に参加。.NETやRIAに関する書籍や記事を多数執筆する傍ら、受託案件のプログラミングも手掛ける。
Windows Phoneアプリ開発を経て、現在はWindowsストアアプリを多数公開中。
Microsoft MVP for Development Platforms - Client App Dev (Oct 2003-Sep 2012)。
Microsoft MVP for Development Platforms - Windows Phone Development(Oct 2012-Sep 2013)。
Microsoft MVP for Development Platforms - Client Development(Oct 2013-Sep 2014)。
Microsoft MVP for Development Platforms-Windows Platform Development (Oct 2014-Sep 2015)。
関連記事
 Oculus Riftの一般予約が1月7日午前1時からスタート
Oculus Riftの一般予約が1月7日午前1時からスタート
Oculus Riftの一般予約が米国西海岸時間の2016年1月6日午前8時(日本時間1月7日午前1時)にスタートする。 Windowsフォーム開発者のためのWindows 10 UWPアプリ開発入門(前編)
Windowsフォーム開発者のためのWindows 10 UWPアプリ開発入門(前編)
Windowsフォームアプリ開発と対比しながら、Windows 10時代の新たなプラットフォーム「UWP」を使用したアプリ開発の基礎を解説する。 ゲーム開発者以外も最低限知っておきたいUnityの基礎知識&無料版Unityのインストールチュートリアルと画面構成
ゲーム開発者以外も最低限知っておきたいUnityの基礎知識&無料版Unityのインストールチュートリアルと画面構成
Unityで3Dゲームを作るまでのいろいろな処理を解説する連載。初回はUnityの特徴を紹介し、開発環境の構築手順や画面の見方を一から解説する【Windows 10、Unity 5.4に対応】。
Copyright © ITmedia, Inc. All Rights Reserved.

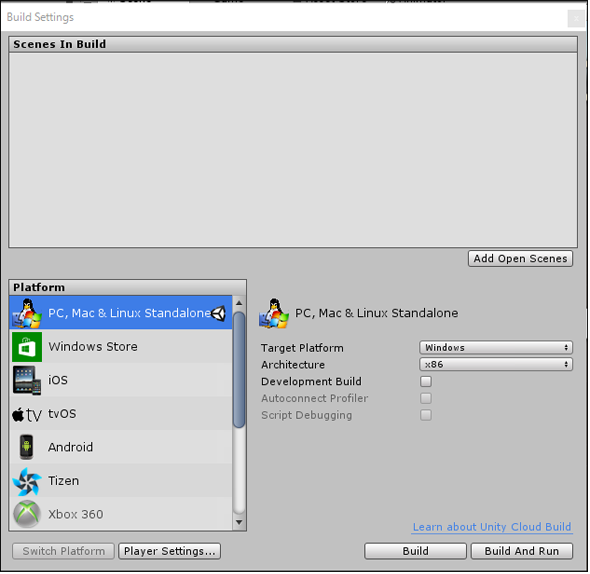 図24 Build Settingsの画面が表示された
図24 Build Settingsの画面が表示された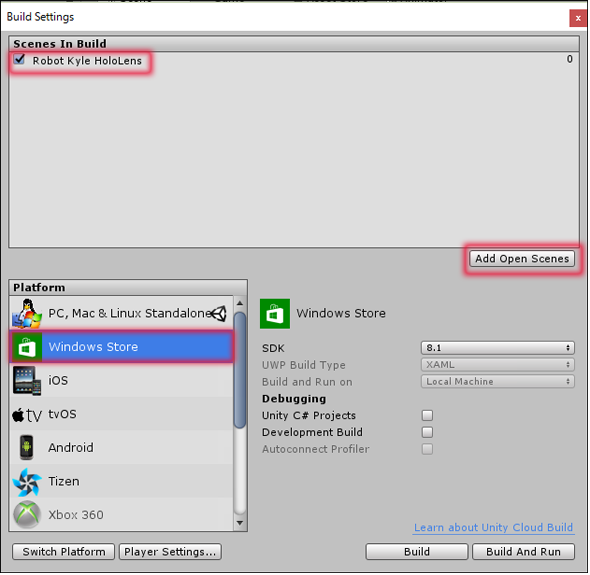 図25 「Add Open Scenes」でRobot Kyle Hololensを追加し、Windows Storeを選択する
図25 「Add Open Scenes」でRobot Kyle Hololensを追加し、Windows Storeを選択する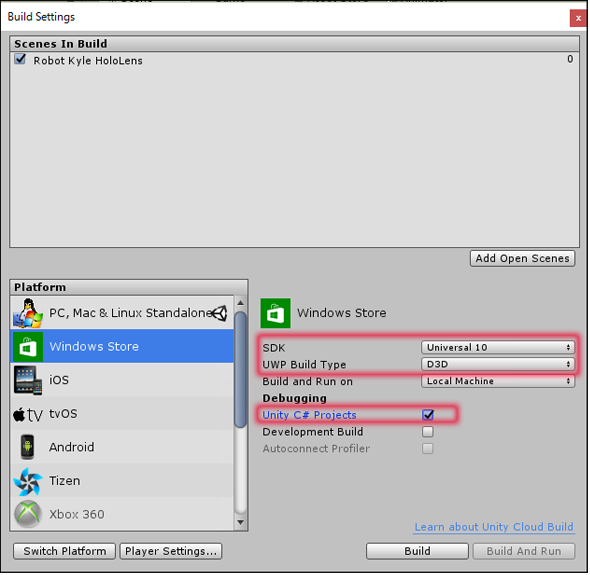 図26 SDK、UWP Build Typeを指定し、Unity C# Projectsにチェックを付ける
図26 SDK、UWP Build Typeを指定し、Unity C# Projectsにチェックを付ける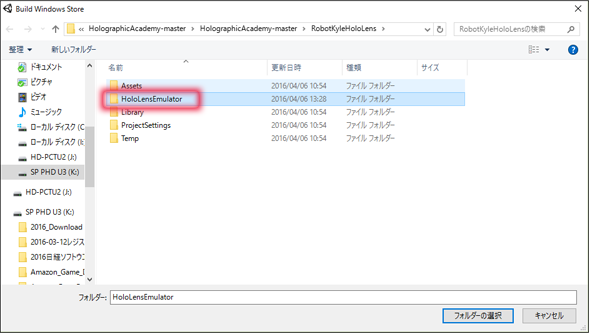 図27 HoloLensEmulatorというフォルダを作成して、ここに書き出した
図27 HoloLensEmulatorというフォルダを作成して、ここに書き出した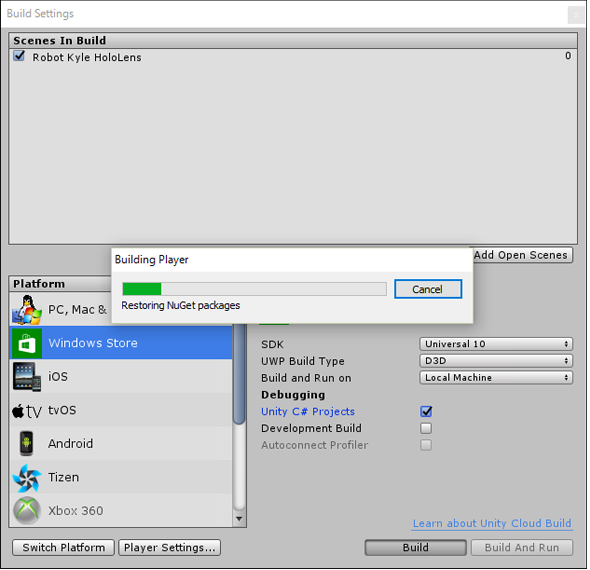 図28 UWPへの書き出しが開始された
図28 UWPへの書き出しが開始された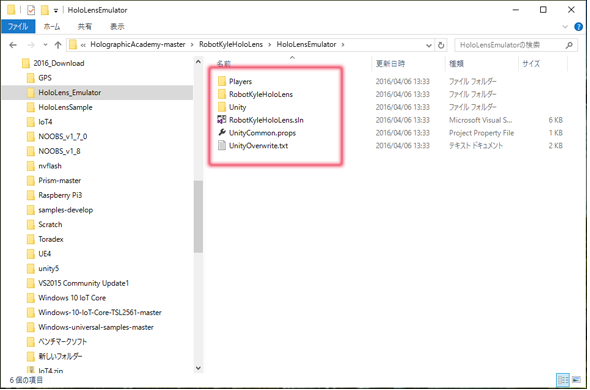 図29 ファイルが書き出されている
図29 ファイルが書き出されている 図30 デバッグの準備をする
図30 デバッグの準備をする



