Docker Composeを使ったRocketChatのインストールと基本的な使い方:OSSチャット基盤RocketChat入門(2)(2/3 ページ)
RocketChatを使ってみよう
以降は、実際に構築したRocketChatを使って、基本的な使い方について解説をしていきます。
アカウントを登録する
まず、RocketChatにアカウントを登録して、ログインしましょう。ログイン画面で「新しいアカウントを登録」をクリックし、ユーザー情報を入力していってください。
以下のような画面が表示されれば登録完了です。
Tips 「RocketChat接続時のWarningメッセージ」
Docker Composeファイルで指定している「ROOT_URL=http://localhost」について、本連載の設定ではlocalhostと指定しています。そのため、「http://{IPアドレス}:3000/」でアクセスした際に、設定と実際にアクセスしているURLが異なるため、以下Warningメッセージが表示されることがあります。
この場合、Docker Composeファイルを「ROOT_URL=http://{IPアドレス}」とするか、以下Warningメッセージにて「はい」を選択してください。
チャットの実行確認
RocketChatでチャットをしてみましょう。まず、「チャンネル」について説明します(Slackなど使われている方はご存じかと思いますが)。
- パブリックチャンネル
全てのメンバーに公開されているチャットグループです。自由に参加や退室ができる。デフォルトで「general」というチャンネルが存在し、登録した全員が最初に参加するパブリックチャンネルとなっている - プライベートチャンネル
招待された特定の人のみでチャットを行うチャットグループ - ダイレクトメッセージ
特定の人にメッセージを送る
RocketChatでのコミュニケーションは基本的にこの3つです。なお、メッセージの投稿の仕方もほとんど一緒で、投稿したいメッセージを投稿フォームに入力するだけなので、非常に簡単で分かりやすいです。実際にメッセージを投稿して、使いやすさを体感してみてください。
基本的な機能
次に、チャット以外の基本的な機能を紹介していきます。本連載の中で全ての機能を紹介することはできないため、個人的によく使う機能を紹介しておきます。
ファイルを共有する
RocketChatではファイルの共有を簡単に行うことができます。投稿フォームでアップロードするファイルを指定するか、ドラッグ&ドロップでもアップロードが可能です。
なお、そのチャンネル内で共有したファイルは画面右にある「ファイル一覧」で確認できます。
過去の投稿を確認する
検索機能やスター、ピン留めなどを使用して、過去の投稿を確認できます。検索機能は、画面右の「検索」から行えます。なお、日本語で検索するときは、「/○○○/」のように「/(スラッシュ)」で検索したい文字列を囲います。
また、スターやピン留めで、投稿に印を付けて、後で簡単に確認することができます。
なお、スターとピン留めは機能として非常に似ていますが、スターは「投稿に対してスターを付けた本人だけのお気に入り」であり、一方でピン留めは「ピン留めした投稿がチャットに参加しているメンバー全員のお気に入りになる」という違いがあります。
関連記事
 チャットアプリ開発に見る、Socket.IOの基本ライブラリの使い方
チャットアプリ開発に見る、Socket.IOの基本ライブラリの使い方
本連載では、WebSocketを扱えるNode.jsのライブラリ「Socket.IO」の使い方について解説します。今回は、チャットアプリ開発を例に、双方向通信、ブロードキャスト送信、個別送信などを実装する際のSocket.IOの使い方について。 無料でLINEやSkypeのようなリアルタイムアプリが簡単に作れるSkyWay
無料でLINEやSkypeのようなリアルタイムアプリが簡単に作れるSkyWay
HTML5関連のPtoP技術通信として注目のWebRTCを、JavaScriptだけで手軽に使えるプラットフォーム「SkyWay」と、その中核となるライブラリ「PeerJS」の概要と基本的な使い方を解説します。 ユーザー解析機能が無料になったFirebaseの使い方超入門
ユーザー解析機能が無料になったFirebaseの使い方超入門
Firebaseのデータベース機能を使って無料のチャットアプリを作ることで、FirebaseやFirebase Analyticsの使い方について解説します。
Copyright © ITmedia, Inc. All Rights Reserved.

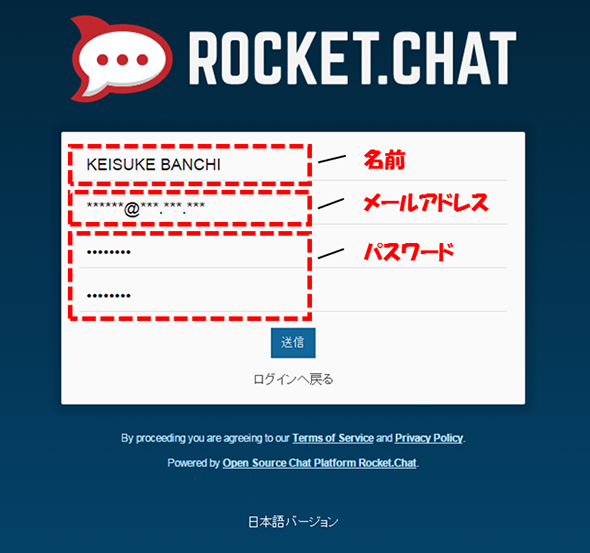 図3 RocketChatアカウント登録画面1
図3 RocketChatアカウント登録画面1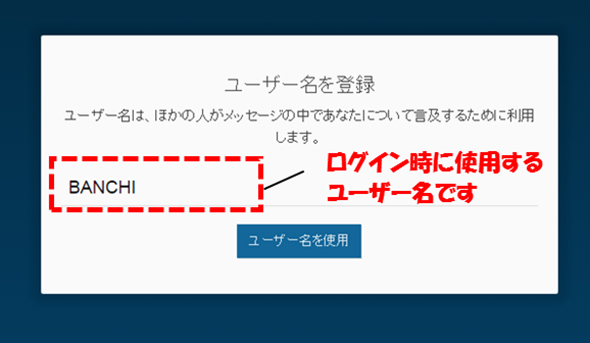 図4 RocketChatアカウント登録画面2
図4 RocketChatアカウント登録画面2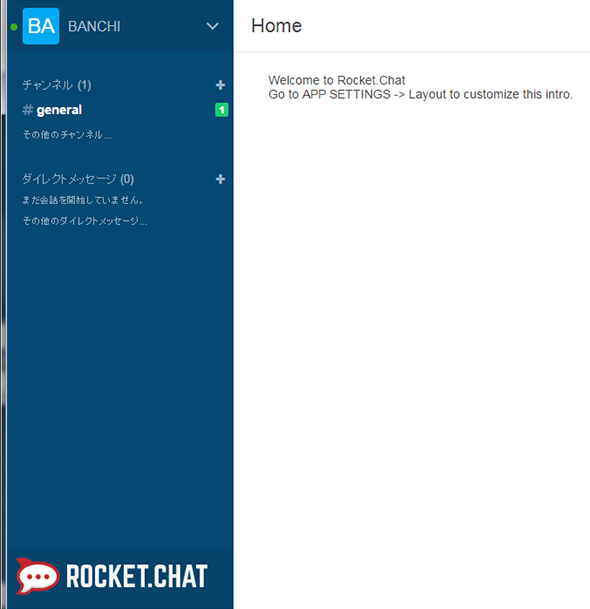 図5 RocketChatアカウント登録画面3
図5 RocketChatアカウント登録画面3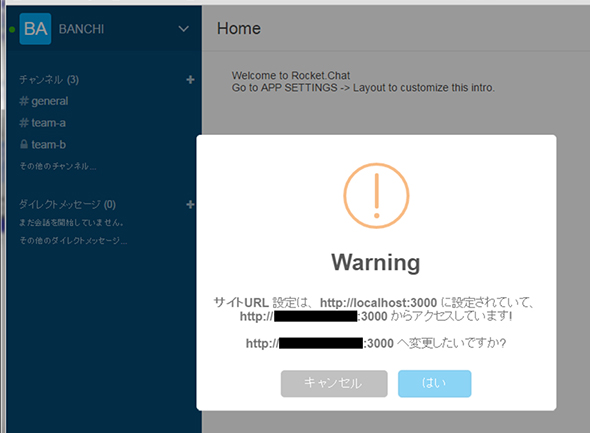 図6 RocketChatのWarningメッセージ
図6 RocketChatのWarningメッセージ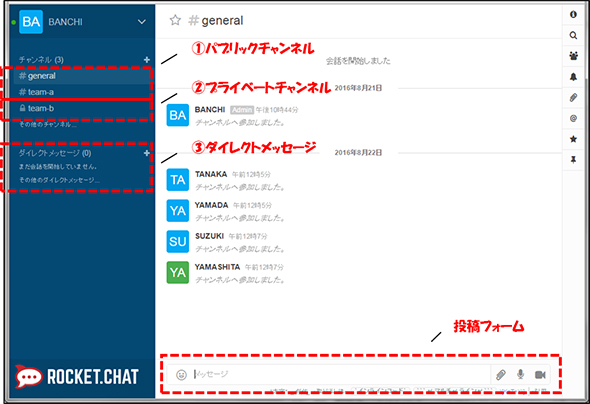
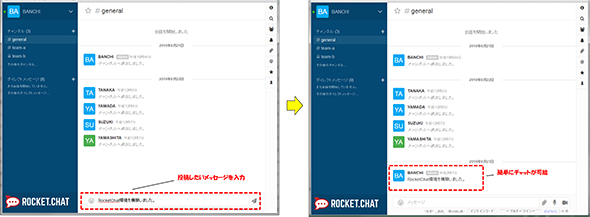
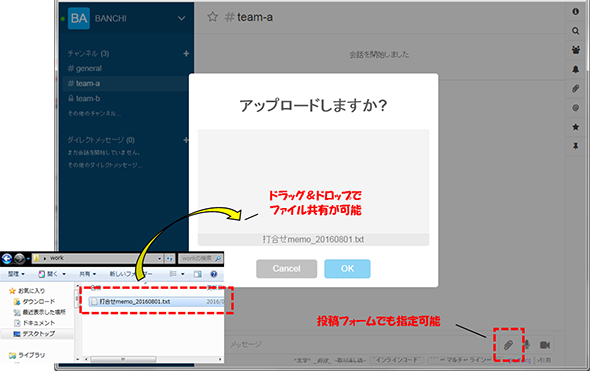
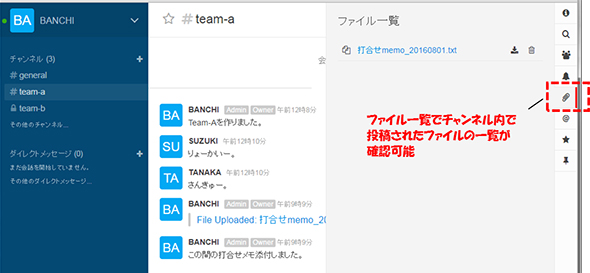
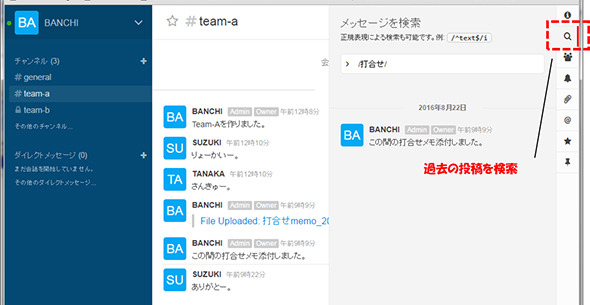
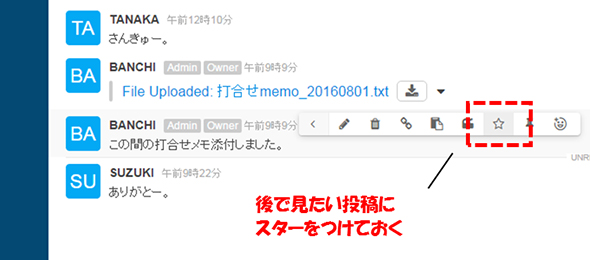 図12 投稿にスターを付ける1
図12 投稿にスターを付ける1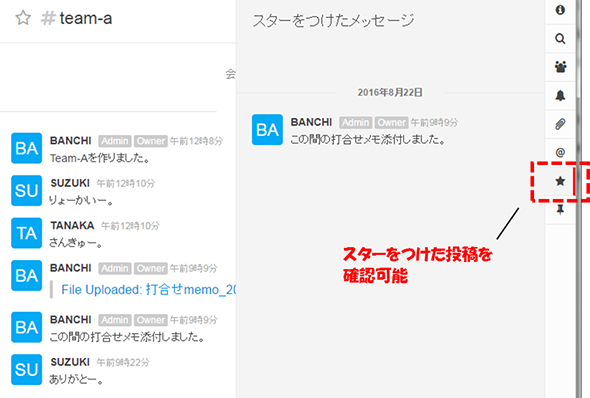 図13 投稿にスターを付ける2
図13 投稿にスターを付ける2


