翻訳系API「Translator API」の使い方と2017年2月現在のWatson、Google翻訳との違い:認識系API活用入門(2)(1/3 ページ)
コグニティブサービスのAPIを用いて、「現在のコグニティブサービスでどのようなことができるのか」「どのようにして利用できるのか」「どの程度の精度なのか」を検証していく連載。今回は、Translator APIの概要と使い方を解説し、他のサービスとの違いを5パターンで検証する。
※本稿は2017年2月14日の情報を基に作成しています。この記事内で使用している画面やコグニティブサービスの仕様、精度は変更になっている場合があります。
本連載「認識系API活用入門」では、マイクロソフトのコグニティブサービスのAPIを用いて、「現在のコグニティブサービスでどのようなことができるのか」「どのようにして利用できるのか」「どの程度の精度なのか」を検証していきます。連載第1回の「Deep Learningの恩恵を手軽に活用できるコグニティブサービスとは」では、コグニティブサービスとは何かの概要とAPIを使うための準備の仕方を説明しました。今回からコグニティブサービスを使い始め、他のサービスとの違いを比較、検証していきます。
まずはTranslator APIを試します。
Translator APIの概要
Translator APIはその名前の通り、翻訳作業を行ってくれるコグニティブサービスです。Translator APIはさらに2つに分かれていて、「Translator Text API」「Translator Speech API」があります。Translator Text APIはテキストデータを翻訳してくれるもので、Translator Speech APIは音声データを翻訳してくれるものです。
Translator APIで使用できる言語
Translator APIで使用できる言語についての最新の対応状況は下記URLで確認することができます。
2017年2月の執筆時点では、Translator Text APIは日本語に対応していますが、Translator Speech APIは日本語に対応していないようです。ただし言語の追加対応については定期的に行われているようですので、今後Translator Speech APIにも日本語が追加されることが期待されます。
Translator APIの活用シナリオ
マイクロソフトが提案する活用シナリオとしては以下のようなものが挙げられています。
- プレゼンテーションのリアルタイム翻訳
- カスタマーサポート
- ビジネスインテリジェンス
- メディアの字幕
- 多言語でのAIとの対話
Translator APIのドキュメント
Translator APIのドキュメントは下記URLにあります。
APIの詳細を見るには、「Speech Translation API」もしくは「Text Translation API」を展開して「API Reference」をクリックしてください。開くと分かると思いますが、Translator APIは1つではなく複数のAPIから構成されています。必要なパラメータもリクエストに使用するメソッドもさまざまです。必要に応じてこれらのAPIを組み合わせて呼び出すことにより、アプリケーションとして必要な一連の処理を実現していくことになります。
Translator APIの利用申し込み方法
Translator APIを使用するにはMicrosoft Azure上で利用開始の手続きを行う必要があります。連載第1回でサービスの申し込みの詳細な手順は紹介しているので割愛しますが、今回はテキストの翻訳を試しますので、「API Type」は「Translator Text API」を指定します。「Pricing Tier(価格レベル)」は無料で使用できる「F0 Free」を指定します。
作成ボタンをクリックすると、デプロイが開始されます。デプロイは1分もかからずに完了するかと思います。デプロイが完了したら「すべてのリソース」から先ほど作成した「TranslatorTextAPI」をクリックします。
「Resource Management」の下の「Keys」をクリックすると、このTranslatorTextAPIにアクセスするために必要なキー(Ocp-Apim-Subscription-Key)を取得できます。この「Key1」の値を「Ocp-Apim-Subscription-Key」としてプログラム内で使用するので、コピーしておいてください。また、このキーの値は外部に知られることのないように大切に扱ってください。
作成する翻訳アプリケーションについて
今回作成するアプリケーションの画面は下記のようになります。
FROMのところに翻訳したい文章を入力し、上にあるコンボボックスでその文章の言語を選択します。翻訳ボタンをクリックすると、TOのところに、TO側のコンボボックスで選択された言語に翻訳された文章が表示されるという仕様です。
関連記事
 ボットにCognitive Servicesを組み込んでみる
ボットにCognitive Servicesを組み込んでみる
マイクロソフトが提供するCognitive Servicesがどんなものかを、Text Analytics APIを使いながら見てみよう。 米IBMがビッグデータ分析基盤サービスを拡充、コグニティブコンピューティングの研究成果も搭載
米IBMがビッグデータ分析基盤サービスを拡充、コグニティブコンピューティングの研究成果も搭載
米IBMは、センサ情報などの大量データを基に人間のように意思決定するコグニティブコンピューティングの研究成果を、実製品やサービスに取り込んでいくと発表した。SoftLayer環境も想定する。 Google Cloud Vision APIのパブリックβ版が公開
Google Cloud Vision APIのパブリックβ版が公開
米グーグルは2016年2月18日、「Google Cloud Vision API」のパブリックβ版を公開した。APIコールのみで画像の特徴的な要素や一般的なランドマークなどをラベル付けしたり、多様な言語の文字認識(OCR)機能を利用できる。
Copyright © ITmedia, Inc. All Rights Reserved.

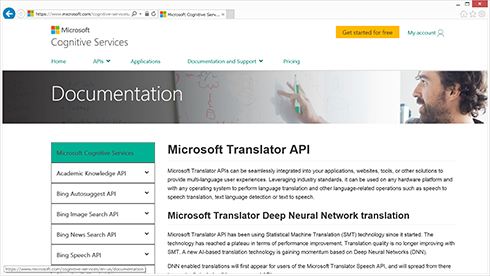 Translator APIのページ
Translator APIのページ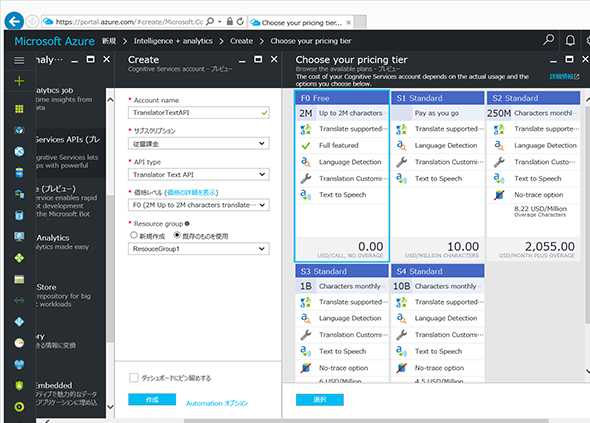
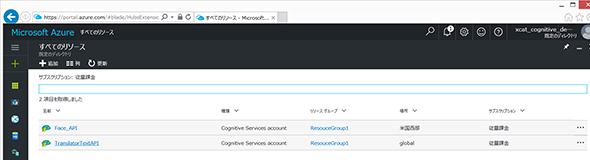
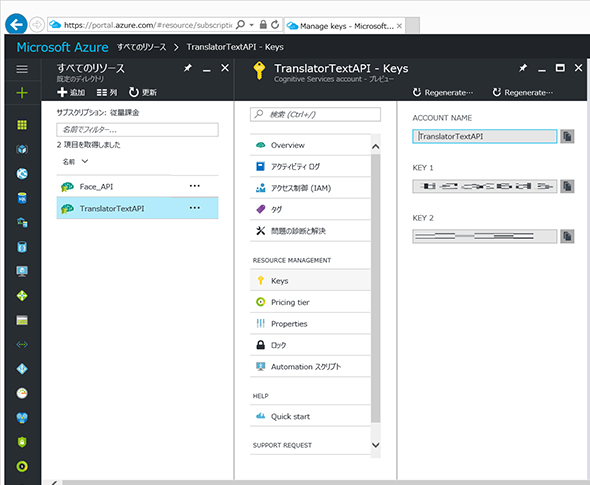
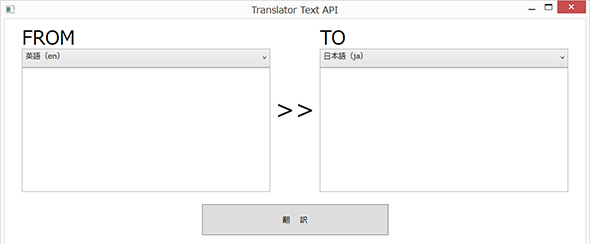 アプリケーションの画面
アプリケーションの画面


