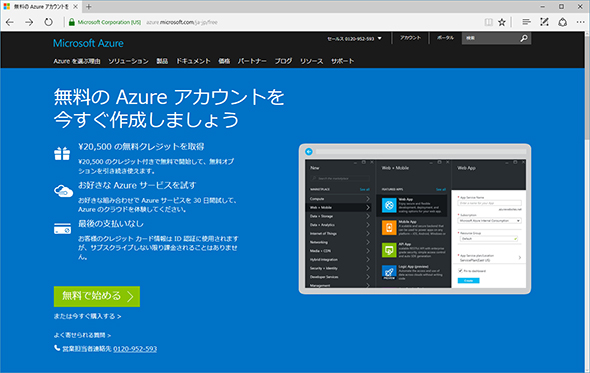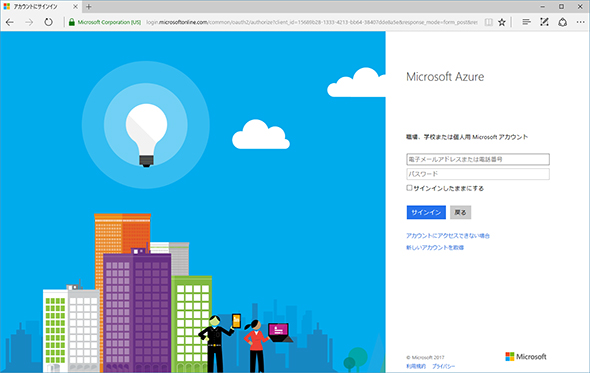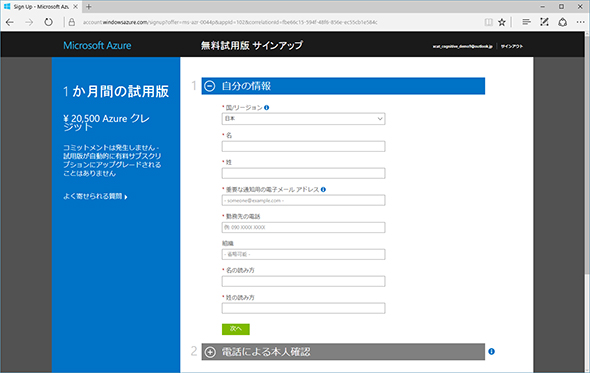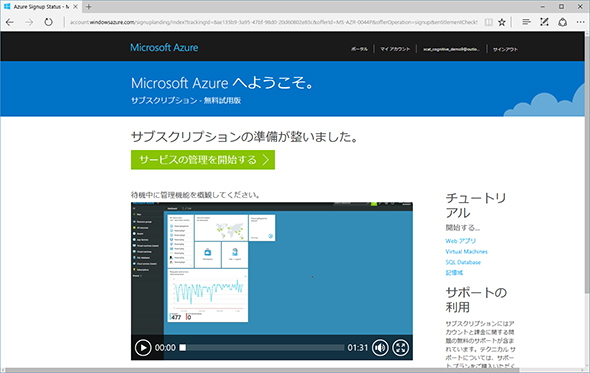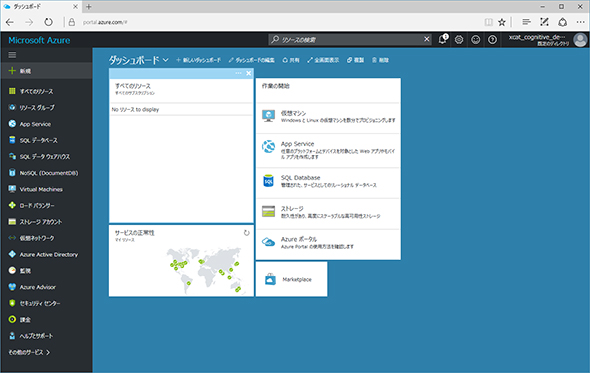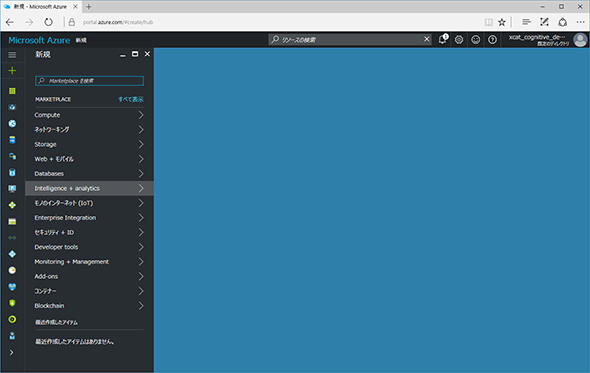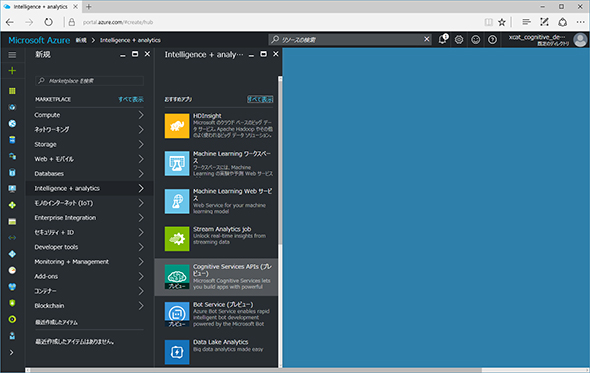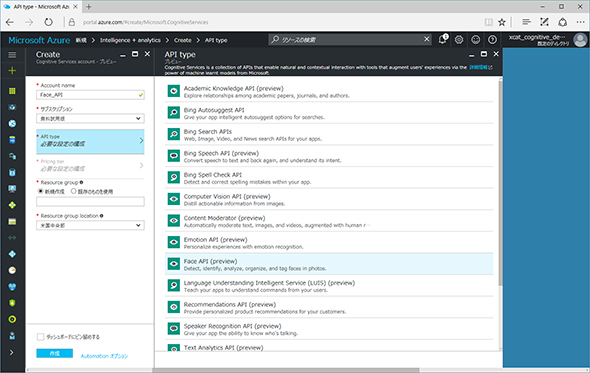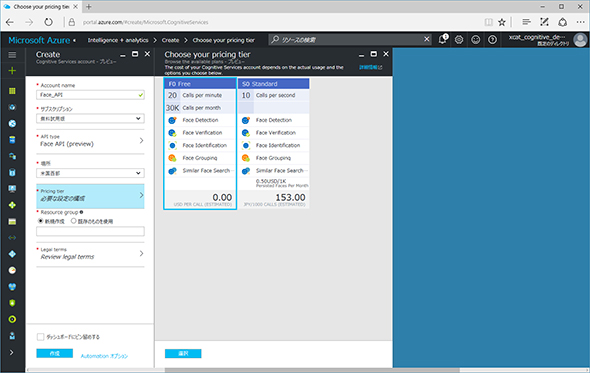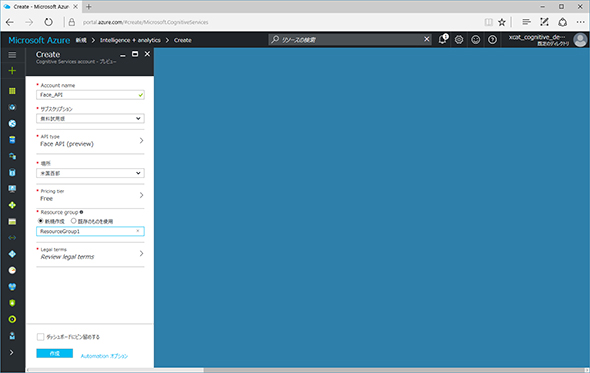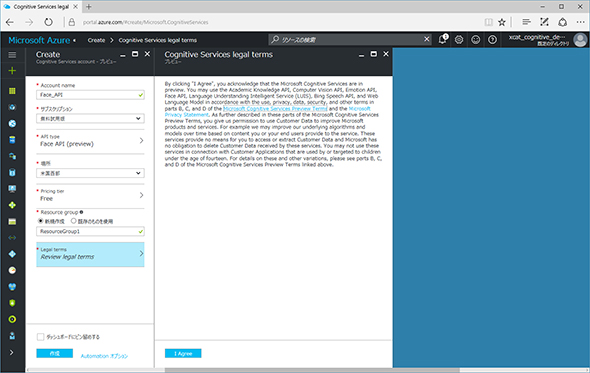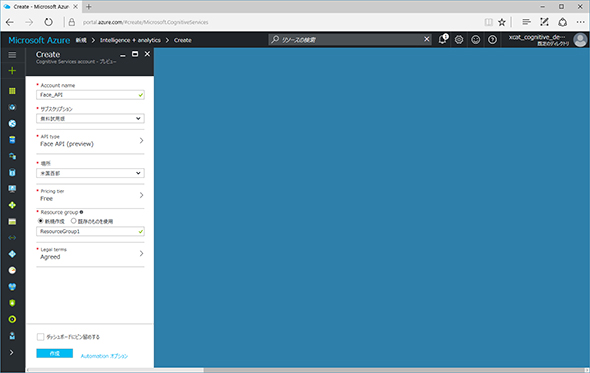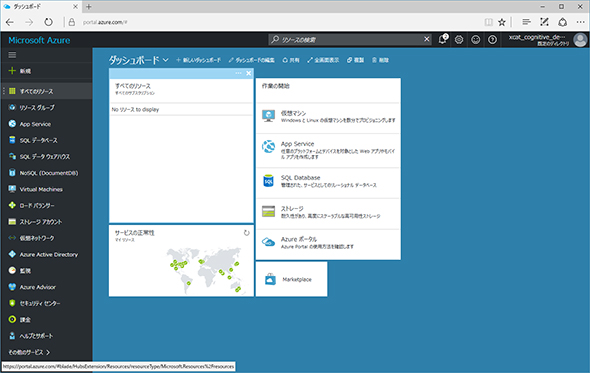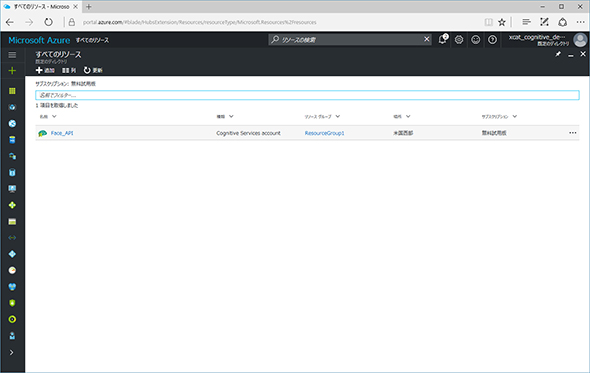Deep Learningの恩恵を手軽に活用できるコグニティブサービスとは:認識系API活用入門(1)
コグニティブサービスのAPIを用いて、「現在のコグニティブサービスでどのようなことができるのか」「どのようにして利用できるのか」「どの程度の精度なのか」を検証していく連載。初回は、コグニティブサービスとは何かの概要とAPIを使うための準備の仕方を説明します。
※本稿は2017年1月19日の情報を基に作成しています。記事内で使用している画面は変更になっている場合がありますがあらかじめご了承ください。
本連載の目的
本連載「認識系API活用入門」では、マイクロソフトのコグニティブサービスのAPIを用いて、「現在のコグニティブサービスでどのようなことができるのか」「どのようにして利用できるのか」「どの程度の精度なのか」を検証していきます。
なお、本連載ではVisual Studio 2015とC#で開発しますが、マイクロソフトのコグニティブサービスはREST APIなので、C#に限らずさまざまなプログラミング言語から呼び出すことができます。
コグニティブサービスとは
コグニティブサービスの「コグニティブ」とは、「認知」や「認識」という意味です。普段われわれは視覚や聴覚などの感覚を通してさまざまな情報を処理し、「認知」「認識」を行っています。その「認知」「認識」の処理をコンピュータにやらせてしまおうというのが「コグニティブコンピューティング」です。
コグニティブコンピューティングの実現には、昨今の「人工知能」(AI)ブームの引き金になったDeep Learningの技術が欠かせませんが、Deep Learningは非常に難しく専門的な知識が必要となるため、誰でも気軽に取り組めるものではありません。このDeep Learningの恩恵を、専門的な知識がなくとも気軽に使えるようにしたものがコグニティブサービスです。
現在「コグニティブ」と称してサービスを提供している主なベンダーはマイクロソフトとIBMです。
マイクロソフトが提供しているコグニティブサービス
以前に「Project Oxford」という名前で一部のサービスが公開されていました。そのころはサービスとしては正式ではなかったのですが、2016年4月に「Cognitive Services」という名前で、Microsoft Azure(以下、Azure)上のサービスとして正式にラインアップされました(とはいうものの2017年1月現在もプレビュー版という扱いのようですが)。
コグニティブサービスの日本語ページのURLは下記です。
このページを見ると、現在どのようなサービスが提供されているかを確認できます。
IBMが提供しているコグニティブサービス
IBMが提供しているコグニティブサービスといえば、おそらく多くの方がご存じであろう「IBM Watson」です。俳優とWatsonが会話をしているテレビコマーシャルをご覧になったことがある方も大勢いらっしゃると思います。日本語版のサービスが開始されたのは2016年2月です。
Watsonの日本語ページのURLは下記です。
このページを見ると、現在どのようなサービスが提供されているかを確認できます。
マイクロソフトのコグニティブサービスを使用するには
繰り返しますが、マイクロソフトのコグニティブサービスは、Azure上で提供されています。そのため、まずはAzureのサービスの利用申し込みが必要になります。
「取りあえず課金なしで使ってみたい」方は、1カ月無料試用版を申し込むか、Visual Studio Dev Essentials(月25ドルまでを12カ月利用可能)から申し込むのが良いかと思います。
ここでは1カ月無料試用版の申し込み手順を紹介します(Visual Studio Dev Essentialsから申し込む方は下記URLのブログを参考にしてください)。
マイクロソフトのAzureサービスへの利用申し込み
まずは、下記URLのAzure無料申し込みページに行きます。
「無料で始める」をクリックします。
「Microsoftアカウント」でのサインインを求められるので、ご自身のMicrosoftアカウントでサインインしてください。まだMicrosoftアカウントをお持ちでない方は、「新しいアカウントを作成」からMicrosoftアカウントを作成してください。
サインアップの画面に遷移します。必要な情報を入力し、サインアップを完了させてください(途中で電話による本人確認、クレジットカードによる本人確認があります。携帯電話およびクレジットカードをあらかじめ用意しておいてください)。
無料試用版は試用期間が1カ月です。期限後も使用するには従量課金に移行する必要があります(自動的に移行することはありません。手動での移行が必要になります)。何か有料のサービスを利用しない限り料金は発生しませんので、従量課金でも特に問題はありません。
サインアップが完了すると、「Microsoft Azureへようこそ」画面に遷移します。「サービスの管理を開始する」をクリックし、ダッシュボード画面に遷移してください。
Cognitive Services APIsの利用申し込み
Azureのコグニティブサービスは、まとめて1つの申し込みではなく、APIごとに申し込む形式となっています。ここでは一例としてFace APIの利用申し込み手順を紹介します。他のAPIを利用する場合も同様の手順で申し込んでください。
Azureダッシュボードの左上にある「+新規」をクリックします。
「Intelligence + analytics」をクリックします。
「Cognitive Services APIs(プレビュー)」をクリックします。
「Account Name」には分かりやすい名前を付けておきます。この例では「Face_API」という名前にしています。サブスクリプションは無料試用版もしくは従量課金を選択します。「API type」は「Face API」を選択します。
場所は現時点では米国西部のみのようなので、これを選択します。「Pricing Tier」をクリックします。「Pricing Tier」は「F0 Free」と「S0 Standard」の2つから選択できます。無料で使用できるのは「F0 Free」の方です。こちらをクリックして「選択」ボタンをクリックします。
「Resource Group」を指定します。この例では「ResourceGroup1」という名前で新規作成しています。
「Legal terms」をクリックして表示し、「I agree」ボタンをクリックします。
全ての準備ができたら「作成」ボタンをクリックします。
デプロイまで数分かかるので、しばらく待ちます。デプロイが完了すると、「デプロイが完了しました」と通知が来ます。左側の「すべてのリソース」をクリックします。
デプロイされたFace APIを確認できます。
以上でFace APIの利用申し込みは完了です。
Visual Studioの準備
繰り返しますが、本連載ではマイクロソフトのコグニティブサービスを利用するに当たり、Visual Studio 2015上でC#を使用していきます。Visual Studio 2015のインストール手順については本連載の趣旨から外れるので割愛しますが、実際に同じことをやってみようという方はご用意ください。
次回は翻訳の「Translator API」
次回からは実際にコグニティブサービスのAPIをコールして、その結果を取得してみたいと思います。「Translator API」を予定していますので、お楽しみに。
関連記事
 ボットにCognitive Servicesを組み込んでみる
ボットにCognitive Servicesを組み込んでみる
マイクロソフトが提供するCognitive Servicesがどんなものかを、Text Analytics APIを使いながら見てみよう。 米IBMがビッグデータ分析基盤サービスを拡充、コグニティブコンピューティングの研究成果も搭載
米IBMがビッグデータ分析基盤サービスを拡充、コグニティブコンピューティングの研究成果も搭載
米IBMは、センサ情報などの大量データを基に人間のように意思決定するコグニティブコンピューティングの研究成果を、実製品やサービスに取り込んでいくと発表した。SoftLayer環境も想定する。 Google Cloud Vision APIのパブリックβ版が公開
Google Cloud Vision APIのパブリックβ版が公開
米グーグルは2016年2月18日、「Google Cloud Vision API」のパブリックβ版を公開した。APIコールのみで画像の特徴的な要素や一般的なランドマークなどをラベル付けしたり、多様な言語の文字認識(OCR)機能を利用できる。
Copyright © ITmedia, Inc. All Rights Reserved.