第1回 Visual Studio 2017って何ができるの?:連載:簡単! Visual Studio 2017入門(3/6 ページ)
VS 2017のIDE画面を起動する
とにかくVS 2017を起動しなければ何も始まらない。まずはVS 2017を起動しよう。VS 2017を起動するには、[スタート]ボタンをクリックして、スタートメニューを表示してから[V]の項目を探す。そこに[Visual Studio 2017]があるので、それをクリックする。
この[Visual Studio 2017]アイコンをスタートメニューの右側にピン留めしておくと起動の手間が省ける。これを行うには、[Visual Studio 2017]アイコンをドラッグ&ドロップしてもよいし、このアイコンを右クリックしてコンテキストメニューから[スタート画面にピン留めする]を選択してもよい。
さらにこれをタスクバーにピン留めしておいてもよいだろう。これにはやはり[Visual Studio 2017]アイコンやスタート画面に配置したタイルを右クリックして、コンテキストメニューから[タスク バーにピン留めする]を選択する。あるいはVS 2017の実行中はタスクバーにVS 2017のボタンが表示されるので、これを右クリックしてコンテキストメニューから[タスク バーにピン留めする]を選択してもよい。
[コラム] VS 2017を管理者権限で実行する
VS 2017を管理者権限で起動するには一手間が必要だ。スタート画面では[Visual Studio 2017]アイコンもしくはタイルを右クリックして、コンテキストメニューから[管理者として実行]を選択する。タスクバーを使う場合には、VS 2017のジャンプリストを表示して、[Visual Studio 2017]を右クリックし、コンテキストメニューから[管理者として実行]を選択する。
常時、VS 2017を管理者権限で起動するには、スタート画面からは上述のコンテキストメニューから[ファイルの場所を開く]を選択し、エクスプローラーで選択状態になっているショートカットのプロパティを選択する。タスクバーの場合は同じく上述のコンテキストメニューから[プロパティ]を選択する。
すると、以下のプロパティダイアログが表示されるので[詳細設定]ボタンをクリックして、[管理者として実行]チェックボックスにチェックを入れる。
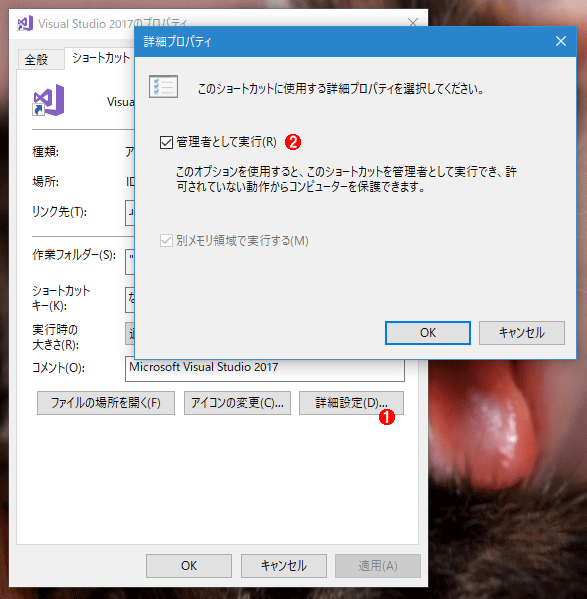 常時、管理者権限でVS 2017を起動する
常時、管理者権限でVS 2017を起動するプロパティダイアログで[詳細設定]ボタンをクリックし((1))、[詳細プロパティ]ダイアログで[管理者として実行]チェックボックスにチェックを入れる((2))。適用時に「管理者権限が必要である」とメッセージボックスが表示されたら[続行]ボタンをクリックしよう。
これでスタート画面にあるアイコンやタイルをクリックしたり、タスクバーにあるVS 2017のボタンをクリックしたりしたときには、管理者権限でVS 2017が起動されるようになる。ただし、ジャンプリストで既存のソリューションやプロジェクトを開く場合には、管理者権限とはならないので注意されたい。
スタート画面ではタイルの位置も自由に調整できるので、下までスクロールすることなく、VS 2017にアクセスできるように上の方にタイルを移動しておくことをお勧めする。また、よく使っているうちに、スタート画面の[よく使うアプリ]欄に表示されるかもしれない。また、スタートメニューやタスクバーにあるタイルやアイコンを右クリックすると、直近に使用したソリューションやプロジェクトに簡単にアクセスできる。覚えておくとよいだろう。
Copyright© Digital Advantage Corp. All Rights Reserved.

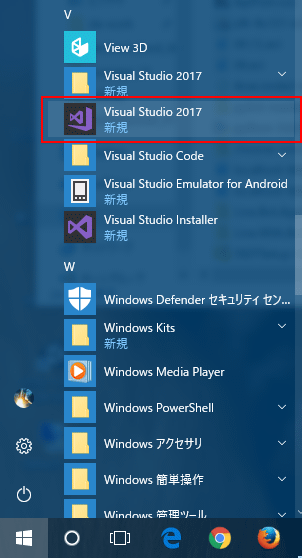 スタートメニューからのVS 2017の起動
スタートメニューからのVS 2017の起動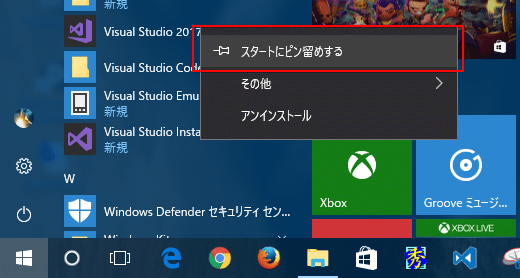 スタートメニューへのVS 2017のピン留め
スタートメニューへのVS 2017のピン留め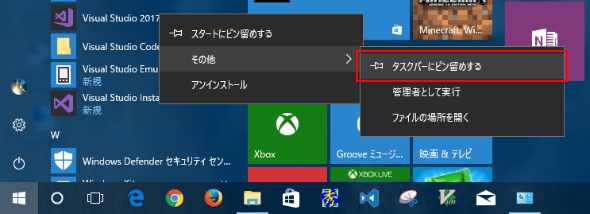
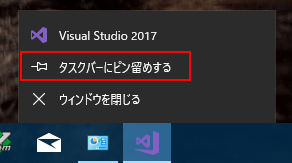 タスクバーへのVS 2017のピン留め
タスクバーへのVS 2017のピン留め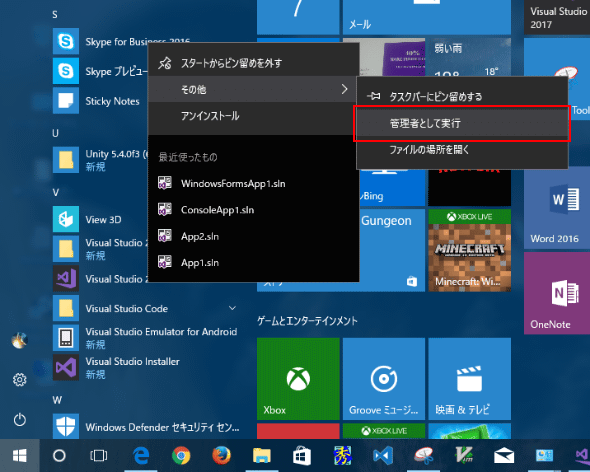
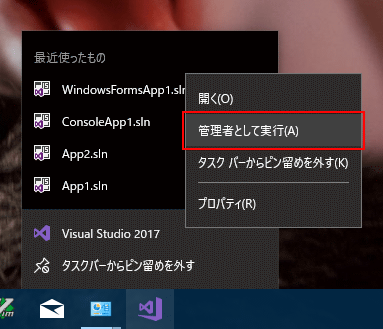 管理者権限でVS 2017を起動
管理者権限でVS 2017を起動


