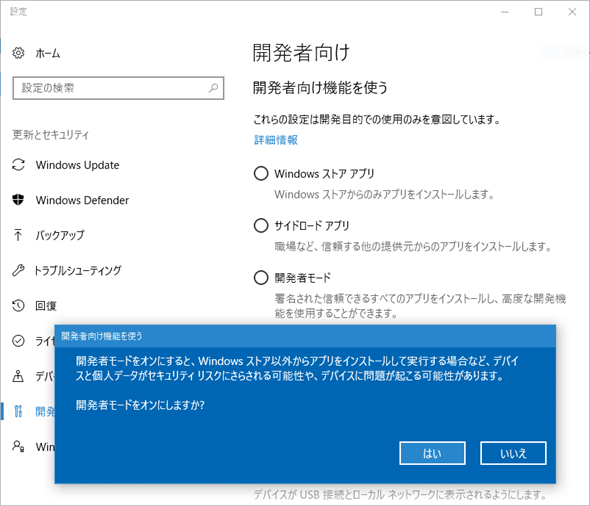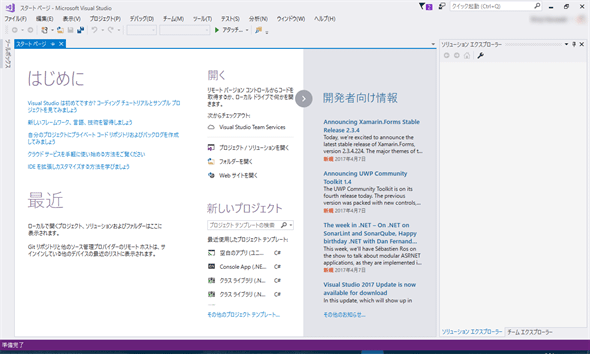第1回 Visual Studio 2017って何ができるの?:連載:簡単! Visual Studio 2017入門(4/6 ページ)
VS 2017へのサインインと既定の環境設定の選択
VS 2017の初回起動時には、次のようなVSへのサインインを行うためのダイアログが表示される。
VSへのサインインには主に次のような効能がある。他の効用についてはこのダイアログにある[詳細の表示]リンクをクリックしたときに表示される「Visual Studio へのサインイン」ページを参照のこと。
- VS 2017の設定の同期:複数台のPCでVS 2017を使用している場合に、キーバインド/配色テーマなどの設定がそれらのPC間で同期されるので、どのPCからでも同一の操作感でVS 2017を使用できる
- VS Team Services/Team Foundation Services(TFS)への自動的な接続: VS Team ServicesやTFSを使用してチーム開発やソースコード管理を行っている場合、ここで入力したアカウント情報を用いてそれらのサービス/サーバへの接続が行われる
- VS 2017 Communityのロック解除: VS 2017 Communityは無償で利用できるが、最初の30日間はあくまでも評価期間である。この間にマイクロソフトアカウントでサインインすることで、ロックが解除される。また、Professionalなどのエディションでも30日間の評価期間がサインインにより90日間に延長される
なお、VS 2017では1人のユーザーが複数のマイクロソフトアカウントを利用している場合に、それらを統合的に扱えるようにもなっている(会社と自宅で別々のマイクロソフトアカウントを使用している場合などに便利だろう)。詳細は「複数のユーザー アカウントを使って作業する」ページを参照してほしい。
サインインすると、場合によっては次のようなダイアログが表示される(既にVS 2017を使用したことがあり、サインインに使用したアカウントで設定が同期されているような状況では表示されない。また、以下のダイアログよりも前に詳細なユーザー情報を入力するダイアログが表示されるかもしれない。その場合には、適宜、情報を入力する)。
この画面は、標準的に使用するプログラミング言語とIDEの配色テーマを選択するためのものだ。まだ「Visual Basic」を使うか、「Visual C#」を使うかなどが決まっていないのなら、取りあえずここでは[Visual C#]を選択しておいてほしい(この設定は後から変更できる。変更方法は「.NET TIPS:Visual Studio 2013:IDEの既定の環境設定を変更するには?」で紹介している。このTIPSはVS 2013のものだが、VS 2017でも同様な方法で設定できるだろう)。
最後に右下にある[Visual Studio の開始]ボタンをクリックすれば、設定が完了し、VS 2017の画面が表示される。
[コラム] UWPアプリ開発と開発者モード
Windows 10が動作しているPCで、VS 2017を使ってUWPアプリの開発/テストを行う場合、開発に使用しているマシンで「開発者モード」を有効にする必要がある。例えば、開発者モードが無効な状態で、UWPアプリプロジェクトを新規に作成すると、以下のウィンドウが表示されるので、ここで開発者モードを有効にする。なお、このウィンドウはスタートメニューの[設定]を選択すると表示される[設定]アプリで[更新とセキュリティ]を選び、[開発者向け]をクリックしたときに表示されるものと同じなので、VS 2017で初めてUWPアプリプロジェクトを作成する前にこのウィンドウを表示して、設定を行っておいてもよい。
右側で[開発者モード]ラジオボタンを選択する。最後に[開発者向け機能を使う]ダイアログ(上の画面の下部に表示されている青背景のダイアログ)で[はい]ボタンをクリックすると、以後、そのマシンは開発者モードとなり、UWPアプリのデバッグ実行などが行えるようになる。
なお、本連載で取り上げるWindowsフォームアプリの開発には、開発者モードを有効化する必要はないようだ。
VS 2017のIDE画面
次の画面がVS 2017の起動時の画面だ。なお、次の画面では画面の配色テーマを[淡色]に設定している。配色テーマはメニューバーの[ツール]−[オプション]を選択し、[オプション]ダイアログの[環境]−[全般]セクションにある[配色テーマ]で指定できる。
この画面は、プログラム開発に必要な全ての機能が統合されている環境という意味で「IDE(統合開発環境:Integrated Development Environment)」と呼ばれる。この用語は、VS関連の記事でよく出てくるので覚えておこう。
それでは、初めてのプログラムの作成に早速取り掛かろう。
Copyright© Digital Advantage Corp. All Rights Reserved.

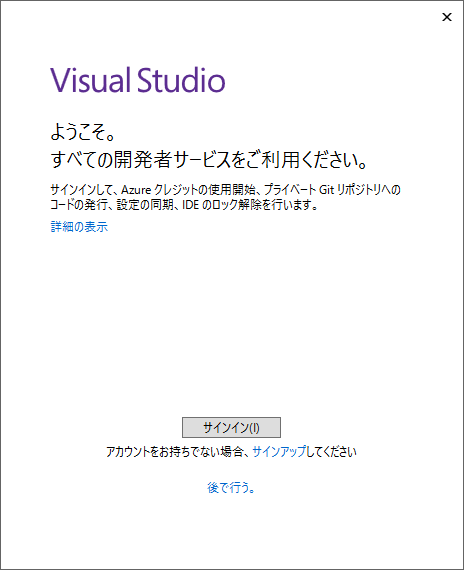 VSへのサインインを促すダイアログ
VSへのサインインを促すダイアログ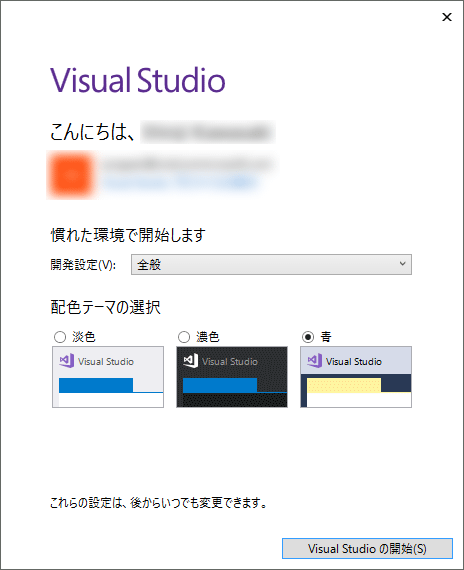 開発設定と配色テーマを選択するダイアログ
開発設定と配色テーマを選択するダイアログ