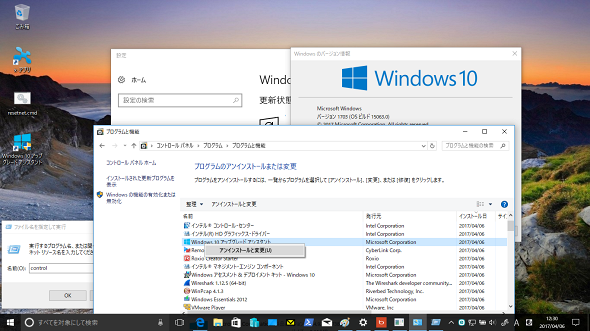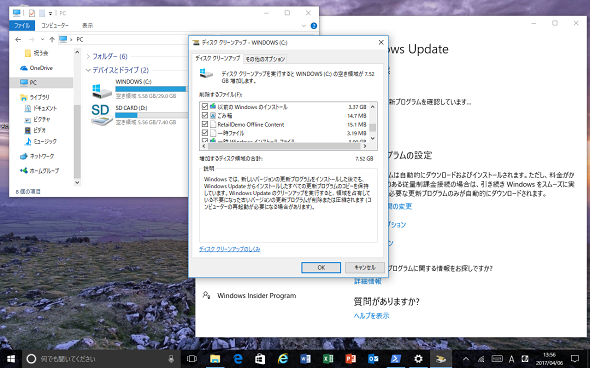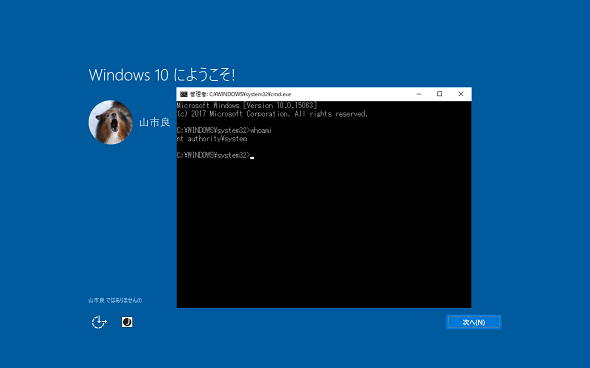Windows 10 Creators Updateがやってきた!――確実にアップグレードする方法を再確認:山市良のうぃんどうず日記(90:特別編)(4/4 ページ)
アップグレードが成功したら、これだけはやっておこう!
アップグレードが無事完了したら、Windows Updateをすぐに実行し、最新の状態に更新することを忘れないようにしましょう。また、インストールされているアプリケーションやデバイスに問題が発生していないかどうか、「イベントビューアー」や「デバイスマネージャー」で確認します。
「Windows Defender」以外のマルウェア対策ソフトウェアがインストールされている場合は、アップグレード後も正常に動作していることを確認してください。筆者の4台のPCでは、Wi-Fiデバイス、Bluetoothデバイス、指紋認証デバイス、USBセカンダリーモニターについて、特に互換性が気になるデバイスでしたが、今のところ問題は発生していません。アプリケーションについては、次の3つで問題が発生しました。2つは解消しましたが、1つは諦めることにします。
- 1台のPCでアップグレード後にユーザー辞書(%Appdata%\Microsoft\Ime\15.0\IMEJP\UserDict\imjp15cu.dic)が破損しました。原因は不明。ユーザー辞書の修復で解消しましたが、登録した単語登録は消えてしまいました(メインのPCではないので、登録していたかどうかも分かりません)。
- すごく古いデスクトップPCとやや古いノートPCにインストールされていた「VMware Player 7.x」の仮想マシンで、ネットワークのブリッジ接続が使えなくなりました。この問題は「VMware Workstation Player 12.x」にアップグレードすることで解消しました。同じバージョンの再インストールでも解消すると思います。
- 残念ながら、UMPCに内蔵されているワンセグTVのデバイスが認識されなくなってしまいました。ワンセグは携帯電話やスマートフォンで見ることができるので気にしません。
「Windows 10更新アシスタント」を使ってアップグレードした場合は、デスクトップ上に「Windows 10アップグレードアシスタント」というアイコンが残っているはずです。名称を一致させてほしいところですが、これは「Windows 10更新アシスタント」のプログラムへのショートカットです。これを削除するには、コントロールパネルの「プログラムと機能」を開いて、「Windows 10アップグレードアシスタント」をアンインストールしてください(画面12)。
「あれっ、コントロールパネルが見つからない?」という方は、「ファイル名として指定して実行」で「control」と入力しましょう。あるいは、「スタート」メニューを開いて、「W」にある「Windowsシステムツール」から「コントロールパネル」を開きます。
アップグレード後に問題がなく、前のバージョンに戻す必要がないと判断した場合、あるいはディスク領域不足を早く解消したいという場合は「ディスククリーンアップ」(Cleanmgr.exe)ツールを管理者として実行し、「以前のWindowsのインストール」と「一時Windowsインストールファイル」、そして必要がなければその他の項目を選択して、クリーンアップを実行します(画面13)。数GB〜数十GB単位で空き領域を増やすことができます。
なお、「以前のWindowsのインストール」と「一時Windowsインストールファイル」を削除すると、「設定」→「更新とセキュリティ」→「回復」にある「前のバージョンのWindows 10に戻す」が表示されなくなり、利用できなくなります。以前のバージョンのフルバックアップがあるのなら、すぐに削除してしまっても問題はないでしょう。
ここだけの“おまけ”情報
以下の記事をご覧になっていない方は、アップグレード前にお読みになることをお勧めします。「Windowsセットアップ」では、作業者を支援する目的で[Shift]+[F10]キーによるコマンドプロンプトへのアクセス機能がさまざまな場所で使用できます。しかし、この機能が、Windows Updateに統合されたアップグレード中にも使えてしまうというセキュリティ問題について説明した記事です。
- Shift+F10キーの仕様が危ない理由――Windows 10の機能更新で表面化した脆弱性問題とは?(連載:その知識、ホントに正しい? Windowsにまつわる都市伝説 第73回)
マイクロソフトはこの問題を認識していたようで、Windows 10バージョン1703への手動アップグレードでは「更新プログラムを構成しています XX%」の画面で、[Shift]+[F10]キーを使える場面はありませんでした。
しかし、筆者が確認した限り、1か所だけ「Windows 10へようこそ!」の画面で[Shift]+[F10]キーを使えてしまいました(画面14)。ちなみに、前出の画面6は、[Shift]+[F10]キーで開いたコマンドプロンプトから「ペイント」(mspaint.exe)を起動し、[Print Screen]キーでキャプチャーした画面を貼り付けて保存したものです。
Windows Updateによるアップグレードではどうなのか分かりませんが、不特定多数の人が出入りするようなところでアップグレードを実施する必要がある場合は、くれぐれも離席中の不正使用にご注意ください。また、Windows 10バージョン1703をクリーンインストールしようという場合は、セットアップの最終段階で「Cortana(コルタナ)」がしゃべりだすので(音声による説明とマイクによる設定ができます)、夜間に実施する場合はスピーカーの音量にもご注意ください。
筆者紹介
山市 良(やまいち りょう)
岩手県花巻市在住。Microsoft MVP:Cloud and Datacenter Management(Oct 2008 - Sep 2016)。SIer、IT出版社、中堅企業のシステム管理者を経て、フリーのテクニカルライターに。マイクロソフト製品、テクノロジーを中心に、IT雑誌、Webサイトへの記事の寄稿、ドキュメント作成、事例取材などを手掛ける。個人ブログは『山市良のえぬなんとかわーるど』。近著は『Windows Server 2016テクノロジ入門−完全版』(日経BP社)。
関連記事
 最新のWindows 10 May 2020 Update(バージョン2004)を手動でインストールしていち早く試す
最新のWindows 10 May 2020 Update(バージョン2004)を手動でインストールしていち早く試す
Windows 10の機能アップデート(大型更新プログラム)「Windows 10 May 2020 Update」の提供が開始された。ただし当面、Windows 10 May 2020 Updateにするには手動による更新が必須だ。その方法を解説する。 Windows 10 Creators Updateのリリース前にサポートポリシーを再確認
Windows 10 Creators Updateのリリース前にサポートポリシーを再確認
Windows 10初期リリースのサポート期限が2017年3月末に迫っているというニュースがありました。Windows 10は「サービスとしてのWindows」という方式で、常に進化を続けるOSとして提供されます。それに合わせて、サポートポリシーも変わったことにお気付きでしょうか。 速報! Windows 10 Anniversary Updateがやって来た!――確実にアップグレードするための3つの方法とは?
速報! Windows 10 Anniversary Updateがやって来た!――確実にアップグレードするための3つの方法とは?
2016年8月2日、Windows 10 Anniversary Updateがリリースされました。2015年7月にWindows 10に移行したユーザーにとっては、2015年11月のNovember Updateに続く2回目の大型アップデートです。 なぜ、Windows 10のWindows Updateは嫌われているのか?
なぜ、Windows 10のWindows Updateは嫌われているのか?
前回に続き、今回も「Windows Update」に関する話題です。Windows 10のWindows Updateはなぜ不評なのか、良いところはないのか。そして、現状の問題点について取り上げます。
Copyright © ITmedia, Inc. All Rights Reserved.