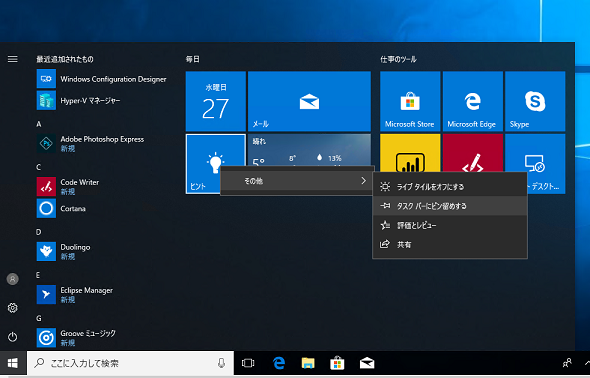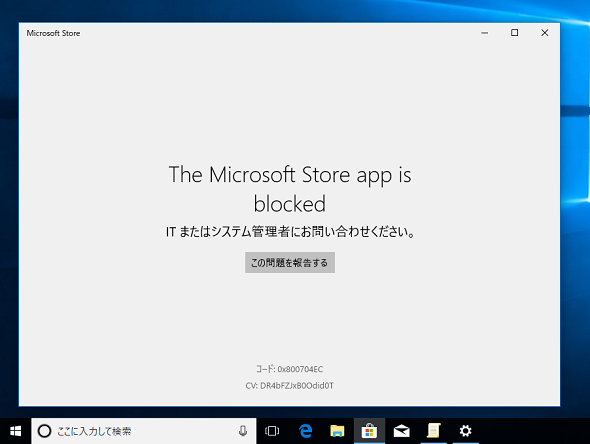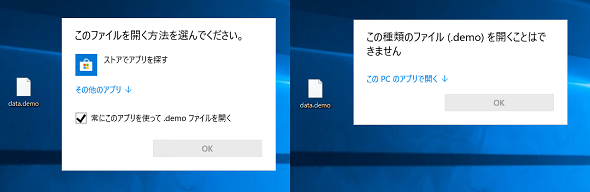グループポリシーでWindows 10のスタートメニュー、設定、アプリを制御する:企業ユーザーに贈るWindows 10への乗り換え案内(17)(1/3 ページ)
企業では、Windows 10の新しいスタートメニューや「設定」アプリ、「ストア(Microsoft Store)」アプリ、ユニバーサルWindowsプラットフォーム(UWP)アプリへのアクセスを、グループポリシー(およびローカルコンピューターポリシー)を用いて細かく制御することができます。
グループポリシーでスタートメニュー、UWPアプリは制御可能
Windows 10のスタートメニューや「設定」アプリ、ビルトインおよび「Microsoft Store」(旧称、Windowsストア)から入手できる「ユニバーサルWindowsプラットフォーム(Universal Windows Platform:UWP)」アプリ(ストアアプリと呼ぶこともあります)へのアクセスや実行は「グループポリシー」(およびローカルコンピューターポリシー)で制御することが可能です。
ただし、中にはバージョン(ビルド)やエディションによる制約もあります。本稿では、Educationエディションについては言及しませんが、Enterpriseエディションと同等と考えてください。
今回は、Windows 10 Enterpriseエディションで利用可能なポリシー設定を解説します。スタート画面やタスクバーは、以下のドキュメントで説明されているように、Windows 10 Proエディションを含め、グループポリシーや「モバイルデバイス管理(Mobile Device Management:MDM)ポリシー」(Microsoft Intuneなどが必要)で制御することができますが、Enterpriseエディションだけで制御可能なものもあるので注意してください。
- Windows 10のスタート画面とタスクバーのレイアウトを管理する(Windows IT Pro Center)
スタート画面のレイアウトを適用/強制する(Enterpriseのみ)
Windows 10 Enterpriseでは、カスタマイズした「スタート画面」(スタートメニューを開いたときのアプリ一覧の右側にあるピン留め可能なエリア)のレイアウト(ピン留めやタイルのサイズ、アプリのグループ)を、以下のグループポリシーを用いて配布し、クライアントに適用および強制することができます(最新情報:Windows 10 バージョン1703からは、Proエディションでもこのポリシー設定がサポートされるようになりました)。
- コンピューターの構成(またはユーザーの構成)\管理用テンプレート\タスク バーと[スタート]メニュー\スタート画面のレイアウト
ユーザーは、このポリシーで配布されたレイアウトを変更することはできません。例えば、グループ名や配置の変更、別のアプリのピン留め、アプリ一覧からのアンインストールはできなくなります(画面1)。
管理者は、マスターコンピュータでスタート画面のレイアウトをカスタマイズし、以下のWindows PowerShellコマンドレットでXMLファイルに出力します。このXMLファイルを共有フォルダに配置して、上記ポリシーにそのUNC(Universal Naming Convention)パスを設定します。
Export-StartLayout -Path <ファイル名>.xml
カスタマイズしたスタート画面は、クライアントの「イメージ展開」や前回説明した「プロビジョニングパッケージ」に含めることも可能です。クライアントのイメージに含めるには、イメージをローカルマウントして「Import-StartLayout」コマンドレットで適用します。
また、プロビジョニングパッケージに含めるには「Windows構成デザイナー」で「プロビジョニングの詳細設定」を開き、「実行時の設定\Policies\Start\StartLayout」で構成します。これらの方法を利用する場合は、Windows 10のエディションは限定されません。
ストア(Microsoft Store)の使用を禁止する(Enterpriseのみ)
Windows 10 Enterpriseでは、以下のグループポリシーを有効にすることで、「ストア」アプリを使用した「Microsoft Store」(旧称、Windowsストア、2017年10月に名称変更)へのアクセスを制限することができます(画面2)。
- コンピューターの構成(ユーザーの構成)\管理用テンプレート\Windows コンポーネント\ストア\ストア アプリケーションをオフにする
「ストア アプリケーションをオフにする」ポリシーと、次の場所にある「ストアへのアクセスをオフにする」ポリシーは、ポリシーの名称は似ていますが、全く異なるポリシー設定なので注意してください。
- コンピューターの構成(またはユーザーの構成)\管理用テンプレート\システム\インターネット通信の管理\インターネット通信の設定\ストアへのアクセスをオフにする
こちらは、ファイルの種類やプロトコルの関連付けが存在しない場合に、ファイルを開く方法の選択を求めるダイアログボックスに「ストアでアプリを探す」を表示する/しないを制御します(画面3)。
関連記事
 Microsoft、業務PC自動セットアップツール「Windows AutoPilot」を提供
Microsoft、業務PC自動セットアップツール「Windows AutoPilot」を提供
Microsoftは「Windows 10 Fall Creators Update」で、IT管理者向けに組織内へのPC展開と管理を容易にする一連の新機能「Windows AutoPilot」を提供する。 Windows 10 Fall Creators Updateに搭載される「次世代」のセキュリティ機能
Windows 10 Fall Creators Updateに搭載される「次世代」のセキュリティ機能
Microsoftが「Windows 10 Fall Creators Update」に搭載する次世代セキュリティ機能を紹介。「Windows Defender ATP」に含まれるツールを大幅に拡充することを明らかにした。 「Windows 10 Fall Creators Update」に搭載される新機能まとめ
「Windows 10 Fall Creators Update」に搭載される新機能まとめ
マイクロソフトはWindowsの次期大型アップデート「Windows 10 Fall Creators Update」を2017年後半にリリースすると発表。Windows MRやiOS/Androidも包括したマルチプラットフォーム対応など、コンシューマー/技術者それぞれに向けた新機能を多数リリースする。 Windows 10 Creators Updateがやってきた!――確実にアップグレードする方法を再確認
Windows 10 Creators Updateがやってきた!――確実にアップグレードする方法を再確認
2017年4月6日(日本時間、以下同)、Windows 10の最新バージョンである「Windows 10 Creators Update」が正式にリリースされ、利用可能になりました。4月12日からはWindows Updateを通じた配布が段階的に始まります。
Copyright © ITmedia, Inc. All Rights Reserved.