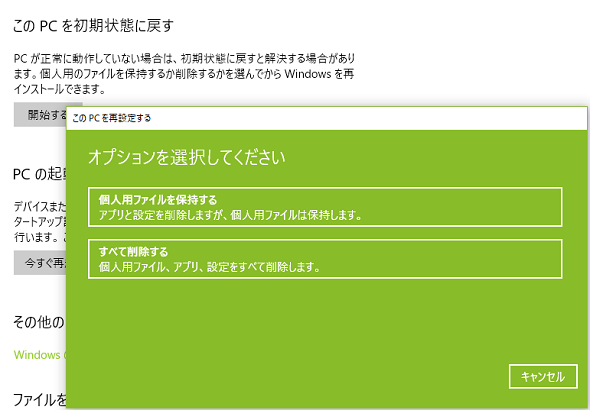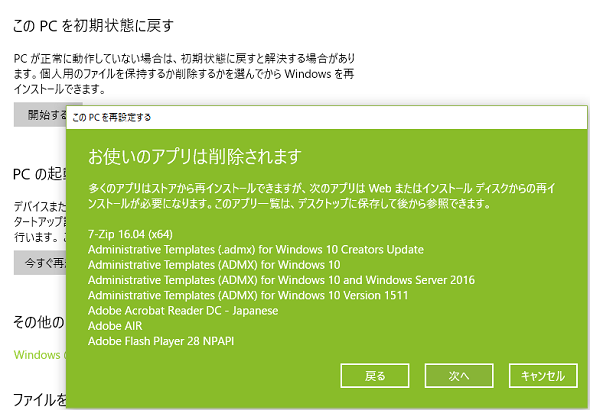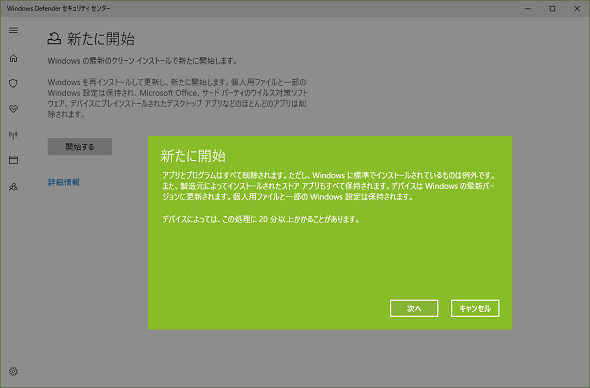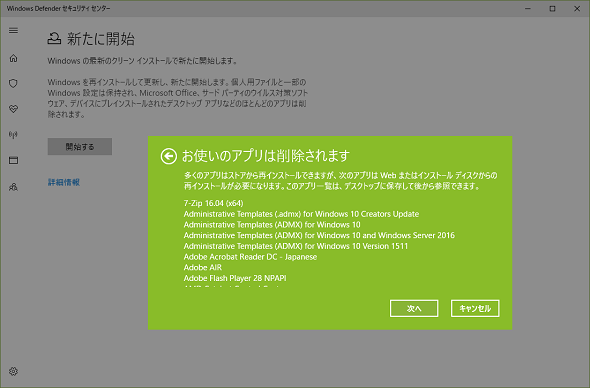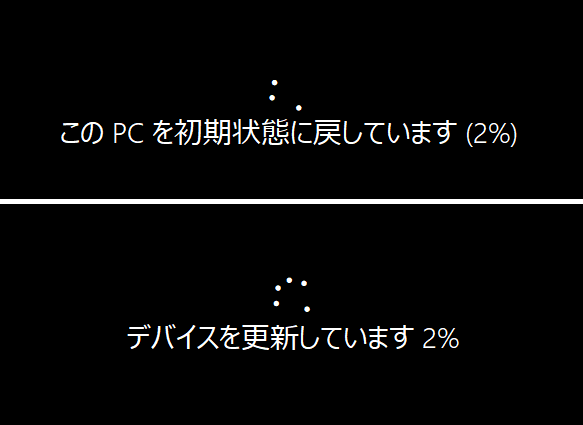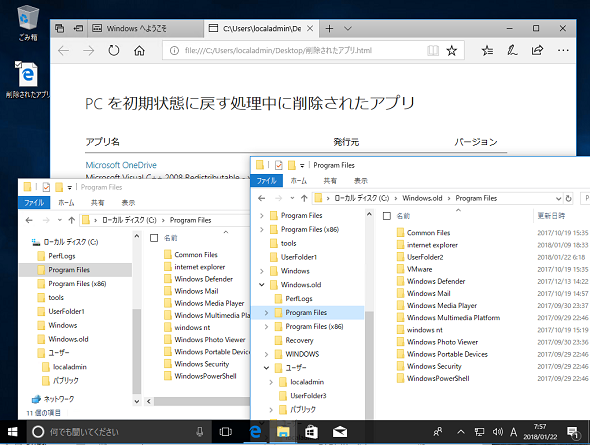Windows 10の「このPCを初期状態に戻す」「新たに開始」を実行して後悔する前に……:その知識、ホントに正しい? Windowsにまつわる都市伝説(103)(2/3 ページ)
「このPCを初期状態に戻す(Reset this PC)」の手順
まずは、実際のReset this PCの手順を見てみましょう。「設定」アプリの「更新とセキュリティ」の「回復」を開き、「このPCを初期状態に戻す」の下にある「開始する」ボタンをクリックします。
すると、「オプションを選択してください」のページで「個人用ファイルを保持する」と「すべて削除する」の選択が求められるので、「個人用ファイルを保持する」を選択します(画面3)。「すべて削除する」は、PCを破棄したり、譲渡したりする場合に選択するWindows 10の再インストールオプションであるため、今回の検証では試しません。
Windows 10 バージョン1607および1703の場合は、「お使いのアプリは削除されます」のページに、この操作で削除されるインストール済みアプリケーションがリストアップされます(画面4)。Windows 10 バージョン1709の場合は「このPCをリセットする準備ができました」ページで「リセット」ボタンをクリックします。
基本的な手順は、Windows 10のどのバージョンでも共通ですが、説明やボタンのラベルがバージョンによって異なる点が気になりました。公式ドキュメント(オンラインのヘルプを含む)や書籍、Web記事、ユーザー作成ドキュメントとの不一致が発生し、ユーザーは戸惑うことになると思います。
「新たに開始(Fresh start)」の手順
Windows 10 バージョン1703以降では、Fresh start(新たに開始)機能が提供されています。Fresh startを実行するには、「設定」アプリの「更新とセキュリティ」の「回復」から「その他の回復オプション」の下にある「Windowsのクリーンインストールで新たに開始する方法」リンクをクリックします。
すると、「Windows Defender セキュリティセンター」の「新たに開始」ページに切り替わるので、「開始する」ボタンをクリックします。「新たに開始」ページは、「Windows Defender」の「デバイスのパフォーマンスと正常性」の「新たに開始」の下にある「追加情報」リンクから開くこともできます。
Fresh startでは、「新たに開始」ページ(画面5)および「お使いのアプリは削除されます」ページ(画面6)で「次へ」ボタンをクリックし、「始めましょう」ページで「開始」ボタンをクリックします。Reset this PCとほとんど変わりませんが、「個人用ファイルを保持する」と「すべて削除する」の選択が求められない点が異なります(「個人用ファイルを保持する」相当で実行されます)。
どの状態に回復されるのか、実際に比較してみた
Reset this PCを実行すると、PCの再起動後、「このPCを初期状態に戻しています(0〜100%)」→「Windowsをインストールしています 0〜100%」と進み、Windowsのサインイン画面が表示されます。Fresh startを実行すると、「デバイスを更新しています 0〜100%」→「Windowsをインストールしています 0〜100%」と進み、Windowsのサインイン画面が表示されます(画面7)。
処理中の画面表示は異なりますが、どちらの場合もサインインすると、デスクトップ上に作成された「削除されたアプリ.html」で「PCを初期状態に戻す処理中に削除されたアプリ」の一覧を確認できます。
また、作成済みのユーザーと、ユーザープロファイルフォルダはそのまま維持されますが、Cドライブの「ユーザープロファイル(C:\Users\ユーザー名)」フォルダと、ルート(C:\UserFolder1)以外に作成してあったフォルダとデータ(例えば、C:\Program Files\UserFolder2、C:\Users\UserFolder3)は、削除されることには注意が必要でしょう。
削除されたフォルダとデータは、「C:\Windows.old」フォルダの中に見つかりました(画面8)。「C:\Windows.old」は一定期間を過ぎるか、「ディスククリーンアップ(Cleanmgr.exe)」ツールを実行すると、クリアされてしまうことにも注意してください。
関連記事
 今度はWindows 7のWindows Updateでトラブル──でも、解決策はあります!
今度はWindows 7のWindows Updateでトラブル──でも、解決策はあります!
2017年12月4日ごろから、Windows 7で「Windows Update」を実行できないというトラブルに遭遇しているユーザーが少なからずいるようです。Microsoftによる公式なアナウンスや回避策は今のところないようですが、取り急ぎ、問題を解消できる可能性がある方法を紹介します。 年の初めに再確認、2018年にサポートが終了するMicrosoft製品は?
年の初めに再確認、2018年にサポートが終了するMicrosoft製品は?
Microsoftは同社の製品およびサービスについて、明確なサポートポリシー(ただし、途中で変更あり)に基づき、更新プログラムを含むサポートを提供しています。2018年は主に10年前にリリースされた製品がサポート終了を迎えます。どのような製品があるのか、年の初めに再確認し、使用していないかどうかを調べておきましょう。 Windows 10 Fall Creators Updateがやってきた! 急いでアップグレードするその前に……
Windows 10 Fall Creators Updateがやってきた! 急いでアップグレードするその前に……
Windows 10の最新バージョン「Windows 10 Fall Creators Update バージョン1709(ビルド16299)」がリリースされました。「出勤しようとしたら、突然、アップグレードが始まって困った」「早く帰りたいのにPCの電源を落とせない」なんてことにならないよう、まだ準備ができていない、そして、まだWindows Updateで検出されないのであれば、今が備えるチャンスですよ。 はじめてのWindows 10入門講座――最新OSとうまく付き合っていく方法
はじめてのWindows 10入門講座――最新OSとうまく付き合っていく方法
本連載では、Windowsユーザーとしての筆者が、日々遭遇する疑問の調査やトラブル解決を取り上げてきましたが、たびたび深入りし過ぎ、一般ユーザーには余計な情報を提供したかもと反省しています。そこで今回は、はじめてWindows 10に触れるという方に向けて、Windows 10とうまく付き合うヒントを紹介します。
Copyright © ITmedia, Inc. All Rights Reserved.