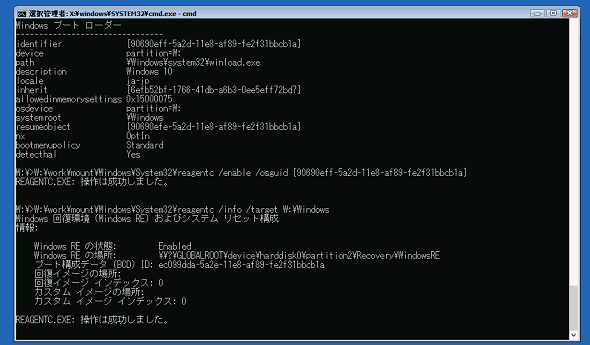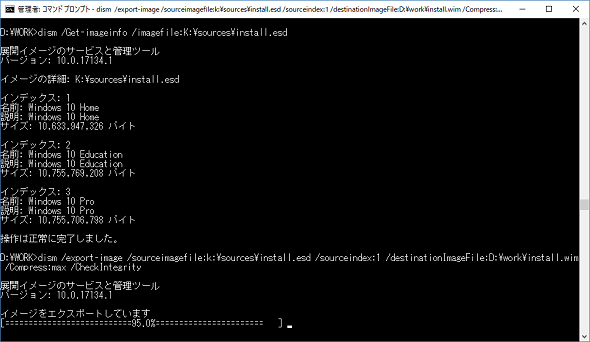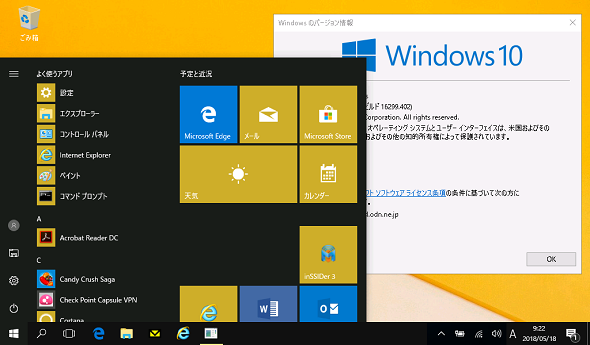続・フルバックアップからのWindows 10の復元が失敗!? でもそれが最後の希望だとしたら……:山市良のうぃんどうず日記(129)(2/2 ページ)
バックアップに含まれる情報を確認し、C:ドライブだけ復元する
パーティションを構成し、システムパーティションとWindowsパーティション(BIOSベースの場合)のボリュームを準備したら「WBADMIN」コマンドを使用して、バックアップが格納されているドライブにある復元対象のPCのバックアップ情報を調べます。回復対象のバージョン識別子を確認し、C:ドライブにマウントされていたボリュームのバックアップが存在することを確認します。
WBADMIN GET VERSIONS -BackupTarget:<バックアップ格納ドライブ:> -Machine:<コンピュータ名> WBADMIN GET ITEMS -Version:<バージョン識別子> -BackupTarget:<バックアップ格納ドライブ:> -Machine:<コンピュータ名>
次のコマンドラインを実行して、バックアップ作成時のC:ドライブのボリュームをWindowsパーティションの作業用ドライブ(W:\)に回復します(画面2)。
WBADMIN START RECOVERY -Version:<バージョン識別子> -ItemType:volume -Items:C: -BackupTarget:<バックアップ格納ドライブ:> -RecoveryTarget:W: -Machine:<コンピュータ名>
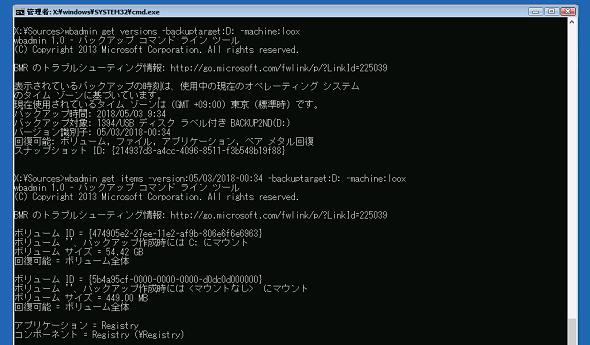 画面2 「WBADMIN GET VERSIONS」「WBADMIN GET ITEMS」「WBADMIN START RECOVERY」コマンドを実行して、バックアップに含まれるC:ドライブの内容だけを新しいWindowsパーティション(W:\)に回復する
画面2 「WBADMIN GET VERSIONS」「WBADMIN GET ITEMS」「WBADMIN START RECOVERY」コマンドを実行して、バックアップに含まれるC:ドライブの内容だけを新しいWindowsパーティション(W:\)に回復する「ボリューム(C:)の回復操作が正常に完了しました。」と表示されれば、成功です。
なお、「イメージでシステムを回復」と同等の「WBADMIN START SYSRECOVERY」コマンドもありますが、今回の場合、恐らく「イメージでシステムを回復」と同じエラーで失敗したでしょう。
システム/回復パーティションを構成する
バックアップに含まれるC:ドライブの内容を、新しいWindowsパーティション(作業用のW:\)に回復したら、次のコマンドラインを実行して、システムパーティション(作業用のS:ドライブ)にブートファイル(Windowsブートマネージャーとブート構成データ)を作成します。ちなみに、UEFIベースのシステムの場合は「/f UEFI」を指定します。ここからは、前回のテクニックとほとんど同じです(同じPCへの回復なのでブート構成データのdetecthalの設定は不要です)。
BCDBOOT W:\Windows /l ja-jp /s S: /f BIOS
最後に、システムパーティションと同じボリュームにWindows REをインストールして、Windowsパーティションの回復ツールとして設定し、PCを再起動します(画面3)。
MKDIR W:\work\mount
DISM /Mount-Image /ImageFile:<メディアのドライブ>:\Sources\Install.wim /Index:1 /Mountdir:W:\work\mount /ReadOnly
MKDIR S:\Recovery\WindowsRE
XCOPY /h W:\work\mount\Windows\System32\Recovery\Winre.wim S:\Recovery\WindowsRE
W:\work\mount\Windows\System32\reagentc /setreimage /path S:\Recovery\WindowsRE /target W:\Windows
BCDEDIT /store S:\boot\bcd /v
W:\work\mount\Windows\System32\reagentc /enable /osguid {Windows 10インストールのGUID}
W:\work\mount\Windows\System32\reagentc /info /target W:\Windows
DISM /Unmount-Image /MountDir:W:\work\mount /Discard
WPEUTIL reboot
前回説明したので、詳しい説明は省略します。UEFIベースのシステムの場合は、システムパーティションとは別の回復パーティション(作業用のR:\)に作成します。なお、筆者の問題のPCについては、前回の試みで必要なファイルはS:ドライブに存在していたので、「Install.wim」から「Winre.wim」を取り出してコピーする操作は省略することもできました。
前回も紹介しましたが、Windows REの展開についてさらに詳しく知りたい場合は、以下の公式ドキュメントが参考になります。
- Deploy Windows RE[英語](Microsoft Hardware Dev Center)
筆者は、MSDN(Microsoft Developer Network)サブスクリプションでダウンロード提供されているWindows 10のISOイメージを使用しましたが、Windows 10ダウンロードサイトの「Windows 10メディア作成ツール」を使用して作成したISOイメージやUSBメディアの場合、「Sources\Install.wim」ではなく、「Sources\Install.esd」の形式で提供されているはずです。その場合、Sources\Install.esdを「DISM」コマンドでマウントすることはできません。
まず、「DISM /Get-ImageInfo」または「DISM /Get-WimInfo」コマンドでInstall.esdに含まれるイメージのインデックス番号を確認し、「DISM /Export-Image」コマンドを次のように実行して、Install.esd内の目的のイメージをInstall.wimに変換します。回復対象のPCのディスク領域が少ない場合は、別のPCで事前にInstall.wimに変換しておき、USBメディア経由でPCに持ってくるのがよいでしょう(画面4)。
DISM /Get-ImageInfo /ImageFile:<メディアのドライブ:>\Sources\Install.esd DISM /Export-Image /SourceImageFile:<メディアのドライブ:>\Sources\Install.esd /SourceIndex:<インデックス番号> /DestinationImageFile:<パス>\Install.wim /Compress:max /CheckIntegrity
以上の作業の結果、バックアップに含まれるC:ボリュームの回復だけで、システム全体を以前のバージョンに回復することができました(画面5)。
このように、問題なく作成に成功したバックアップ(システムイメージ)さえあれば、バックアップ/回復ツールが誤動作したとしても何とかなるものです。今回の方法以外にも、前回(本連載第122回)説明したさまざまな方法があります。ただし、複雑なコマンドラインを操作するのは、大変かもしれません。決して、一般ユーザー向けの方法ではありませんので、もしチャレンジして失敗するようなことがあっても、質問などは受け付けません。
筆者紹介
山市 良(やまいち りょう)
岩手県花巻市在住。Microsoft MVP:Cloud and Datacenter Management(Oct 2008 - Sep 2016)。SIer、IT出版社、中堅企業のシステム管理者を経て、フリーのテクニカルライターに。Microsoft製品、テクノロジーを中心に、IT雑誌、Webサイトへの記事の寄稿、ドキュメント作成、事例取材などを手掛ける。個人ブログは『山市良のえぬなんとかわーるど』。近著は『Windows Server 2016テクノロジ入門−完全版』(日経BP社)。
関連記事
- 特集「Windows Server 2008/2008 R2 サポート終了対策ポータル」
 初夏のWindows 10まつり、Windows 10 April 2018 Updateがやってきた!――機能更新はやれるときに済まそう
初夏のWindows 10まつり、Windows 10 April 2018 Updateがやってきた!――機能更新はやれるときに済まそう
2018年4月30日(米国時間)、日本では大型連休の中日に、Windows 10の新しい機能更新プログラム「Windows 10 April 2018 Update」の提供が始まりました。長期休暇中に自宅のコンピュータに触れていない方、あるいは更新管理がしっかりとされていない企業では、連休明けにちょっとした騒動が起こる(起こった)かもしれません。筆者の家では、1台のタブレットPCの機能更新で少しだけ苦労しました。 Windows 10 April 2018 Update(バージョン1803)における企業向け機能の改善点と強化点
Windows 10 April 2018 Update(バージョン1803)における企業向け機能の改善点と強化点
今回は、2018年春にリリースされたWindows 10の最新バージョン「Windows 10 April 2018 Update(バージョン1803)」について、企業向け機能の改善点や強化点と、最新情報をお届けします。 今度はWindows 7のWindows Updateでトラブル──でも、解決策はあります!
今度はWindows 7のWindows Updateでトラブル──でも、解決策はあります!
2017年12月4日ごろから、Windows 7で「Windows Update」を実行できないというトラブルに遭遇しているユーザーが少なからずいるようです。Microsoftによる公式なアナウンスや回避策は今のところないようですが、取り急ぎ、問題を解消できる可能性がある方法を紹介します。 Windows 10 バージョン1709からのシャットダウン/再起動の新仕様、どうしよう?
Windows 10 バージョン1709からのシャットダウン/再起動の新仕様、どうしよう?
Windows 10 バージョン1709で新しいサインインオプションが追加され、既定で有効になったことに気が付いたユーザーもいるでしょう。「更新または再起動の後にサインイン情報を使ってデバイスのセットアップを自動的に完了します」のことです。では、2018年1月から2月にかけての品質更新でこれを「オフ」にしたときの動作が変わったことはご存じでしょうか。
Copyright © ITmedia, Inc. All Rights Reserved.