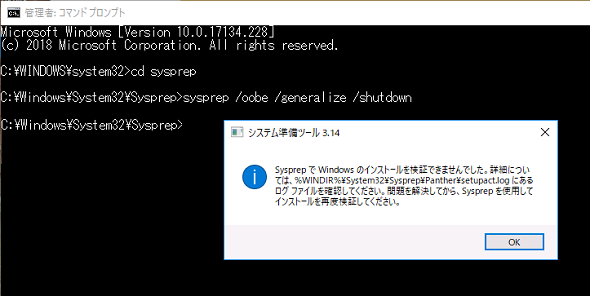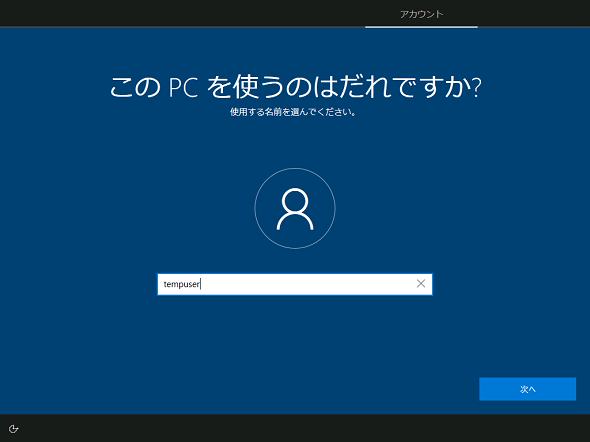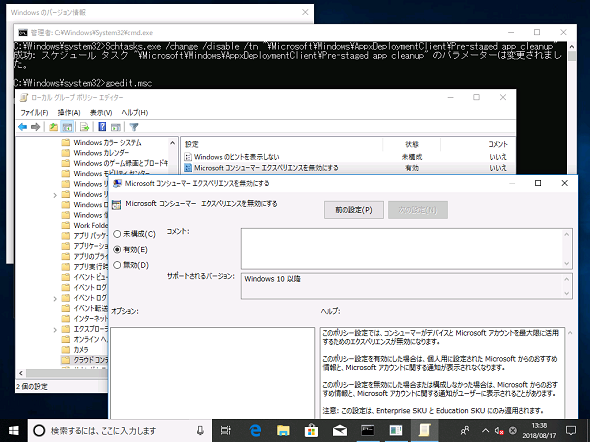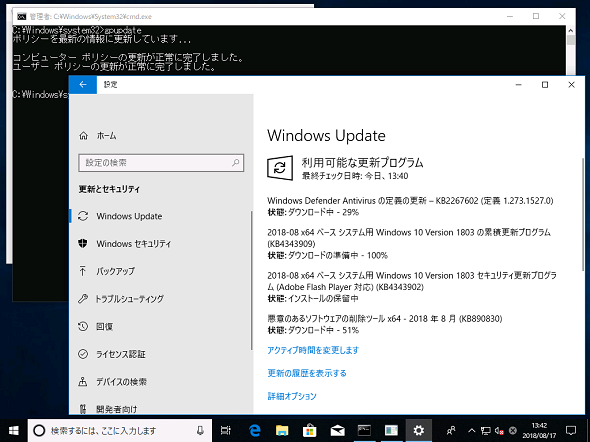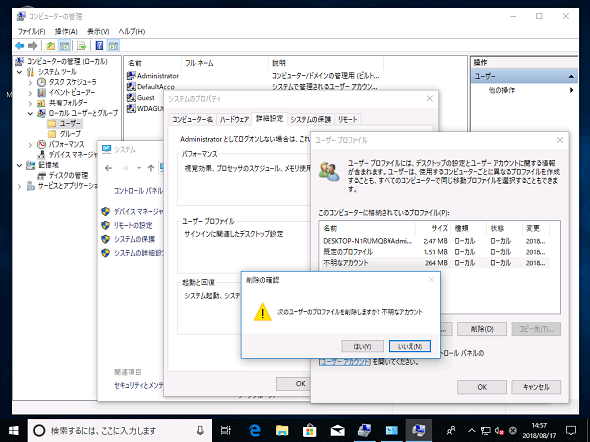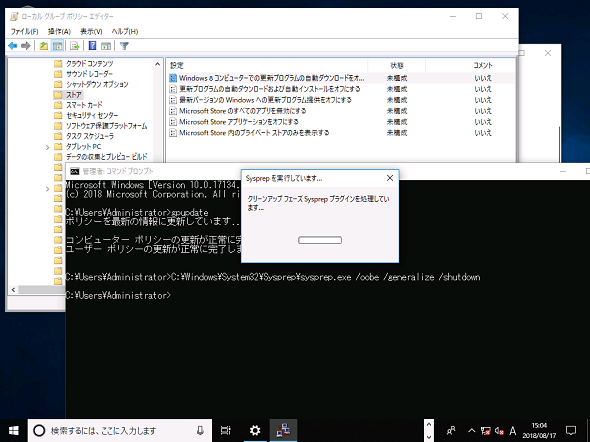Windows 10のOSイメージ展開の新常識(その2)――Sysprepを成功させるポイント:企業ユーザーに贈るWindows 10への乗り換え案内(35)
企業でWindowsを大量のクライアントPCに導入する場合は、OSのイメージ展開を採用するのが一般的です。イメージ展開のためのイメージは、Windowsインストールを「システム準備ツール」(Sysprep)で一般化して作成します。しかし、Windows 10では肝心のSysprepが失敗するという話をよく聞きます。そこで今回は、Windows 10でSysprepを成功させるポイントを紹介します。
Sysprepの失敗原因の多くは、ビルトインアプリのインストールや更新
実際問題として、Windows 8.1以前と同じように、Windows 10を「システム準備ツール(Sysprep)」で一般化しようとすると、失敗する可能性があります。失敗の原因は、Windows 10のバージョンによってさまざまなようですが、共通しているのはWindows Updateで品質更新プログラムをインストールしている間に、ユーザー環境にプリインストールされるビルトインのユニバーサルWindowsプラットフォーム(UWP)アプリ(ストアアプリとも呼ばれます)が更新されたり、Windows 10自身が追加で自動的にインストールしたりすることにあるようです(画面1)。
今回は、Windows 10 バージョン1803(2018年7月リリース版)をクリーンインストールして、Sysprepによる一般化を成功させるポイントを紹介します。これは筆者が実際に成功することを確認した手順であり、公式な手順とは異なります。また、無駄な(無意味な)手順を含んでいる可能性があります。その点はご了承ください。なお、同じ手順でWindows 10 バージョン1809の一般化も成功しました。
Windows 10のSysprepについては、公式ブログで紹介されている注意点についても、ぜひ一読しておいてください。
- Windows 10におけるSysprep実行時の注意点(Ask CORE)(Microsoft Japan Windows Technology Support)
- Windows 10でのSysprepを用いたマスターイメージの作成に関する注意点・推奨事項(Ask CORE)(Microsoft Japan Windows Technology Support)
今回は、一般化したイメージのキャプチャー方法や展開方法(展開先の推奨パーティション構成については前回記事を参照)、「回復ツール(WinRE)」のセットアップ方法については説明しません。また、WinREのセットアップ方法については、以下のドキュメントで確認してください。
- Deploy Windows RE[英語](Microsoft Hardware Dev Center)
Windows 10は、「無人応答ファイル(Unattend.xml)」によるミニセットアップの自動化に加えて、本連載第16回で紹介した「プロビジョニングパッケージ」を組み合わせることもできるので活用してみてください。
Windows 10 バージョン1803のクリーンインストールからSysprepまでの手順
本稿では、Windows 10 Enterprise バージョン1803をクリーンインストール後、品質更新プログラムを適用して最新状態にし、Sysprepを実行してイメージを一般化する手順を説明します。Windows 10 Educationも同様の手順になります。Windows 10 ProやPro Educationについては、同様の手順で成功するかどうか、確認していません。
●手順(1)
Windows 10 バージョン1803をクリーンインストールします。このとき、ネットワーク接続は切断した状態でインストールを進め、ローカルアカウントを作成してセットアップを完了します(画面2)。
なお、仮想マシンにクリーンインストールして一般化し、仮想マシンのテンプレートにする場合は、前回記事の内容に従って推奨パーティション構成にインストールすることをお勧めします。物理マシン用にC:ドライブのイメージをキャプチャーする場合は、推奨パーティション構成にこだわる必要はありません。通常の方法でクリーンインストールしてください。
●手順(2)
Windows 10のクリーンインストールが完了したら、ローカルアカウントでサインインします。
●手順(3)
「タスクスケジューラ」(Taskschd.msc)を使用して、「\Microsoft\Windows\AppxDeploymentClient」にある「Pre-staged app cleanup」タスクを無効化します。または、コマンドプロンプトを管理者として開いて、次のコマンドラインを実行します。
Schtasks.exe /change /disable /tn "\Microsoft\Windows\AppxDeploymentClient\Pre-staged app cleanup"
●手順(4)
「ローカルグループポリシーエディター」(Gpedit.msc)を開き、次の3つのポリシーを有効化します(画面3)。
- コンピューターの管理\管理用テンプレート\Windows コンポーネント\クラウド コンテンツ\Microsoft コンシューマー エクスペリエンスを無効にする:有効
- コンピューターの管理\管理用テンプレート\Windows コンポーネント\ストア\更新プログラムの自動ダウンロードおよび自動インストールをオフにする:有効
- コンピューターの管理\管理用テンプレート\Windows コンポーネント\ストア\最新バージョンの Windows への更新プログラム提供をオフにする:有効
●手順(5)
コマンドプロンプトまたはWindows PowerShellを開いて「gpupdate」と入力して実行し、ポリシーの変更を反映させます。
●手順(6)
ここでネットワークを接続し、インターネットと通信可能な状態にします。
●手順(7)
「設定」アプリの「更新とセキュリティ」→「Windows Update」を開き、「更新プログラムのチェック」をクリックして、品質更新プログラムをインストールします(画面4)。インストールを完了するためには、PCの再起動が必要です。
●手順(8)
展開用のイメージにデスクトップアプリケーションやツール(UWPアプリ以外で、Sysprepに対応しているもの)を含めたい場合は、この時点でインストールしておきます。
●手順(9)
Windows 10の更新とアプリケーションの準備が完了したら、「コンピューターの管理」スナップイン(CompMgmt.msc)を開き、ビルトインの「Administrator」アカウントを有効化して、パスワードを設定します(画面5)。なお、Sysprepを実行して一般化すると、ビルトイン「Administrator」は再び無効化されます。
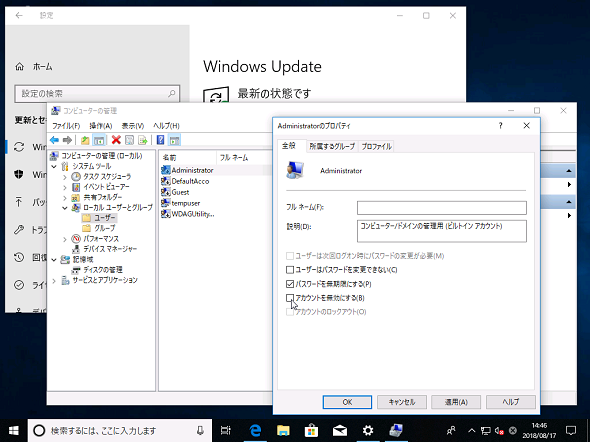 画面5 Windows Updateによる更新が完了したら、Administratorアカウントにパスワードを設定し、アカウントを有効化する(AdministratorアカウントはSysprep時に再び無効化される)
画面5 Windows Updateによる更新が完了したら、Administratorアカウントにパスワードを設定し、アカウントを有効化する(AdministratorアカウントはSysprep時に再び無効化される)●手順(10)
現在のユーザーをサインアウトさせ、有効化したビルトイン「Administrator」アカウントでサインインします。サインイン後、「コンピューターの管理」スナップイン(CompMgmt.msc)を開き、Windows 10のセットアップ時に作成したローカルアカウントを削除します。
また、コントロールパネルの「システムのプロパティ」(Sysdm.cpl)を開き、「詳細設定」タブの「ユーザープロファイル」にある「設定」をクリックして、削除したローカルアカウント(不明なアカウント)のユーザープロファイルを削除します(画面6)。
●手順(11)
「ローカルグループポリシーエディター」(Gpedit.msc)を開き、手順(4)で有効化した3つのポリシー設定を「未構成」に戻します。
●手順(12)
ここでネットワークを切断します。コマンドプロンプトまたはWindows PowerShellを開いて「gpupdate」と入力して実行し、ポリシーの変更を反映させます。
●手順(13)
コマンドプロンプトまたはWindows PowerShellを管理者として開き、次のコマンドラインを実行して、Sysprepを実行します。仮想マシンで作成したイメージを仮想マシン環境に展開する場合は、さらに「/mode:vm」を追加することで、初回起動時のデバイスの検出をスキップさせて、セットアップの高速化を図ることができます。
C:\Windows\System32\Sysprep\sysprep.exe /oobe /generalize /shutdown /mode:vm
Sysprep実行時にエラーが発生せずに、シャットダウンしてPCの電源が切れたら成功です(画面7)。手順(9)と(10)を手順(2)の直後に行い、手順(3)〜(8)をAdministratorアカウントで実行しても問題はないはずです。
Windows 10 バージョン1809(ビルド17763.1および17763.55)のSysprepによる一般化はこの手順で確認し、成功しました。Windows 10 バージョン1809のインストールメディアは、Windows 10 バージョン1809でネットワークに未接続で新規インストールした場合、「PCが再起動したのはなぜですか?」など、ネットワーク(有線またはFi-Fi)への接続を促すメッセージが出てくるようになりましたが、全てスキップして進んでください。
なお、今回は動作確認のために配布が停止されたビルド17763.1ベースのインストールメディアを使用して確認しましたが、このインストールメディアの運用環境での使用は避けてください。
筆者紹介
山市 良(やまいち りょう)
岩手県花巻市在住。Microsoft MVP:Cloud and Datacenter Management(Oct 2008 - Sep 2016)。SIer、IT出版社、中堅企業のシステム管理者を経て、フリーのテクニカルライターに。Microsoft製品、テクノロジーを中心に、IT雑誌、Webサイトへの記事の寄稿、ドキュメント作成、事例取材などを手掛ける。個人ブログは『山市良のえぬなんとかわーるど』。近著は『Windows Server 2016テクノロジ入門−完全版』(日経BP社)。
関連記事
 Windows 10 October 2018 Updateがやってきた? やってこない?
Windows 10 October 2018 Updateがやってきた? やってこない?
Windows 10 October 2018 Update(バージョン1809)が2018年10月2日(米国時間)にリリースされました。10月にリリースされることは分かっていましたが、まさか月初めに予告なくくるなんて少しびっくりです。しかも、RTMビルドになった17763.1は、提供開始後数日で配信停止。本当にびっくりです。 こんにちはWindows 10 October 2018 Update、さようならRemoteFX 3Dビデオアダプター
こんにちはWindows 10 October 2018 Update、さようならRemoteFX 3Dビデオアダプター
2018年10月2日(米国時間)、最新のWindows 10とWindows Server 2019がリリースされました(その後、重大な問題が報告されたようで、10月6日に提供が停止されました)。筆者がInsider Previewビルドで気が付いた、Hyper-Vから表面上、消えてなくなってしまう機能を正式版(RTM)で確認してみました。 これは戦いだ! Windows 10のWindows Updateにはやられる前にや……
これは戦いだ! Windows 10のWindows Updateにはやられる前にや……
今回のネタは、Windows Updateによる更新プログラムのインストールで、仕事や帰宅の邪魔をされたくない、余暇の楽しみを邪魔されたくないという、Windows 10ユーザー向けの1つの“提案”です。少し手間が掛かりますが、今後、発生するかもしれない更新トラブルの多くを避けながら快適なPC生活を過ごすことができるかもしれません。 続・進まないWindows Update、やっぱり止まっていなかった
続・進まないWindows Update、やっぱり止まっていなかった
Windows Updateが動作していて、フォアグラウンドの作業が重く、しかもWindows Updateがなかなか進まない状況に遭遇したことはありませんか。画面をただ眺めているだけでは、進んでいるのか、いないのかが分からず、結局失敗して時間の無駄に終わるということも……。他にすることがなく、時間を持て余しているのなら、進んでいることが分かる詳細を追跡してはいかがでしょうか(本稿の最後に注意点というかオチがあります)。
Copyright © ITmedia, Inc. All Rights Reserved.