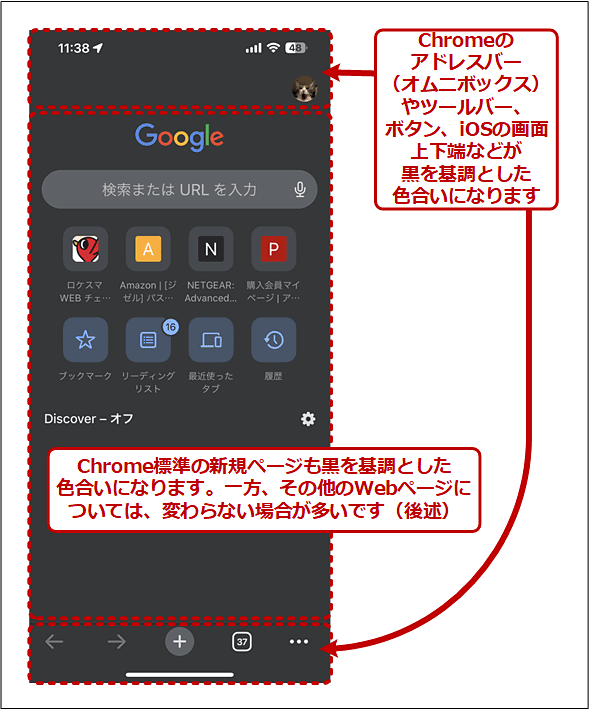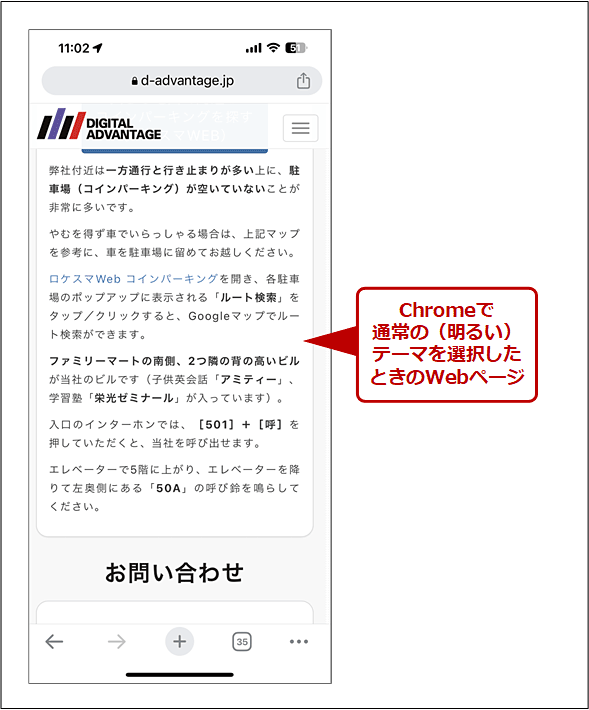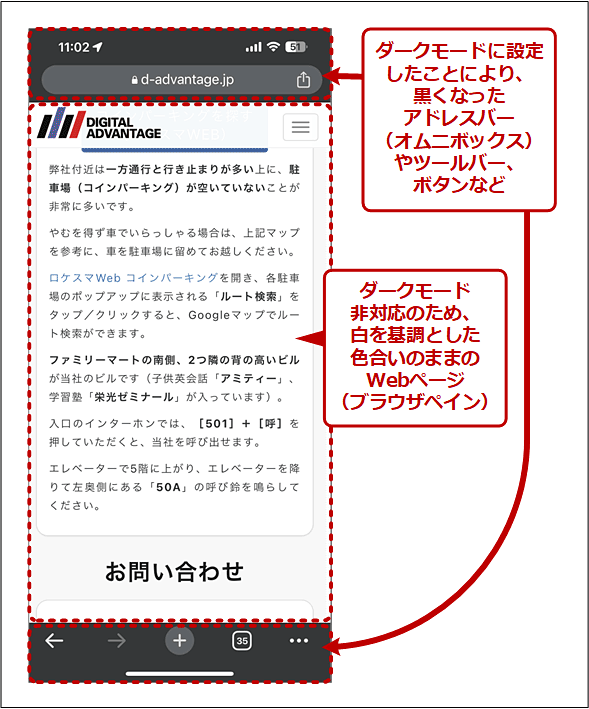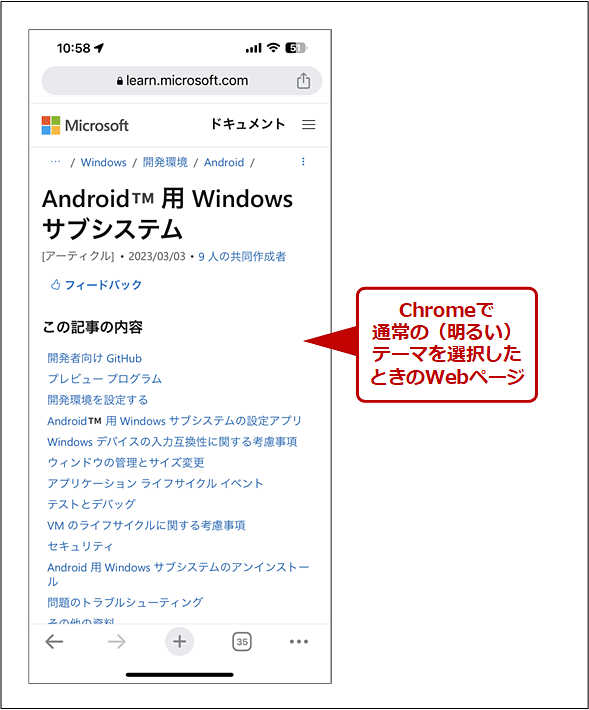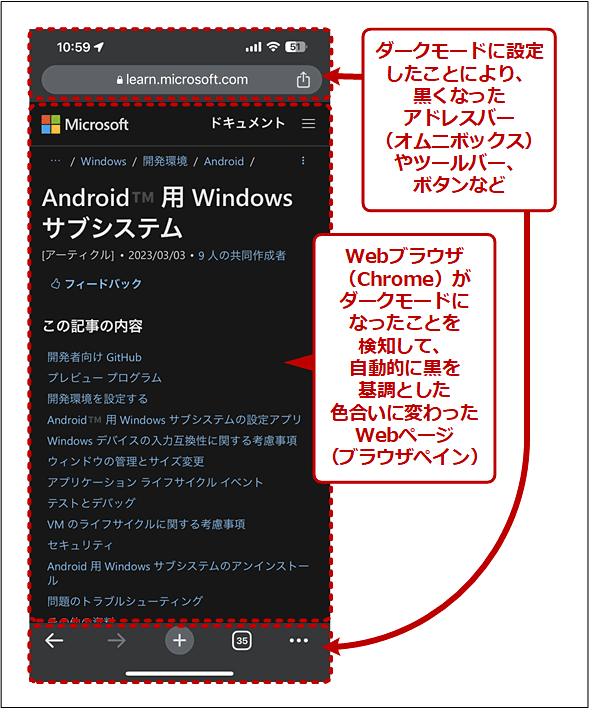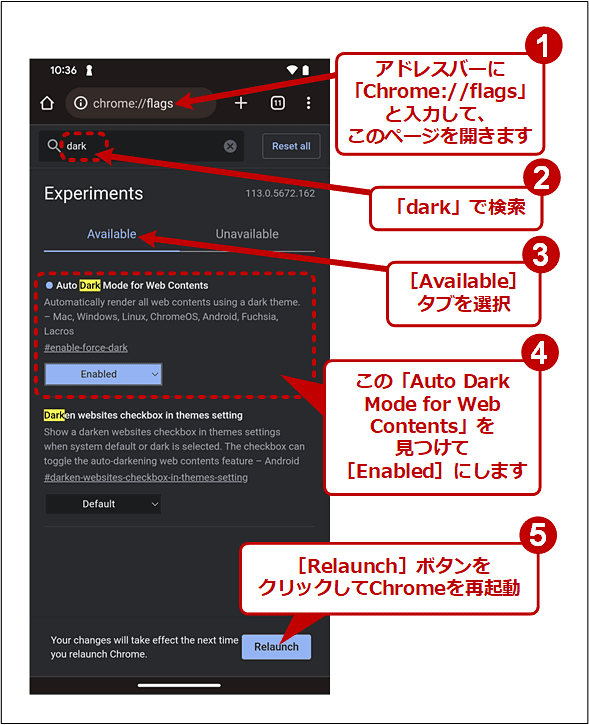Chromeを「ダークモード」に切り替えて省電力や眼の負担軽減(Android/iPhone編):Google Chrome完全ガイド
スマートフォンやPCで使える「ダークモード」とは? その意味や効果をコンパクトにまとめつつ、Android/iPhone版Google Chromeでのダークモード有効化の手順について説明します。
この記事は会員限定です。会員登録(無料)すると全てご覧いただけます。
「ダークモード」ってなんですか?
スマートフォン(スマホ)やPCの話題で「ダークモード」という単語が耳目に触れたことはないでしょうか?
「ダーク」は「dark」、すなわち「暗い」「黒っぽい」といった意味です。「ダークモード」とは、黒を基調とした(黒っぽい)画面表示モードを指します。
AndroidやiOS、Windows OS、macOSなどの主要なOSは、すでにダークモードに対応しています。OS側の設定画面でダークモードを選択すると、デスクトップやOS標準アプリはもちろん、サードパーティー製アプリも自動的にダークモードに切り替えられるようになり、ユーザーにとって身近な機能になりました。
ではなぜ、「ダークモード」が標準的にサポートされるようになってきたのでしょうか? 大別すると次の2つの理由が挙げられます。
●消費電力が減ってバッテリーが長持ちする?
ディスプレイに有機ELパネルが使われている場合、画面内の黒い部分については原理的に電力を消費しない(あるいは非常に少ない)ため、ダークモードにして全体的に黒っぽい色合いにすると、消費電力が下がる効果が期待できます。
特にスマホの場合、画面表示の消費電力の割合が比較的高いため、バッテリーの持ちが目立ってよくなることが期待できます。
有機ELパネルを搭載したスマホの割合は増えています。執筆時点で最新のスマホのうち、ハイエンドやメインストリームでは有機ELパネルがよく採用されています。スペック表の「ディスプレイ」「表示装置」という項目に「有機EL」「OLED」「AMOLED」と記されていれば、有機ELパネルが使われていますので、確認するとよいでしょう。
●眼が疲れにくくなる?
ダークモードにして画面全体を黒っぽくすると、見つめている範囲内で発光する面積が減る分、眼の負担が減り、疲れにくくなるという説があります。ただし、万人に認められた効果とはいえないようです。
筆者の場合、視界内でコントラストの高い発光体があると、眼につらさを感じます。そのためディスプレイでダークモードにしても、ディスプレイの周囲が明るいと、かえってディスプレイとのコントラストが高くなってしまうことから、つらく感じられることがあります。もっともスマホの場合は下向きに見るため、スマホ以外の光源が視界内に入る機会が少ないことから、筆者はスマホでは積極的にダークモードを使っています。
●実際に試してみましょう
以上のようにダークモードの効果は一様ではないので、実際に試して効果を計るのがよいでしょう。本稿ではAndroid/iPhone(iOS)版Chromeでダークモードに切り替える手順を説明します。デスクトップ版Chromeについては「Chromeを『ダークモード』に切り替えて省電力や眼の負担軽減(Windows/Mac編)」を参照してください。
Android版Chromeをダークモードにする
Android版の「Google Chrome」(以下、Chromeと略)をダークモードに切り替えるには、Chromeの設定を変更します(Android 5以降が必要です)。
まずGoogle PlayストアでChromeを最新版に更新しましょう。
- Google Chrome: 高速で安全(Google Playストア)
次にChromeを起動し、右上の[⁝(メニュー)]ボタンをタップしてメニューを開き、そこの[設定]をタップします。[設定]画面が表示されるので、[テーマ]をタップします。[テーマ]画面が表示されたら、[暗]または[ダーク]を選択します。
Android 10以降の場合、上の画面で[システムのデフォルト]を選択すると、Android側で選んだテーマに従って、Chromeのテーマの明暗が自動的に切り替わります。Android側でダークテーマを有効にするには、[設定]アプリで[ディスプレイ]または[表示の設定]を選び、[ダークテーマ]を「オン」にします。
さて、以上のように設定変更をすると、すぐにChromeがダークテーマへ切り替わります。
ただし、Chromeのタブで開いたWebページもダークモードになるとは限りません。むしろ通常モードと変わらないページの方がまだまだ多いのが現状です(詳しくは後述)。
iPhone(iOS)版Chromeをダークモードにする
iPhone/iPadなどのiOS端末の場合、OS側でダークモードに切り替えると、自動的にChromeもダークモードになります。ダークモードに対応しているiOSは、バージョン13以降です。
iOSをダークモードにするには、まずホーム画面の右上から下へスワイプしてコントロールセンターを呼び出します。次に、画面の明るさを調整するアイコン(以下のスクリーンショット参照)を長押しして、明るさ調整の詳細画面を開きます。そこで右下のアイコンをタップして[ダークモード オン]に切り替えます。
あるいは、[設定]アプリを起動して[画面表示と明るさ]をタップし、次の画面で[ダーク]を選択しても構いません。
するとすぐにホーム画面や[設定]などの標準アプリが黒を基調とした色合いへと変わります(壁紙は暗めのものを明示的に選択しなければならない場合があります)。そしてChromeもダークモードに切り替わり、黒っぽい表示になります(切り替わらない場合は、iTunes App StoreでChromeを最新版にアップデートできないか試してください)。
ただしAndroidの場合と同様、Chromeのタブで開いたWebページもダークモードになるとは限りません(すぐ後で説明)。
ブラウザペインはダークモードにならない!?
ダークモードに切り替えた後にChromeでWebページを開いていくと、すぐにWebページがダークモードにならず、従来と同じ色合いで表示されることに気付くでしょう。
実はWebページ自体がダークモードに非対応だと、ChromeやOS側をダークモードに切り替えただけでは黒っぽい色合いに変わりません。
一方、ダークモードに対応したWebページでは、ChromeやOSの設定と連動して黒っぽい色合いに切り替わります。通常モードに戻した場合も同様に連動します。
ただし、執筆時点でダークモード対応のWebページ/Webサイトは決して多くなく、大多数は未対応です。そのためChromeのようなWebブラウザについては、ダークモードにしても、広い面積を占めるブラウザペインは従来と同じ明るい色合いのままになってしまいます。
Android版Chromeでブラウザペイン(Webページ)にダークモードを強制する
実はAndroid版Chromeには、実験的ながら、Webページ(ブラウザペイン)の内容を強制的に黒っぽい色合いに変えることができます(iOS版Chromeでは不可)。
Android版Chromeで「chrome://flags」というURLでページを開くと、実験的機能の一覧が表示されます。そこで「dark mode」と検索すると表示される[Auto Dark Mode for Web Contents]という項目を[Enabled]にします。
上記の設定後、指示に従ってChromeを再起動すると、ダークモード非対応のWebページでも、背景色が黒になる(同時に文字は白っぽくなる)など、黒っぽい色合いへ強制的に変更されるようになります。
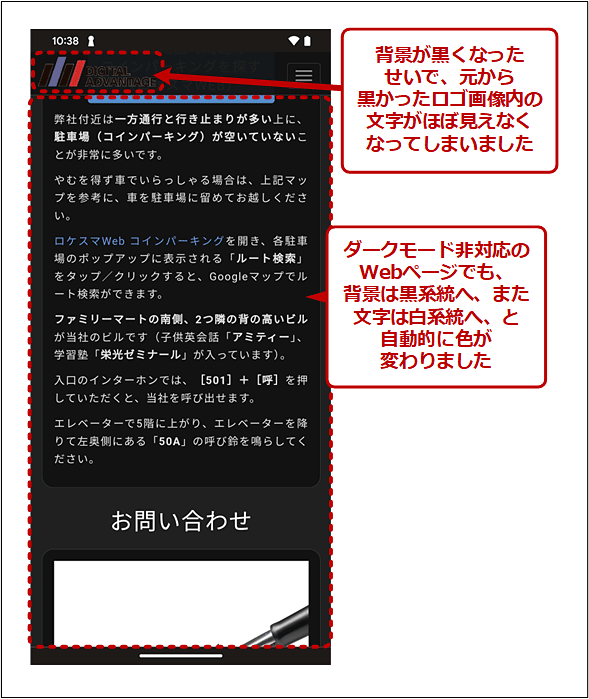 ダークモード非対応のWebページを強制的にダークモード化した例
ダークモード非対応のWebページを強制的にダークモード化した例Android版Chromeでダークモードを選択しつつ、前述の[Auto Dark Mode for Web Contents]を[Enabled]に設定しました。
ただ、この機能によるダークモード化は、必ずしも見やすくなるとは限りません。上記の例のように画像などが背景の黒色に埋没して見にくくなったり、逆に白を基調とした画像がそのまま残るせいで目立ちすぎて色味のバランスが悪くなったりすることがよくあります。
Chromeのダークモードについては、試用を繰り返しながら、使うかどうかを決めた方がよいでしょう。
■更新履歴
【2023/05/31】最新の情報を反映しました。Androidの[設定]アプリでダークモードにするスクリーンショットを追加しました。
【2019/12/25】初版公開。
Copyright© Digital Advantage Corp. All Rights Reserved.

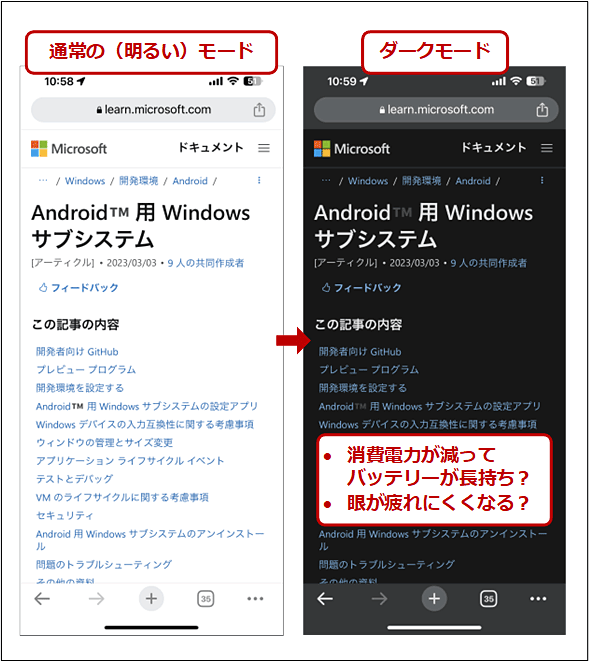
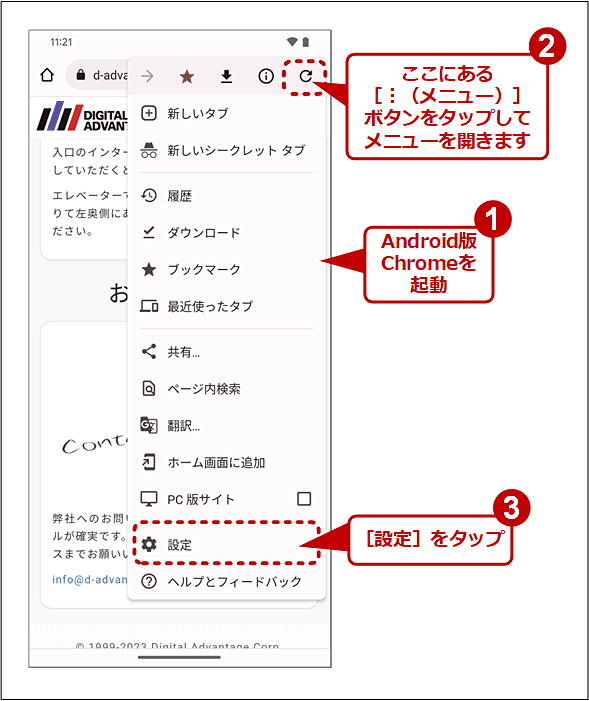
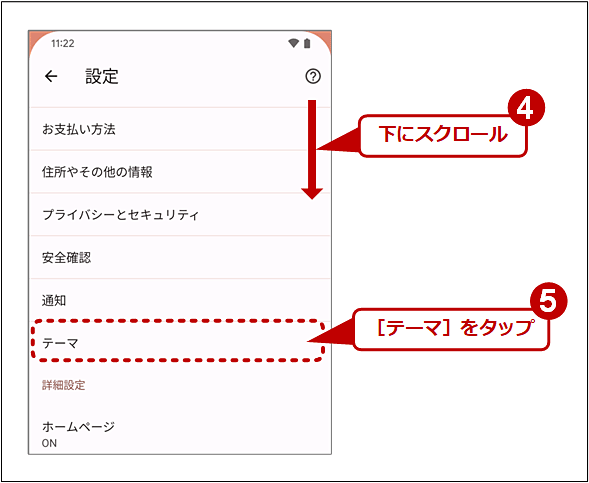
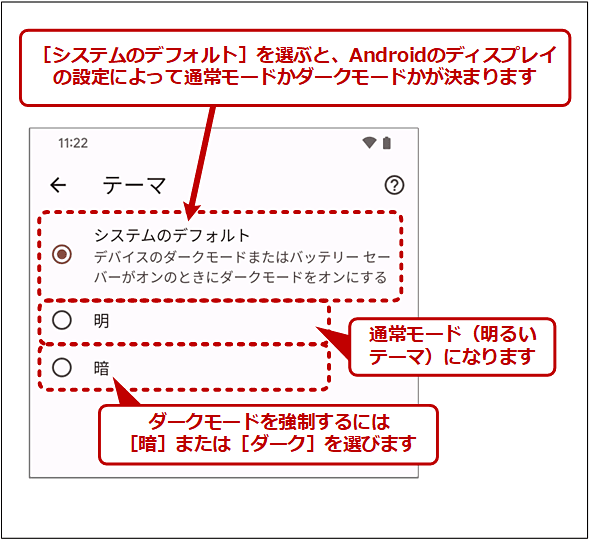
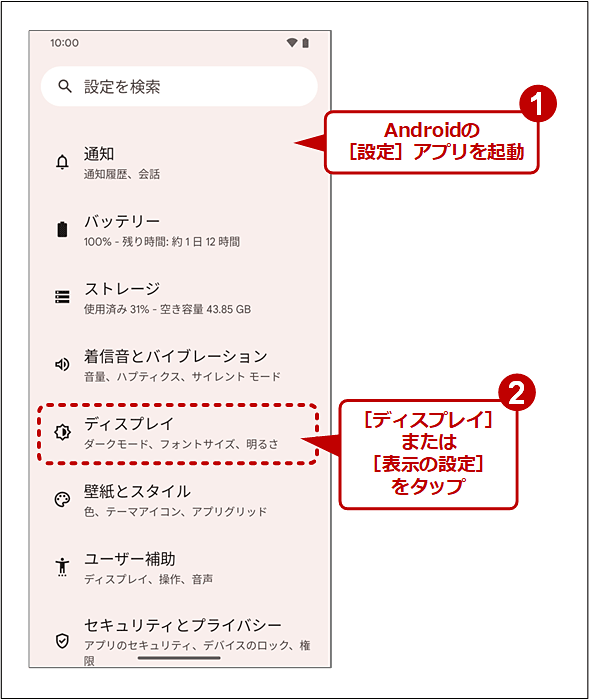
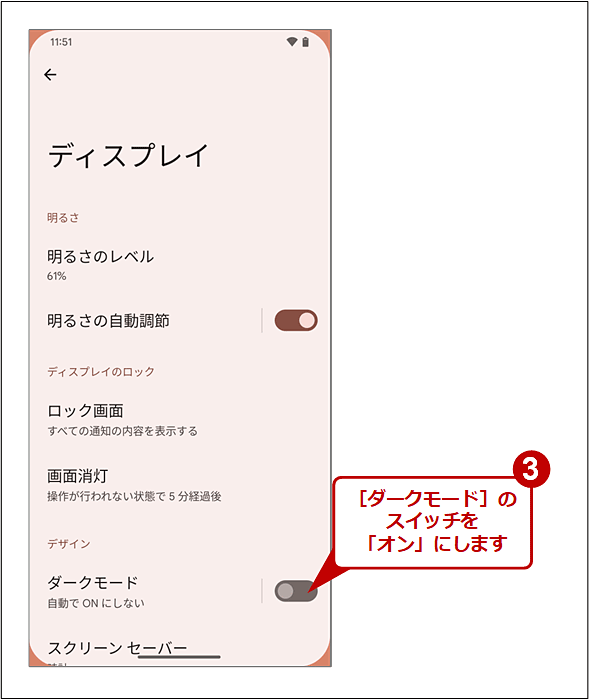
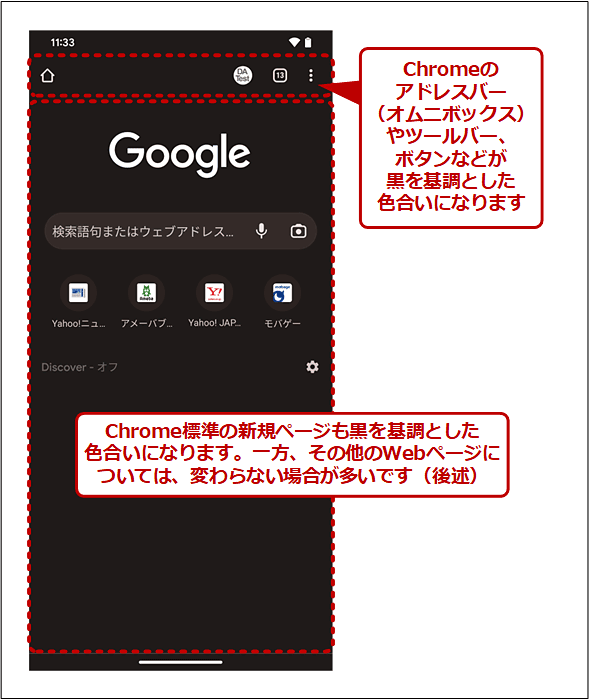
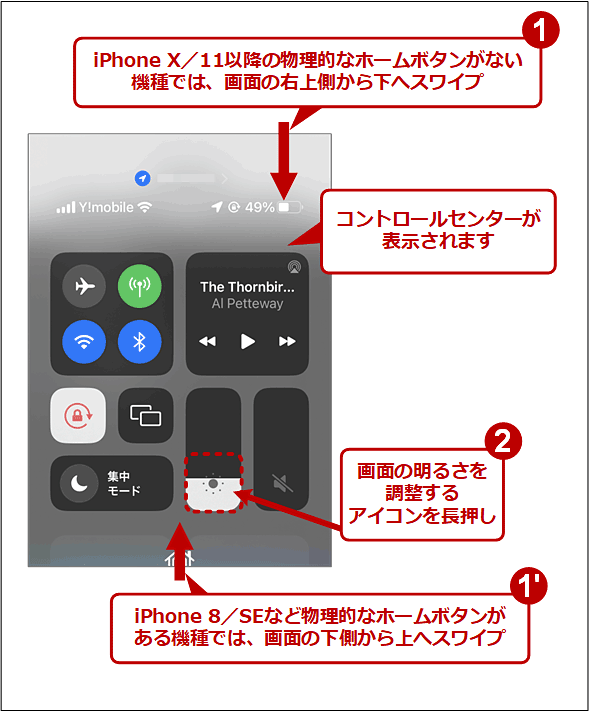
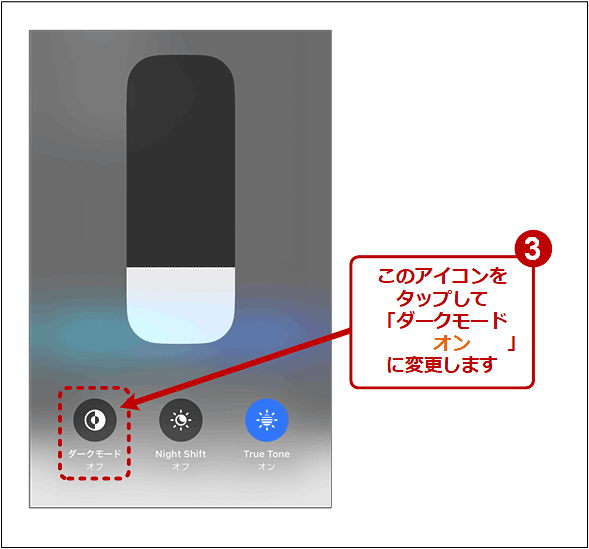
![[設定]アプリでiPhone(iOS 13以降)をダークモードにする(1/2)](https://image.itmedia.co.jp/ait/articles/1912/25/wi-iossettings05a.png)
![[設定]アプリでiPhone(iOS 13以降)をダークモードにする(2/2)](https://image.itmedia.co.jp/ait/articles/1912/25/wi-iossettings03a.png)