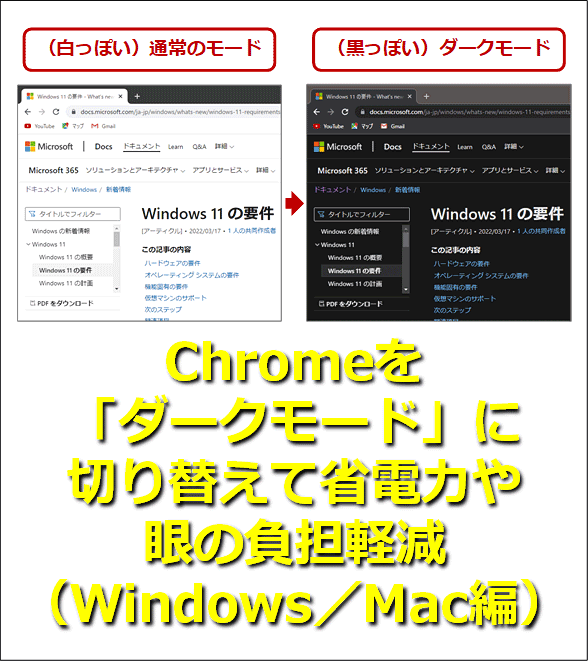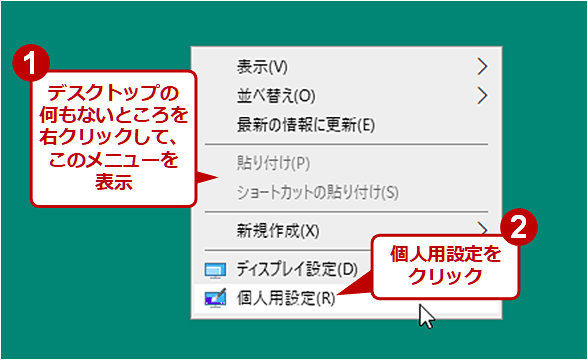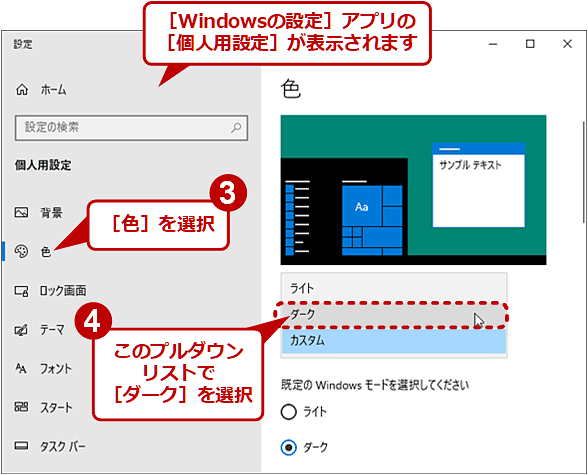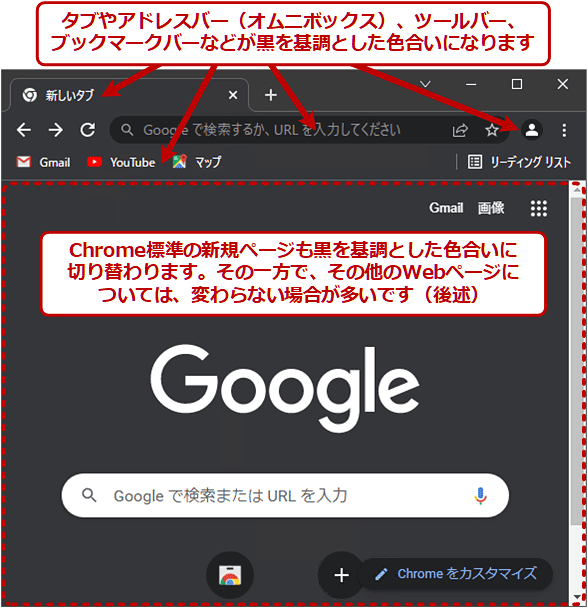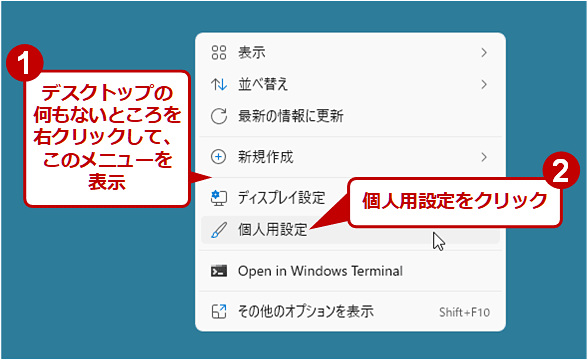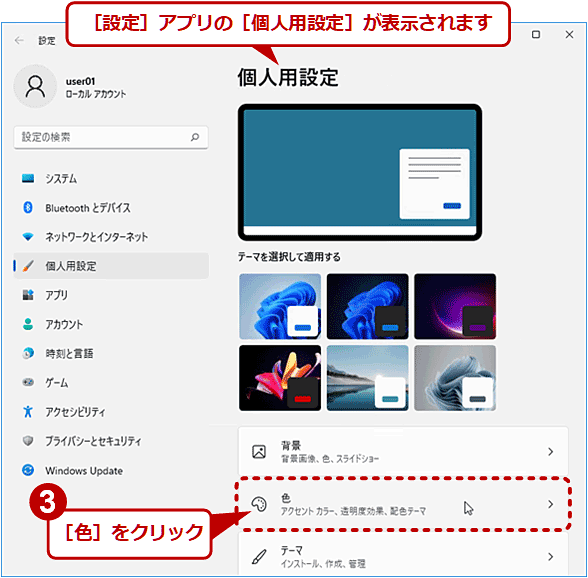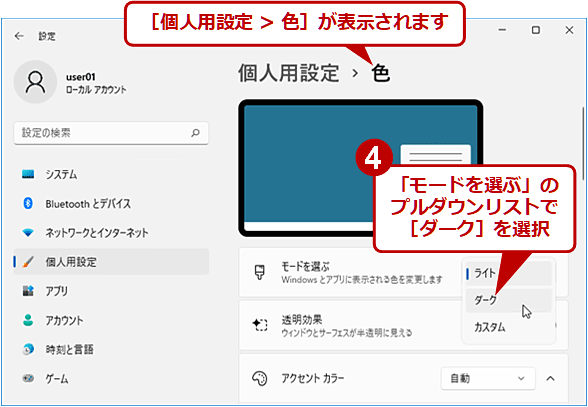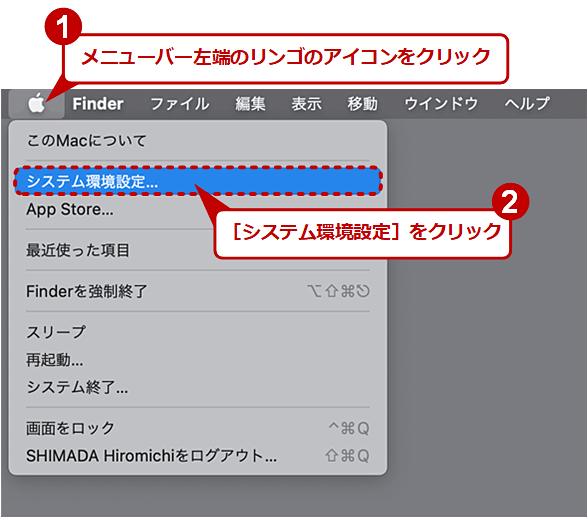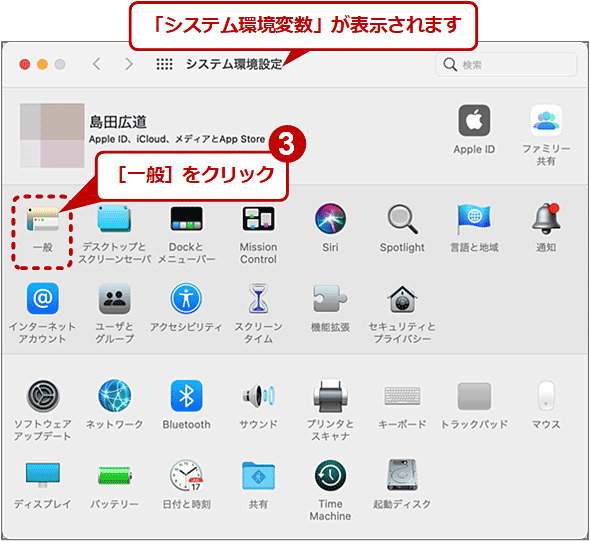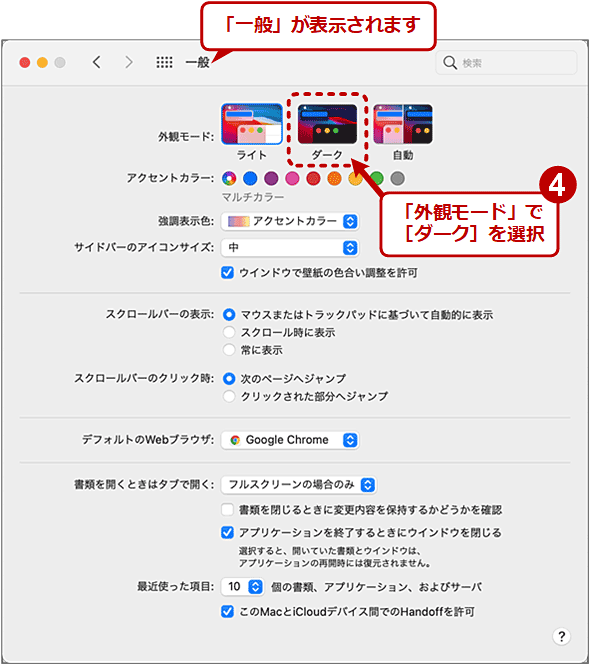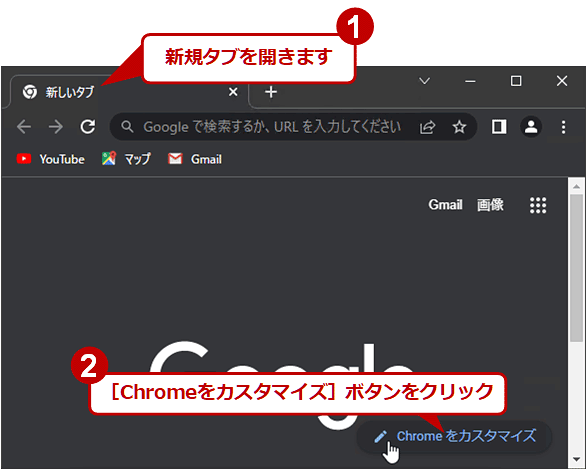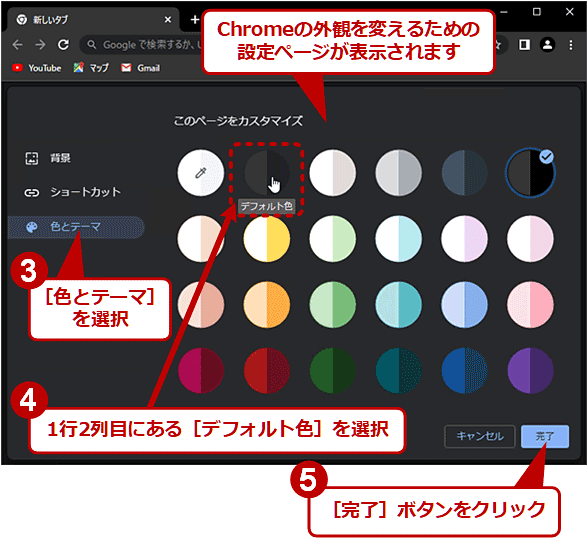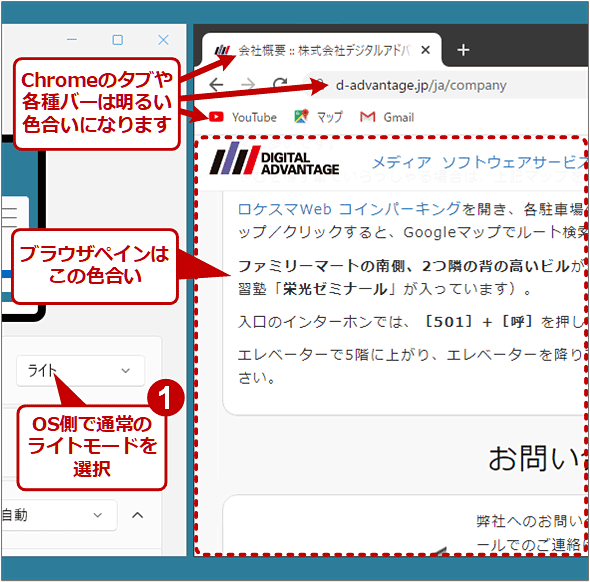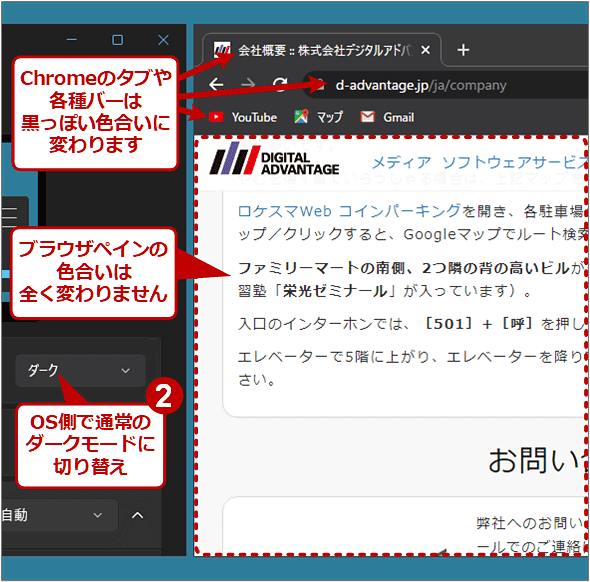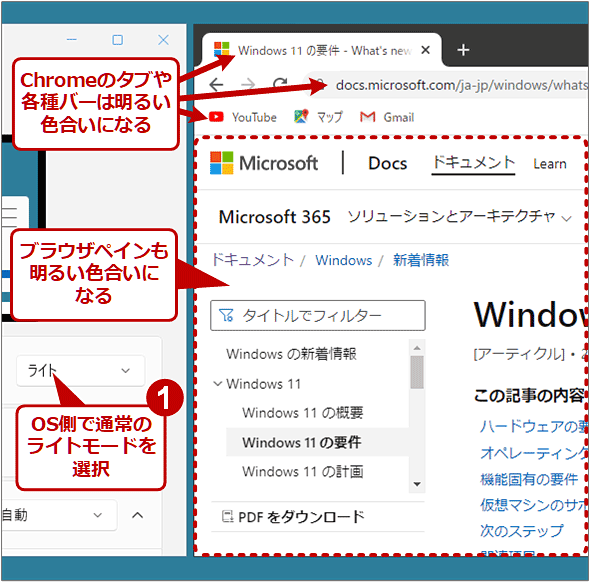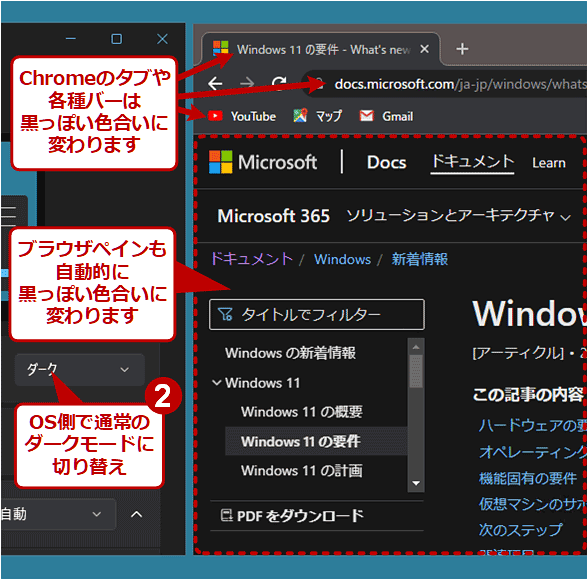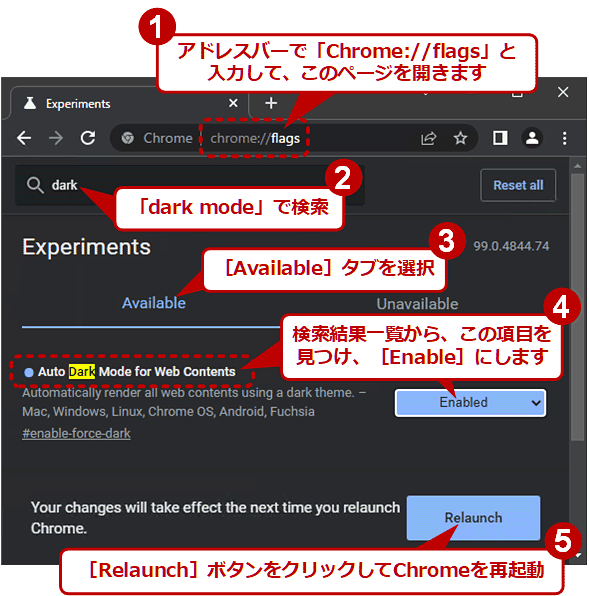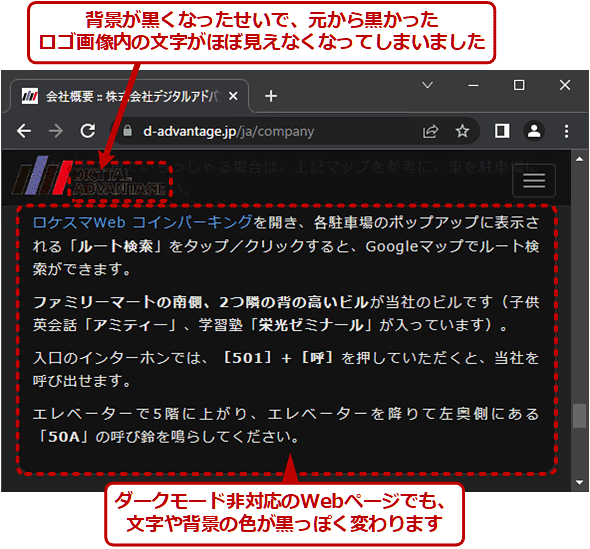Chromeを「ダークモード」に切り替えて省電力や眼の負担軽減(Windows/Mac編):Google Chrome完全ガイド
PCやスマホで利用できるようになった「ダークモード」とは? その意味や効果をコンパクトにまとめつつ、Google Chromeでのダークモード有効化の手順について説明します。
この記事は会員限定です。会員登録(無料)すると全てご覧いただけます。
「ダークモード」ってなんですか?
PCやスマホの話題で「ダークモード」という単語が耳目に触れたことはないでしょうか?
「ダーク」は「dark」、すなわち「暗い」「黒っぽい」といった意味です。「ダークモード」とは、黒を基調とした(黒っぽい)画面表示モードを指します。
Windows OSやmacOS、iOS、Androidなどの主要なOSはダークモードに対応済みです。OS側の設定画面でダークモードを選択すると、デスクトップやOS標準アプリはもちろん、サードパーティー製アプリも自動的にダークモードに切り替えられるようになり、ユーザーにとって身近な機能になっています。
ではなぜ、「ダークモード」が標準的にサポートされるようになったのでしょうか? 大別すると次の2つの理由が挙げられます。
●消費電力が減ってバッテリーが長持ちする?
ディスプレイに有機ELパネルが使われている場合、画面内の黒い部分については原理的に電力を消費しない(あるいは非常に少ない)ため、ダークモードにして全体的に黒っぽい色合いにすると、消費電力が下がる効果が期待できます。液晶パネルでも多少は省電力になる場合がある一方で、駆動方式によっては逆に消費電力が上がってしまう場合もあります。
特にスマートフォン(スマホ)の場合、画面表示の消費電力の割合が高いため、バッテリーの持ちが目立ってよくなることが期待できます。
ただし、有機ELパネルを搭載したスマホは比較的高額です。またノートPCでメインディスプレイに有機ELパネルを採用している機種は非常に限定的です。
●眼が疲れにくくなる?
ダークモードにして画面全体を黒っぽくすると、見つめている範囲内で発光する面積が減る分、眼の負担が減り、疲れにくくなるという説があります。ただし、万人に認められた効果とはいえないようです。
筆者の場合、視界内でコントラストの高い発光体があると、眼がつらくなります。そのためPCのディスプレイでダークモードにしても、ディスプレイの周囲が明るいと、かえってディスプレイとのコントラストが高くなり、つらくなることがあります。
●実際に試してみましょう
このように効果は一様ではないので、ダークモードについては実際に試して効果を計るのがよいでしょう。本稿ではWindows OS/macOS版Chromeでダークモードに切り替える手順を説明します。スマホ(iPhone/Android)については「Chromeを「ダークモード」に切り替えて省電力や眼の負担軽減(Android/iPhone編)」を参照してください。
Windows OS版Chromeをダークモードにする
Windows OS版の「Google Chrome」(以下、Chromeと略)をダークモードに切り替えるには、Windows OSをダークモードにします。すると実行中のChromeでも速やかにダークモードに切り替わります(再起動する必要はありません)。
以下ではWindows 10とWindows 11それぞれでの設定手順を説明します。
●Windows 10をダークモードに切り替える
Windows 10での切り替え手順は以下の通りです。
- デスクトップの空いているところを右クリック
- 表示されたメニューで[個人用設定]を選択
- [Windowsの設定]アプリの[個人用設定]画面が表示されたら、左ペインの[色]を選択
- 右ペインのプルダウンリストで[ダーク]または[黒]を選択
なお、10 October 2018 Update(バージョン1809)より前のバージョンのWindowsはアプリのダークモードに対応しておらず、この手順ではChromeなどのアプリをダークモードに変えられません。
「4」のプルダウンリストで[カスタム]を選択すると、Windows OS自身のUIと、アプリそれぞれに対し、通常のライトモード(明るい基調の色合い)とダークモードを個別に設定できます。
上記の設定変更をするとすぐに、[Windowsの設定]アプリやエクスプローラーといったWindows標準アプリやタスクバーなどが黒を基調とした色合いへ変わります。同様にChromeもダークモードに切り替わり、黒っぽい表示になります(切り替わらない場合は、Chromeを手動で最新版にアップデートできないか試してください)。その他のダークモード対応アプリも、黒っぽい表示に切り替わります。
ただし、Chromeのタブで開いたWebページもダークモードになるとは限りません。むしろ通常モードと変わらないページの方が多いのが現状です(詳しくは後述)。
●Windows 11をダークモードに切り替える
Windows 11での切り替え手順は以下の通りです。
- デスクトップの空いているところを右クリック
- 表示されたメニューで[個人用設定]を選択
- [設定]アプリの[個人用設定]画面が表示されたら、右ペインの[色]をクリック
- 右ペインの「モードを選ぶ」右端のプルダウンリストで[ダーク]を選択
「4」のプルダウンリストで[カスタム]を選択すると、Windows OS自身のUIと、アプリそれぞれに対し、通常のライトモードとダークモードを個別に設定できます。
上記の設定変更をするとすぐに、Windows OS付属アプリやタスクバーなどが黒を基調とした色合いへ変わります。同様にChromeもダークモードに切り替わり、タブや各種バーが黒っぽい表示になります(切り替わらない場合は、Chromeを手動で最新版にアップデートできないか試してください)。その他のダークモード対応アプリも、黒っぽい表示に切り替わります。
ただし、Chromeのタブで開いたWebページもダークモードになるとは限りません。むしろ通常モードと変わらないページの方が多いのが現状です(詳しくは後述)。
macOS版Chromeをダークモードにする
macOSでも、以下の手順でOSをダークモードに切り替えると、自動的にChromeもダークモードになります。
- メニューバー端のリンゴアイコンをクリック
- 表示されたメニューで[システム環境設定]を選択
- 「システム環境設定」が表示されたら、[一般]アイコンをクリック
- 「一般」ダイアログにある「外観モード」で[ダーク]を選択
なお、バージョン10.14(Mojave)より前のmacOSはダークモードに対応しておらず、この手順ではChromeなどのアプリをダークモードに変えられません。
上記の設定変更をするとすぐにデスクトップなどが黒を基調とした色合いへと変わります。同様にChromeもダークモードに切り替わり、黒っぽい表示になります(切り替わらない場合は、Chromeを手動で最新版にアップデートできないか試してください)。その他のダークモード対応アプリも、黒っぽい表示に切り替わります。
ただし、Chromeのタブで開いたWebページもダークモードになるとは限りません。むしろ通常モードと変わらないページの方が多いのが現状です(詳しくは後述)。
Chromeがダークモードに切り替わらない場合は?
上記の設定をしてもChromeのタブや各種バーが黒っぽい色合いにならない場合は、Chromeの外観が[デフォルト色]以外に設定されている可能性があります。その場合は、以下の手順で[デフォルト色]に変えてみましょう。
- Chromeで新規タブを開きます
- 右下に表示される[Chromeをカスタマイズ]ボタンをクリック
- Chromeの外観を変えるための設定ページが表示されるので、左ペインの[色とテーマ]を選択
- 右ペインに並ぶ色の設定項目のうち、1行2列目にある[デフォルト色]を選択
- 右下の[完了]ボタンをクリック
ブラウザペインはダークモードにならない!?
ダークモードに切り替えた後にChromeでWebページを開いていくと、すぐにWebページがダークモードにならず、従来と同じ色合いで表示されることに気付くでしょう。
実はWebページがダークモードに未対応だと、OS側でダークモードに切り替えただけでは黒っぽい色合いに変わりません。
一方、ダークモードに対応したWebページでは、Chrome自身と同様、OSと連動して黒っぽい色合いに切り替わります。通常のライトモードに戻した場合も同様に連動します。以下は、ダークモードに対応しているサイト「Microsoft Docs」の例です。
ただし、執筆時点でダークモード対応のWebページ/Webサイトは少数派であり、大多数は未対応です。そのためChromeのようなWebブラウザについては、ダークモードにしても、広い面積を占めるブラウザペインはほとんど従来と同じ明るい色合いのままになってしまいます。
ブラウザペイン(Webページ)にダークモードを強制する
実はChromeには、実験的ながら、Webページ(ブラウザペイン)の内容を強制的に黒っぽい色合いに変えることができます。
- 「chrome://flags」というURLでページを開きます
- 実験的機能の一覧が表示されるので、左上の検索窓に「dark mode」と入力して検索
- [Available]タブを選択
- [Auto Dark Mode for Web Contents]という項目を[Enabled]にします
- 下側に現れる[Relaunch]ボタンをクリックしてChromeを再起動
上記の設定後、指示に従ってChromeを再起動すると、ダークモード未対応のWebページでも、背景色が黒になる(同時に文字は白っぽくなる)など、黒っぽい色合いへ強制的に変更されるようになります。
ただ、この機能によるダークモード化は、必ずしも見やすくなるとは限りません。上記の例のように画像などが背景の黒色に埋没して見にくくなったり、逆に白を基調とした画像がそのまま残るせいで目立ちすぎて色味のバランスが悪くなったりすることがよくあります。
デスクトップ版Chromeのダークモードについては、試用を繰り返しながら、使うかどうかを決めた方がよいでしょう。
■関連リンク
- ダークモードまたはダークテーマでブラウジングする(Chromeヘルプ)
- デスクトップの背景と色を変更する(Microsoftサポート)
- Mac でダークモードを使う方法(Appleサポート)
- macOSのバージョン一覧(Mac に搭載されている macOS を調べる)(Appleサポート)
- Webサイトをダークモードに対応させよう(Webクリエイターボックス)
■更新履歴
【2022/03/23】Windows 11やChrome最新版などに対応しました。
【2019/12/25】液晶パネルの消費電力に関して追記しました。
【2019/12/19】初版公開。
Copyright© Digital Advantage Corp. All Rights Reserved.