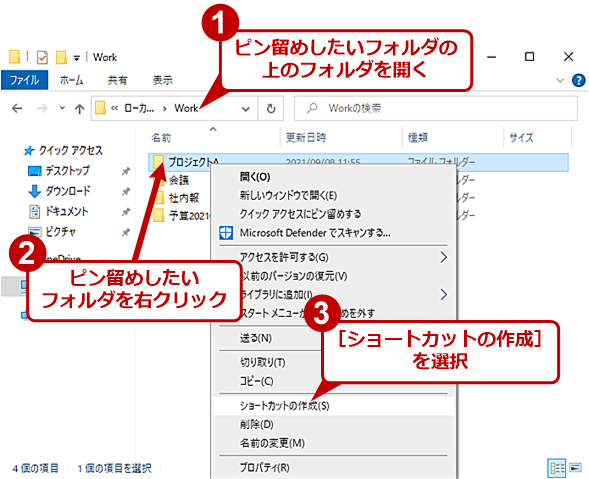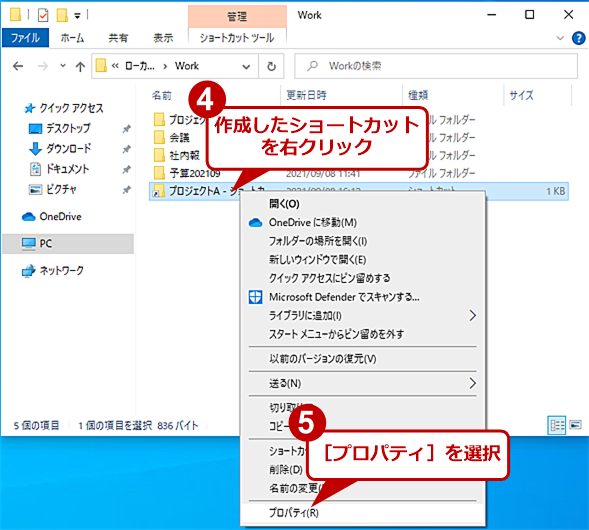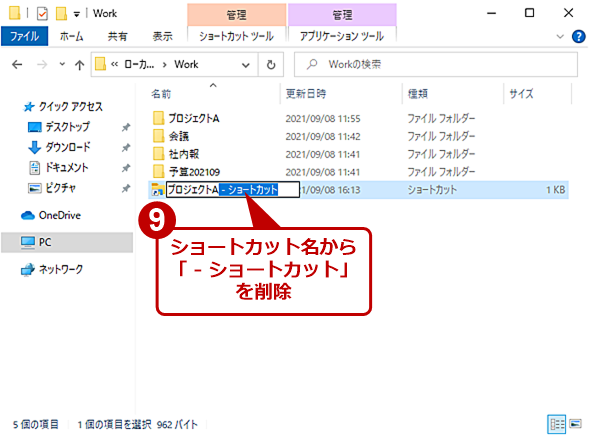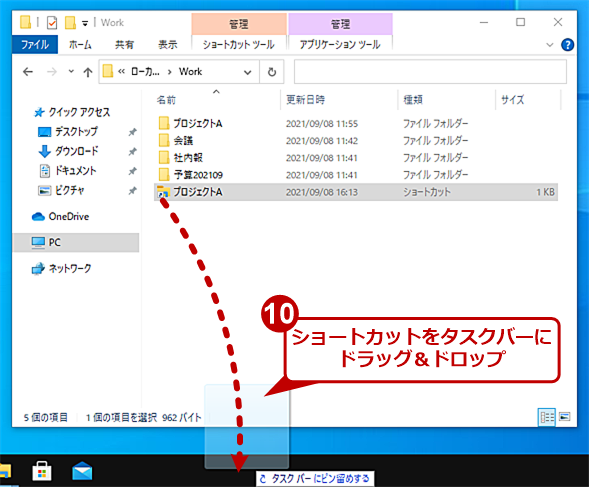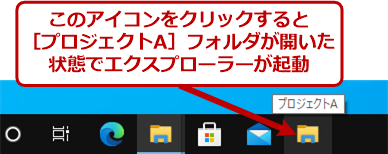頻繁に開くフォルダをタスクバーにピン留めして素早く開く【Windows 10】:Tech TIPS
Windows 10の起動後に、よく利用するフォルダをエクスプローラーで「ローカルディスク」から順番にたどって開いていないだろうか。開くフォルダの数が多いと面倒だろう。そんなときは、クイックアクセスやタスクバーにフォルダをピン留めして、クリック1つで開けるようにしよう。
この記事は会員限定です。会員登録(無料)すると全てご覧いただけます。
対象:Windows 10
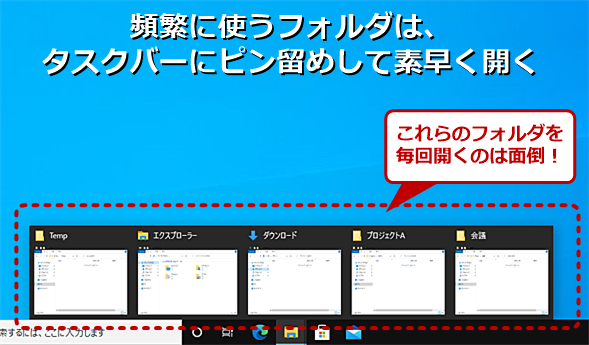 毎回開くこれらのフォルダはピン留めを利用して素早く開けるようにしよう
毎回開くこれらのフォルダはピン留めを利用して素早く開けるようにしようエクスプローラーで順番にフォルダをたどって、目的のフォルダを開いていくのは結構面倒だ。クイックアクセスやタスクバーによく利用するフォルダをピン留めして素早く開けるようにしよう。
「Windows 10」で作業を行っていると、よく使うフォルダが幾つかあることに気付くだろう。エクスプローラーでそのフォルダが常に開いた状態になっているようなフォルダだ。こうしたフォルダは、タスクバーの[エクスプローラー]アイコンをクリックして、該当するフォルダが開いたエクスプローラーのウィンドウを選択して、デスクトップに表示していると思う。
ただ、Windows 10を再起動したり、エクスプローラーが何らかの理由で終了したりすると、これらのフォルダが閉じられてしまうことがある。このように頻繁に開くフォルダがあるのならば、エクスプローラーのクイックアクセスに登録するか、フォルダをタスクバーにピン留めしておくとよい。その方法を紹介しよう。
エクスプローラーのクイックアクセスに登録する
エクスプローラーのクイックアクセスによく使うフォルダを登録しておけば、タスクバーの[エクスプローラー]アイコンを右クリックして表示されたメニューの「ピン留め」欄から、一発で目的のフォルダを開くことができる。また、エクスプローラーを起動して、左ペインのクイックアクセスにあるフォルダ名をクリックすることでも、目的のフォルダを開くことが可能だ。
クイックアクセスにピン留めするには、エクスプローラーを起動し、目的のフォルダの1つ上のフォルダ(親フォルダ)を開き、目的のフォルダ名を右クリックし、メニューの[クイックアクセスにピン留めする]を選択すればよい。あるいは、目的のフォルダをクイックアクセスの一番下にドラッグ&ドロップしてもよい。
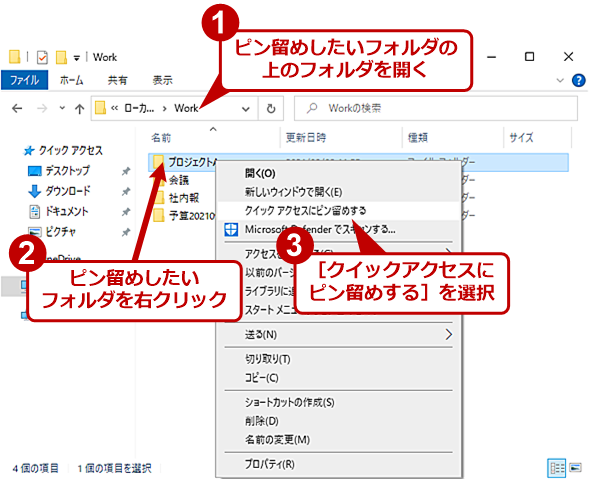 エクスプローラーのクイックアクセスに登録する(1)
エクスプローラーのクイックアクセスに登録する(1)例えば、[C:\Work\プロジェクトA]フォルダをピン留めしたいのならば、[C:\Work]フォルダを開き、[プロジェクトA]フォルダを右クリックしてメニューの[クイックアクセスにピン留めする]を選択する。
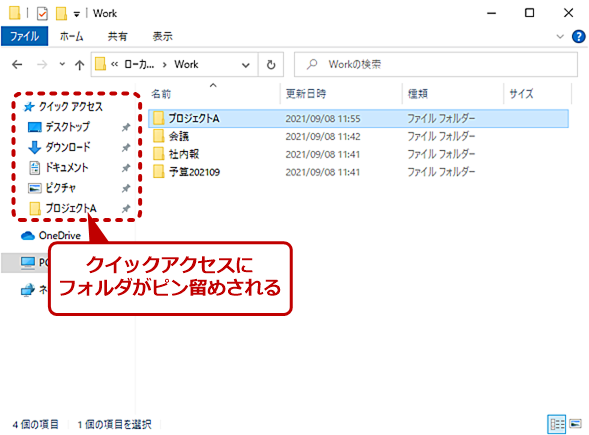 エクスプローラーのクイックアクセスに登録する(2)
エクスプローラーのクイックアクセスに登録する(2)エクスプローラーの左ペインの「クイックアクセス」に[プロジェクトA]フォルダがピン留めされる。このクイックアクセスをクリックすることでも、[プロジェクトA]フォルダを開くことができる。
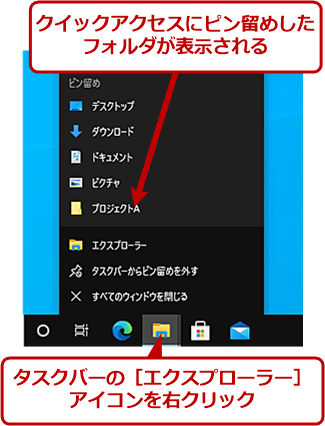 エクスプローラーのクイックアクセスに登録する(3)
エクスプローラーのクイックアクセスに登録する(3)タスクバー上の[エクスプローラー]アイコンを右クリックすると、表示されたメニューの「ピン留め」欄に「プロジェクトA」が追加される。これをクリックすることでも、新しいエクスプローラーが起動し、[プロジェクトA]フォルダを開くことができる。
これでエクスプローラーで開いていたよく使うフォルダが閉じられても、素早くフォルダを開けるようになる。
なお、クイックアクセスからフォルダを取り除きたい場合は、クイックアクセスのフォルダ名を右クリックし、メニューの[クイックアクセスからピン留めを外す]を選択すればよい。
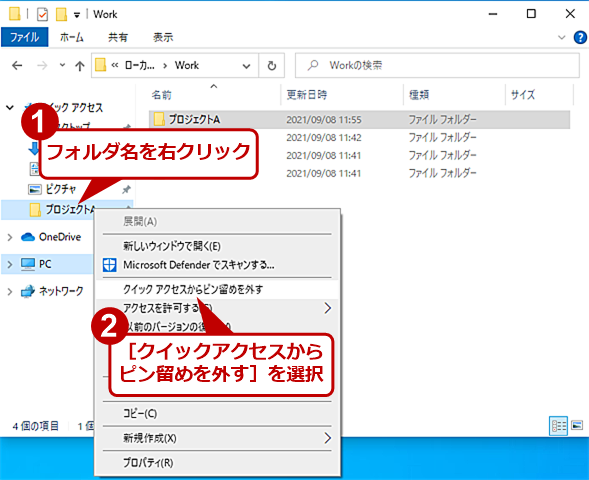 クイックアクセスからピン留めを外す
クイックアクセスからピン留めを外すピン留めした[プロジェクトA]フォルダを右クリックし、メニューから[クイックアクセスからピン留めを外す]を選択すると、クイックアクセスから[プロジェクトA]フォルダが削除される。
フォルダをタスクバーにピン留めする
アプリケーションの場合、起動した状態でタスクバーにあるアイコンを右クリックして、[タスクバーにピン留めする]を選択することで、常にタスクバーにアプリアイコンを表示した状態にできる。
エクスプローラーで目的のフォルダを開いた状態では、エクスプローラー自体のピン留めは可能だが、特定のフォルダを開いた状態をピン留めすることはできない。
そこで、エクスプローラーで目的のフォルダを開くショートカットを作成し、それをタスクバーにピン留めしよう。
それには、エクスプローラーを起動し、目的のフォルダの1つ上のフォルダを開く。例えば、[C:\Work\プロジェクトA]フォルダをピン留めしたいのならば、[C:\Work]フォルダを開く。[プロジェクトA]フォルダを右クリックし、メニューから[ショートカットの作成]を選択する。すると、[C:\Work]フォルダ内に[プロジェクトA]フォルダのショートカットが作成できる。
作成できたフォルダのショートカットを右クリックし、メニューの[プロパティ]を選択する。[<フォルダ名> - ショートカットのプロパティ]ダイアログが開くので、[ショートカット]タブの「リンク先」を編集し、フォルダパスの前に「explorer.exe 」(exeの後に半角スペース)を入力する。このとき、フォルダパスがダブルクオートでくくられていたら、「explorer.exe 」はその手前(ダブルクオートの外側)に挿入すること。[OK]ボタンをクリックして、ダイアログを閉じる。
このままショートカットをタスクバーに登録してしまうと、「<フォルダ名> - ショートカット」という長い名前で登録されてしまうので、ショートカット名から「 - ショートカット」部分を削除し、「<フォルダ名>」 とする。
後は、このショートカットをドラッグ&ドロップして、タスクバーにピン留めすればよい。これでタスクバー上に[<フォルダ名>]アイコンがピン留めされ、これをクリックすると、エクスプローラーで対象のフォルダが開くようになる。
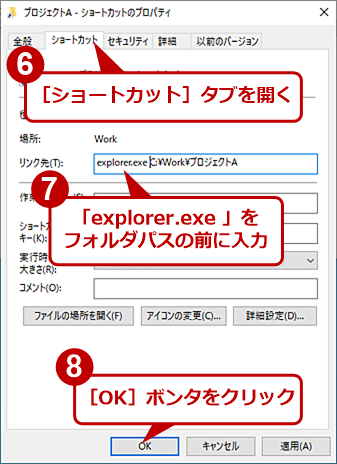 フォルダをタスクバーにピン留めする(3)
フォルダをタスクバーにピン留めする(3)[<フォルダ名> - ショートカットのプロパティ]ダイアログが開くので、[ショートカット]タブを開く。「リンク先」のフォルダパスの前に「explorer.exe(半角スペース)」を入力して、[OK]ボタンをクリックする。
タスクバーにピン留めされたら、作成したショートカットは削除しても構わない。また、ピン留めを外したい場合は、タスクバー上のアイコンを右クリックして、メニューの[タスクバーのピン留めを外す]を選択すればよい。
なお、このアイコンをクリックすると、常に新しいエクスプローラーでフォルダが開いてしまうので注意してほしい。既にエクスプローラーで開いているフォルダを使いたい場合は、これまでと同様、タスクバー上の[エクスプローラー]アイコンにマウスポインターを重ねて(マウスホバーして)表示されるサムネイルから選択する必要がある。
Copyright© Digital Advantage Corp. All Rights Reserved.