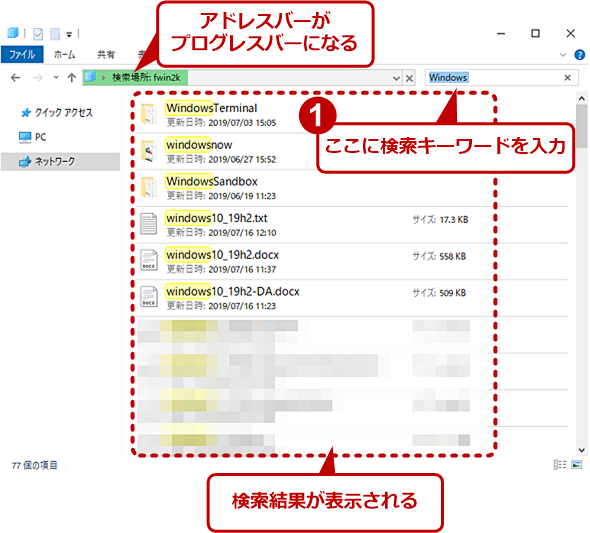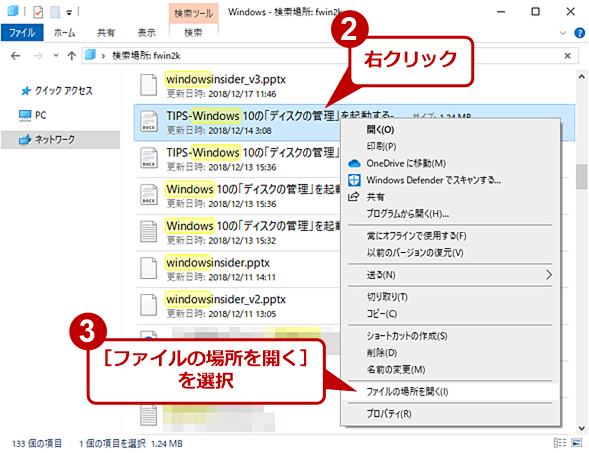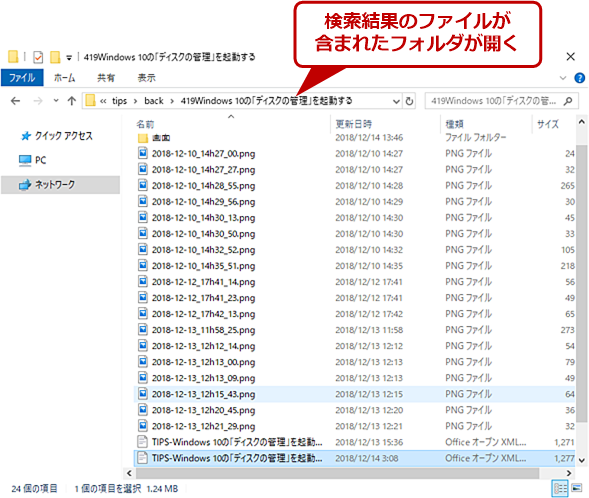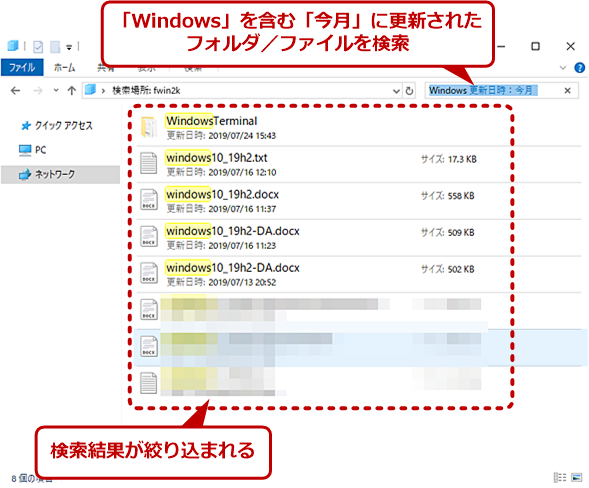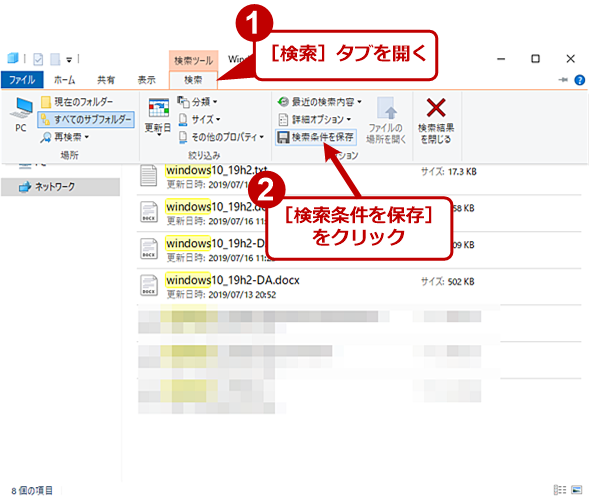【Windows 10】保存先フォルダはどこ? ファイルが見つからない場合の探し方:Tech TIPS
誰でも一度は「保存したファイルが見つからない」という経験があるのではないだろうか。そのような場合、エクスプローラーで思い当たるフォルダを順番に探すのは効率が悪い。簡単に見つからないファイルを探す方法を紹介しよう。
この記事は会員限定です。会員登録(無料)すると全てご覧いただけます。
対象:Windows 10
エクスプローラーで間違ってドラッグ&ドロップしてファイルが見つからなくなってしまった、Microsoft WordやExcelで保存した場所が分からなくなってしまったといったことはないだろうか。このような場合のファイルの探し方を紹介する。
クイックアクセスで探す
「Windows 10」では、デフォルトで「クイックアクセス」が有効になっており、エクスプローラーで最近使用したファイルの履歴が確認できる。
それには、エクスプローラーの左ペインにある「クイックアクセス」をクリックする。右のブラウザペインに「よく使用するフォルダー」と「最近使用したファイル」が表示される。
探しているファイルが最近使用したものならば、ここを見るのが手っ取り早い。
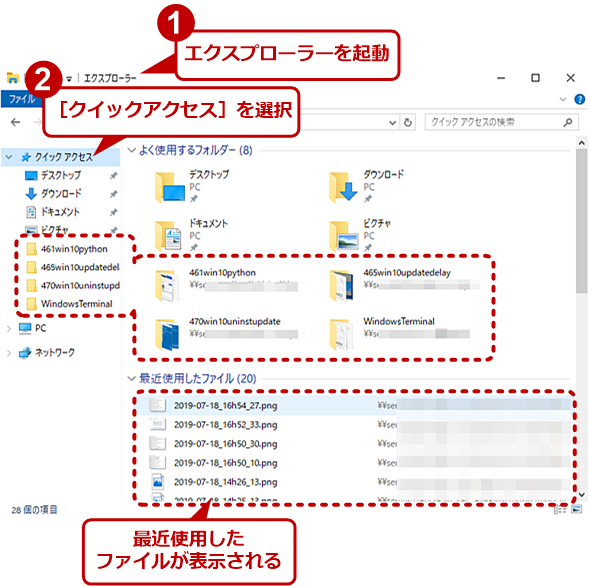 クイックアクセスで探す
クイックアクセスで探す「Windows 10」ではクイックアクセスがデフォルトで有効になっているので、最近使ったファイルならば、エクスプローラーを起動し、左ペインで[クイックアクセス]を選択すれば見つけられる可能性が高い。
クイックアクセスを有効にする
もし、エクスプローラーを開いて、左ペインで[クイックアクセス]を選択しても、ブラウザペインに「よく使用するフォルダー」や「最近使用したファイル」が表示されない場合、クイックアクセスが無効化されている可能性がある。
その場合は、エクスプローラーの[表示]タブを開き、[オプション]を選択する。[フォルダーオプション]ダイアログが開くので、[全般]タブの「プライバシー」欄を確認する。「最近使ったファイルをクイックアクセスに表示する」「よく使うフォルダーをクイックアクセスに表示する」にチェックを入れてオンにすればよい。
アプリケーションの保存履歴を確認する
「Microsoft Word」や「同 Excel」などで保存したファイルを探している場合、該当するアプリケーションを起動して、[ファイル]−[ホーム]を選択すると、最近使ったアイテムとして、そのアプリケーションを利用したファイルの一覧が表示される。探しているファイルがそこにあったら、ファイル名を右クリックし、[パスをクリップボードにコピー]を選択し、エクスプローラーのアドレスバーにペーストし、ファイル名部分を削除すれば、保存されているフォルダを開くことができる。
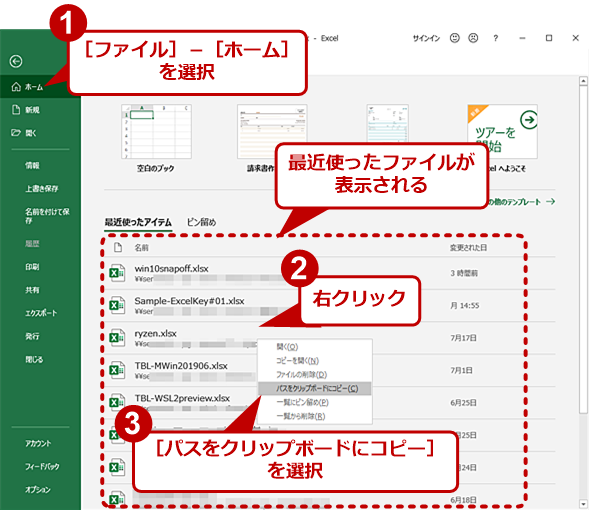 アプリケーションの保存履歴を確認する
アプリケーションの保存履歴を確認するMicrosoft Officeなどのアプリケーションでは、保存履歴を確認することでファイルの保存場所が確認できる。Microsoft Excelの場合は、[ファイル]−[ホーム]を選択すると、最近使ったファイルが一覧表示される。保存先を開きたい場合は、ファイル名を右クリックし、メニューで[パスをクリップボードにコピー]を選択、エクスプローラーのアドレスバーにペーストして、ファイル名部分を削除すればよい。
また、Microsoft Office以外のアプリケーションであっても、[ファイル]−[名前を付けて保存]などを実行してみるとよい。多くのアプリケーションで前回保存したフォルダが開くので、そこに保存されている可能性があるからだ。
![[名前を付けて保存]などで探す(1)](https://image.itmedia.co.jp/ait/articles/1907/29/wi-win10findfile05.png) [名前を付けて保存]などで探す(1)
[名前を付けて保存]などで探す(1)テキストエディタの「秀丸」の例だが、[ファイル]メニューにファイルの履歴が表示されるものも多い。ここから最近保存したファイルを見つけることもできる。また、保存してすぐに保存先フォルダが分からなくなった場合は、[名前を付けて保存]を選択する。
エクスプローラーで検索する
エクスプローラーを起動し、アドレスバーの右側にある検索ボックスに探したいファイルの名前や、Officeファイルやテキストならばその中で使われているキーワードなどを入力すると、アドレスバーがプログレスバーに変わり、指定したフォルダ以下の検索が実行される。エクスプローラーの左ペインで[PC]を選べば、PC内の複数のドライブを含む検索が実行される。また、ネットワークドライブであっても、フォルダを指定すればその中を検索できる。
ただし検索には時間がかかる場合があるので、ある程度、どこのフォルダの下にあるのか推測できるのであれば、エクスプローラーでそのフォルダを開いてから検索を実行すると、検索時間を短縮できる。
エクスプローラーに検索結果が表示されたら、目的のファイル名を右クリックし、[ファイルの場所を開く]を選択すれば、そのファイルが含まれるフォルダに切り替わる。もちろん、そのファイルを開きたいのであれば、検索結果を直接ダブルクリックしても構わない。
検索結果を絞り込みたい場合
ファイルが大量に見つかって、目的のファイルを探しにくい場合、ファイルの更新日やサイズなどで絞り込むことができる。
検索を実行後、エクスプローラーの[検索]タブを開き、[更新日]のプルダウンリストで更新日を選択すればよい。例えば、今月作成したファイルであることが分かっていたら、「今月」を選択すれば、今月作成・更新したもの以外が検索結果から除外されるので探しやすくなる。
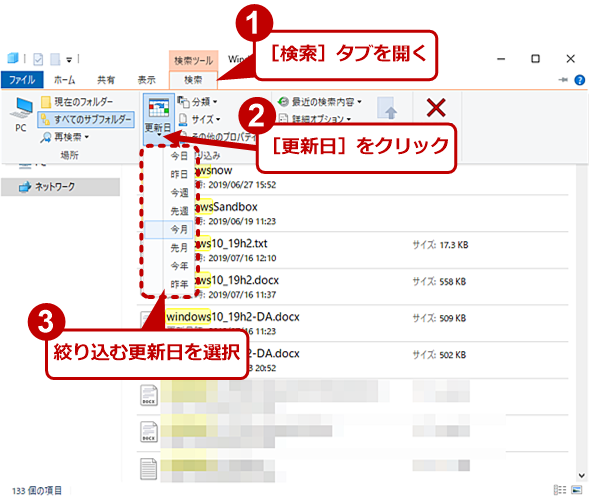 検索結果を絞り込む(1)
検索結果を絞り込む(1)検索結果に大量のフォルダやファイルが表示された場合、更新日やファイルサイズで絞り込むことができる。更新日で絞り込みたい場合は、[検索]タブを開き、[更新日]をクリックして、絞り込む期間を選択する。
検索条件を保存する
一度検索した条件を保存したい場合、検索を実行後、エクスプローラーの[検索]タブを開き、[検索条件を保存]を実行すればよい。拡張子が「.search-ms」というファイルで保存できる。デフォルトの保存先は、ユーザープロファイルの「検索」フォルダだ(パスはC:\Users\<ユーザー名>\Searches)。
保存した条件で再度検索するには、エクスプローラーで上記の「検索」フォルダを開き、保存した検索条件ファイルをダブルクリックすればよい。
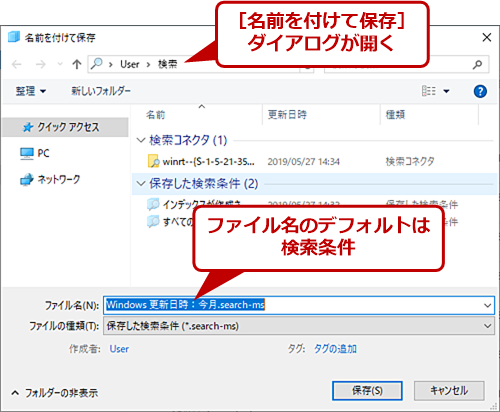 検索条件を保存する(2)
検索条件を保存する(2)[名前を付けて保存]ダイアログが開く(デフォルトは、[C:\Users\<ユーザー名>\Searches]フォルダ)。ここに「検索条件」に「.search-ms」という拡張子を付けたファイル名で保存される。次回からこのファイルをダブルクリックすると同じ条件での検索が行われる。
ネットワークフォルダやオンラインストレージを確認する
検索を行っても見つからない場合、実はそのPCのローカルフォルダではなく、ネットワークフォルダやオンラインストレージに保存してしまっていることが原因となっていることがある。
特にMicrosoft Officeでは、「OneDrive」を保存先として指定できることから、誤って「OneDrive」に保存してしまっている可能性もある。
ローカルフォルダで見つからない場合は、ネットワークフォルダやオンラインストレージを探してみるとよい。
Copyright© Digital Advantage Corp. All Rights Reserved.

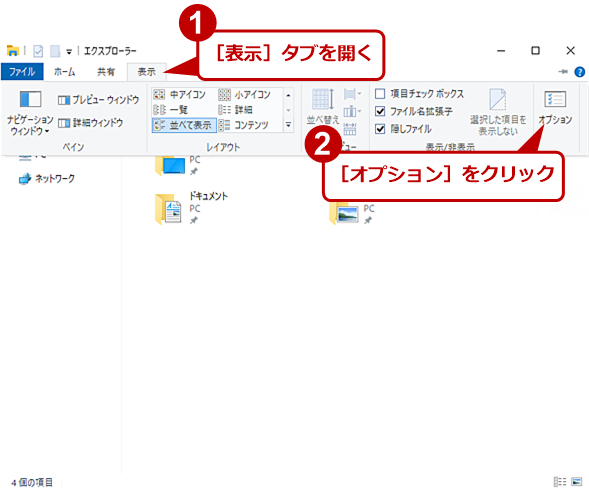
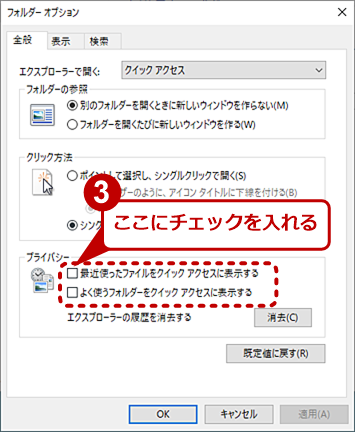
![[名前を付けて保存]などで探す(2)](https://image.itmedia.co.jp/ait/articles/1907/29/wi-win10findfile06.png)