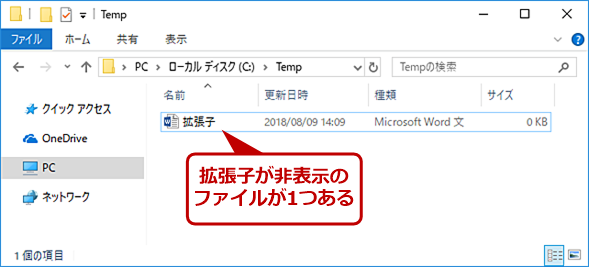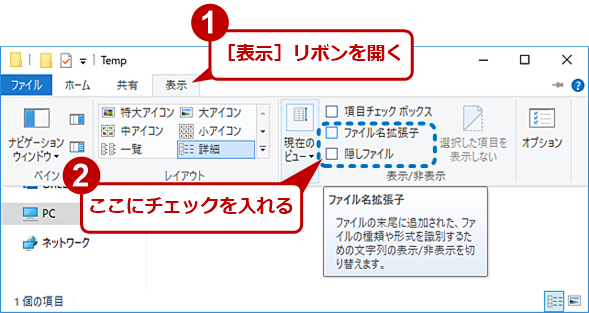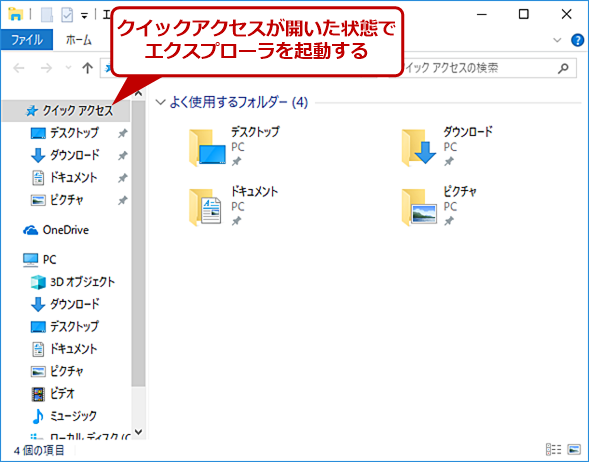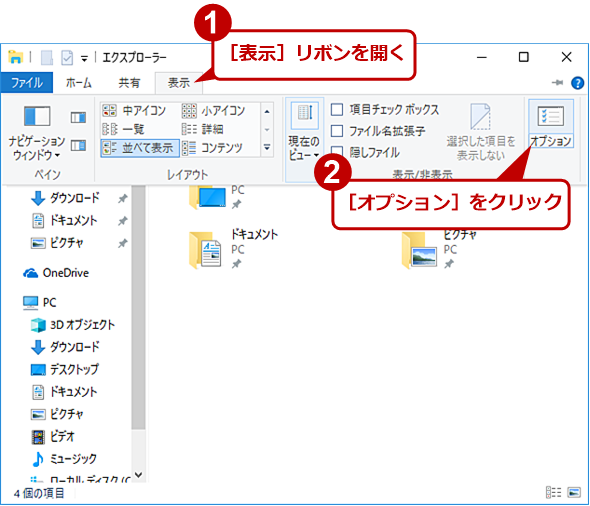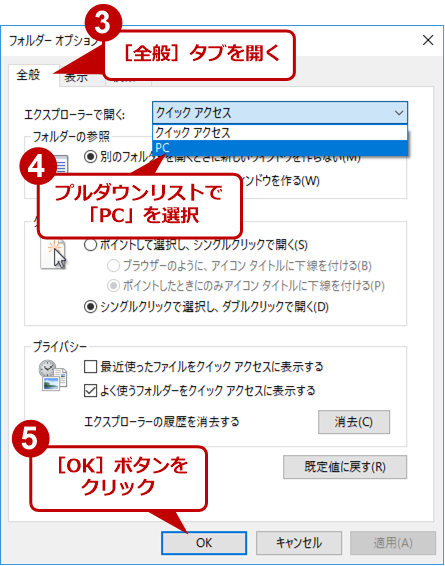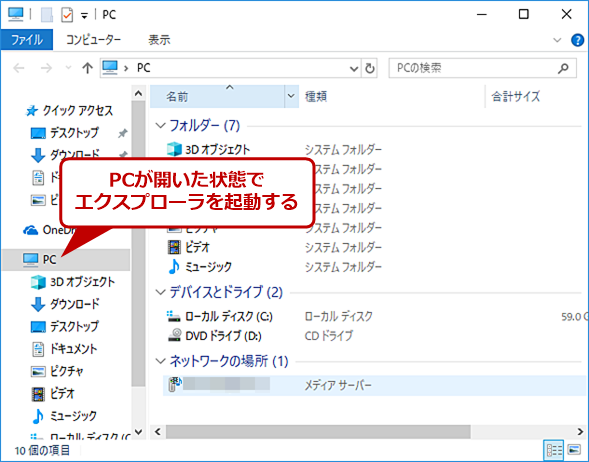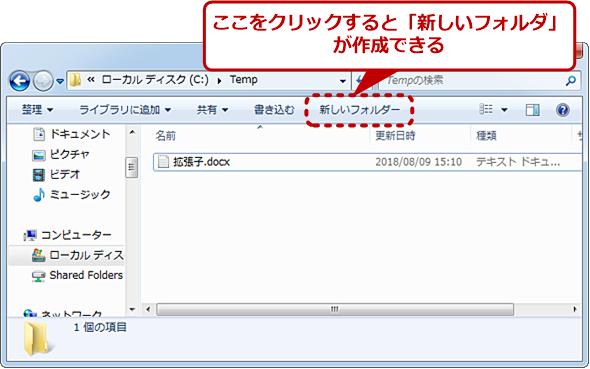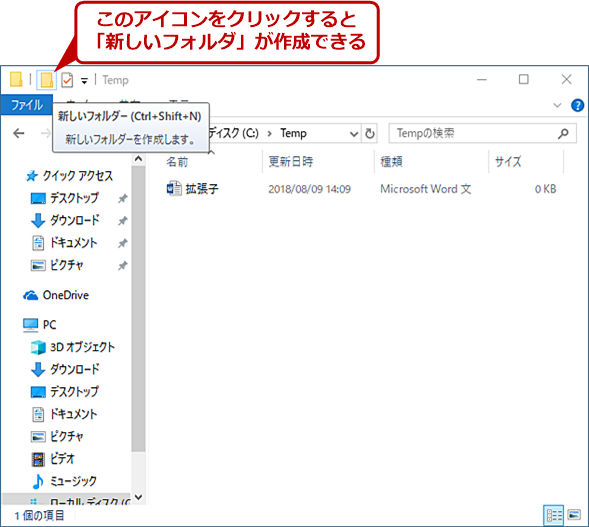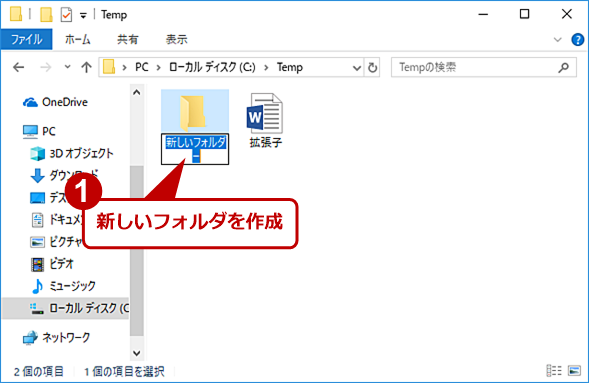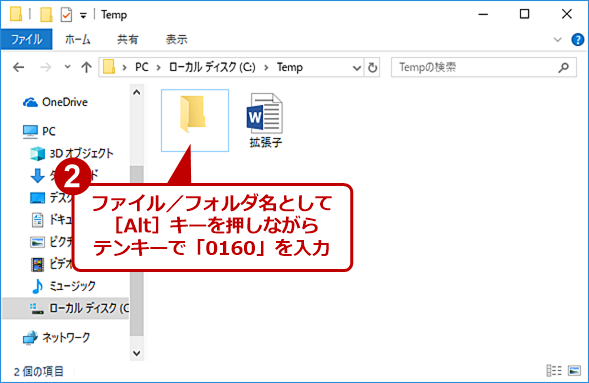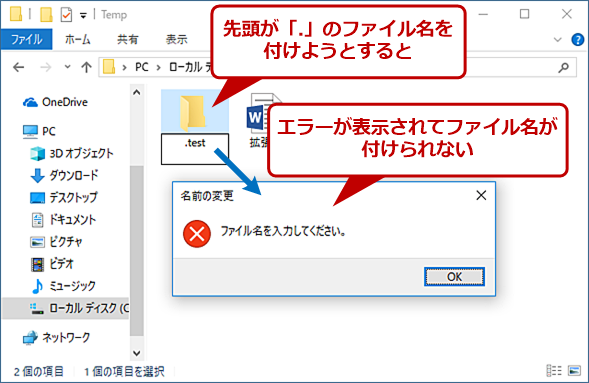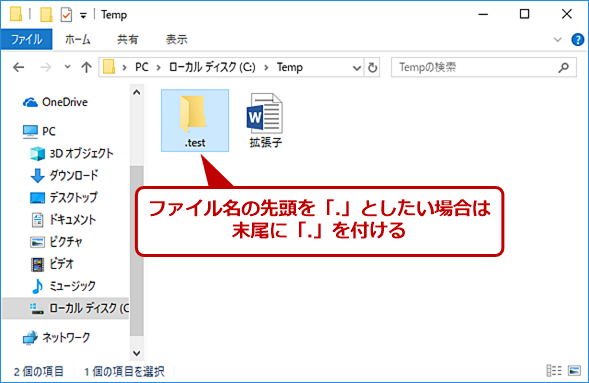Windows 10のエクスプローラを便利に使うTIPS 10本:Tech TIPS
Windows 10のエクスプローラは、単にフォルダやファイルを閲覧するだけではなく、さまざまな機能がある。知っていると作業効率がアップするエクスプローラに関するTIPSを幾つか紹介する。
対象:Windows 10
■記事内目次
Windows 10のエクスプローラは、単にフォルダやファイルを閲覧するだけではなく、開いたフォルダ内のプログラムを実行したり、新たなフォルダやファイルを作成したりすることなどができる。さらに、作業を効率化するちょっとしたテクニックが幾つかある。その中から10本のTIPSを紹介する。
エクスプローラで拡張子や隠しファイルを表示する
Windows 10のデフォルト設定では、エクスプローラでファイルの拡張子や隠しファイルが表示されないようになっている。同じファイル名で設定ファイルと実行ファイル(プログラム)があるような場合、どちらをクリックすればアプリケーションが起動するのか分からないような場合もある。また、場合によっては隠しファイルになっている設定ファイルなどを編集する必要に迫られることもあるだろう。
このような場合、エクスプローラで拡張子や隠しファイルが表示されるようにしておくと便利だ。それには、エクスプローラを起動して、[表示]リボンを開き、「表示/非表示]の「ファイル名拡張子」と「隠しファイル」の2つの項目にチェックを入れればよい。
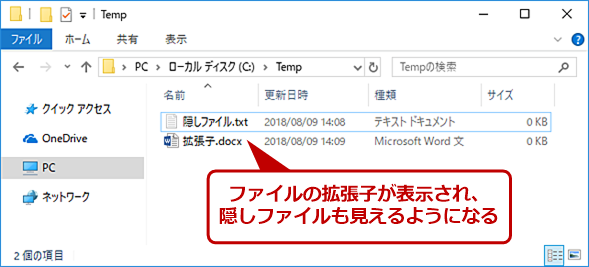 拡張子や隠しファイルを表示する(3)
拡張子や隠しファイルを表示する(3)再びエクスプローラで[Temp]フォルダを開いてみた。Wordファイルに拡張子「DOCX」が表示され、隠しファイルに設定していた「隠しファイル.txt」も表示された。
エクスプローラが起動する際の初期画面を「PC」に変更する
Windows 10のエクスプローラを起動すると、初期画面では右ペインに「よく使用するフォルダー(クイックアクセス)」が表示される。クイックアクセスをよく利用しており、クイックアクセスによく利用するフォルダをピン留めしているような人は便利だが、C:ドライブの上から目的のフォルダにたどるような使い方をする人にとっては、改めて左ペインのツリーで「PC」を選択する必要がある。
そこで、「PC」からドライブをたどるような人は、エクスプローラを起動した際に、「クイックアクセス」ではなく「PC」を開くように設定しよう。
それには、エクスプローラの[表示]リボンを開き、[オプション]アイコンをクリックする。[フォルダーオプション]ダイログが開くので、[全般]タブにある「エクスプローラーで開く」のプルダウンリストで「PC」を選択する。これで、エクスプローラが起動した際に、右ペインに「PC」が開くようになる。
クイックアクセスツールバーで「新しいフォルダ」を作成する
Windows 7では、エクスプローラのアドレスバーの下に[新規フォルダー]というメニューがあり、簡単にフォルダを作成できた。ところが、Windows 10には[新規フォルダー]といったメニューが見当たらず、新規フォルダを作成するにはエクスプローラの右ペインの空いているところを右クリックして、メニューで[新規作成]−[フォルダー]を選択する必要がある、と思っている人もいるようだ。
しかしWindows 10でも[新規フォルダー]の機能は失われておらず、タイトルバーの左側にあるクイックアクセスツールバーにある小さな[フォルダ(新しいフォルダー)]アイコンをクリックすると、新規フォルダが作成される。
クイックアクセスツールバーをカスタマイズする
Windows 10のエクスプローラで導入されたタイトルバーの左側にある「クイックアクセスツールバー」には、ファイルやフォルダのプロパティを表示する[プロパティ]アイコンや新規フォルダを作成する[新しいフォルダー]アイコンの他、[元に戻す][やり直し][削除][名前の変更]といったアイコンを配置することも可能だ。
わざわざエクスプローラの右クリックメニューを開いて選択する必要がなくなり、クイックアクセスツールバーでこれらのアイコンをクリックするだけで、作業が行える。
デフォルトでは、[プロパティ]と[新しいフォルダー]だけがクイックアクセスツールバーに配置されているだけだが、必要であれば、クイックアクセスツールバーの右側にある[▼]アイコンをクリックし、プルダウンリストで配置したいアイコンにチェックを入れると増やすことが可能だ。よく利用する機能のアイコンを配置しておくとよいだろう。
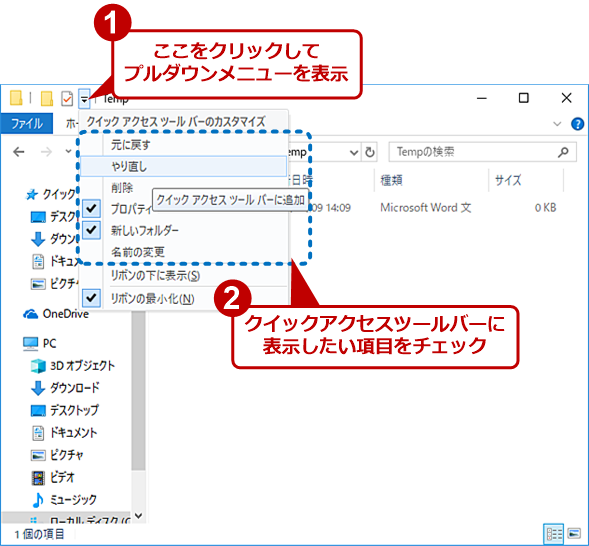 Windows 10のエクスプローラのクイックアクセスツールバーをカスタマイズする
Windows 10のエクスプローラのクイックアクセスツールバーをカスタマイズする「クイックアクセスツールバー」の左側にある[▼]アイコンをクリックし、プルダウンリストで配置したいアイコンにチェックを入れる/外すことで、クイックアクセスツールバーをカスタマイズすることが可能だ。
エクスプローラの表示を更新日時などで絞り込む
フォルダにファイル/フォルダ数が多いと、目的のファイル/フォルダを見つけるのに苦労することがある。そのような場合、更新日時の範囲などを指定して、表示するファイル/フォルダを絞り込むことができる。
エクスプローラで目的のフォルダを開き、右ペイン空いているところを右クリックして、メニューの[表示]を[詳細]に変更する。右ペインの上部に「名前」「更新日時」「種類」などの列が表示されるようになる。更新日時でファイル/フォルダを絞り込みたいような場合、列の[更新日時]の右側にある[v]部分をクリックし、表示されたカレンダーで更新日時の範囲を指定するか、その下のチェックリストで該当するものにチェックを入れればよい。
同様にファイルの種類やサイズなども右側にある[v]部分をクリックすることで絞り込むことが可能だ。
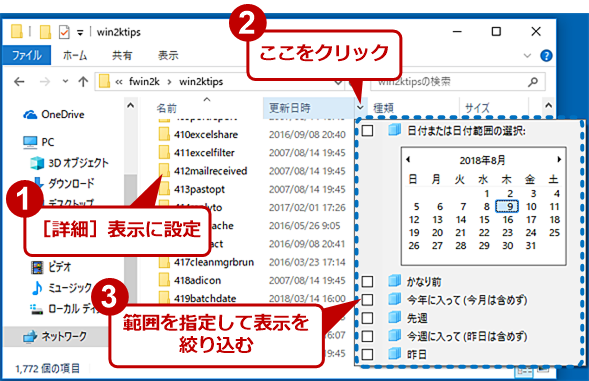 エクスプローラの表示を更新日時などで絞り込む
エクスプローラの表示を更新日時などで絞り込む列の[更新日時]の右側にある[v]部分をクリックし、表示されたカレンダーで更新日時の範囲を指定するか、その下のチェックリストで該当するものにチェックを入れると、その範囲でファイルやフォルダを絞り込むことができる。
クイックアクセスにフォルダをピン留めする
よく利用するフォルダを毎回ドライブの上位からたどって開くのは面倒だ。このような場合、クイックアクセスにピン留めしておくと、エクスプローラのクイックアクセスの下にそのフォルダ名が表示されるようになり、ワンクリックでそのフォルダを開くことができるようになる。それには、クイックアクセスに表示したいフォルダの右クリックメニューで[クイックアクセスにピン留め]を選べばよい。
そのフォルダをクイックアクセスから外したい場合は、そのフォルダの右クリックメニューで[クイックアクセスからピン留めを外す]を選べばよい。
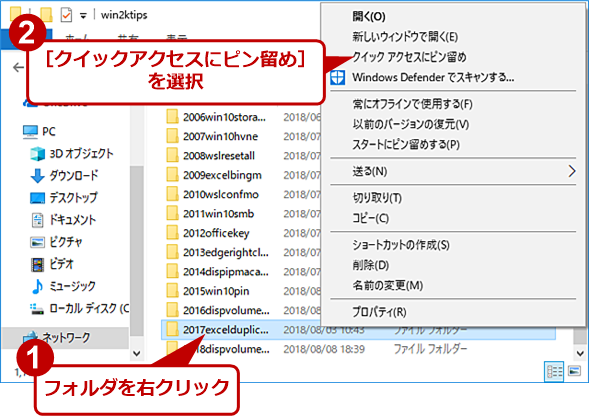 クイックアクセスにフォルダをピン留めする
クイックアクセスにフォルダをピン留めするより利用するフォルダの1つ上のフォルダをエクスプローラで開き、そのフォルダを右クリックして、メニューから[クイックアクセスにピン留め]を選ぶと、クイックアクセスにそのフォルダがピン留めされる。
フォルダをクイックアクセスに自動的に追加する
よく利用するフォルダや最近使ったフォルダが自動的にクイックアクセスに表示されるようになると、便利なこともある。
このような場合、エクスプローラの[表示]リボンで[オプション]を選択し、[フォルダーオプション]ダイアログを表示する。[全般]タブの「プライバシー」にある「最近使ったファイルをクイックアクセスに表示する」「よく使うフォルダーをクイックアクセスに表示する」にチェックを入れればよい。利用履歴に従って自動的にクイックアクセスにフォルダが表示されるようになる。
逆に、クイックアクセスに不要なフォルダがたくさん表示されるようになって困る、という場合は、このチェックを外せばよい。
![Windows 10の[フォルダーオプション]ダイアログ](https://image.itmedia.co.jp/ait/articles/1808/17/wi-win10explorer13.png) Windows 10の[フォルダーオプション]ダイアログ
Windows 10の[フォルダーオプション]ダイアログエクスプローラの[表示]リボンで[オプション]を選択し、[フォルダーオプション]ダイアログを表示し、[全般]タブの「プライバシー」にある「最近使ったファイルをクイックアクセスに表示する」「よく使うフォルダーをクイックアクセスに表示する」にチェックを入れると、自動的にクイックアクセスによく利用するフォルダなどが表示されるようになる。
開いているフォルダのパスでプログラムを実行する
エクスプローラのアドレスバーには、現在開いているフォルダのパスが表示されており、パスの途中を選択することで、上位のパスに簡単に移動できる。
実はこのアドレスバーはそれだけでなく、ここに「cmd」または「powershell」と入力して、[Enter]キーを押すと、現在開いているフォルダをカレントフォルダにして、コマンドプロンプトやPowerShellを起動させることができる。
メモ帳(notepad)や電卓(calc)なども、アドレスバーから起動することが可能だ。なお、「Windows 10」などと入力すると、「既定のアプリ」で指定されているWebブラウザが起動し、Bingによる検索が行われる。
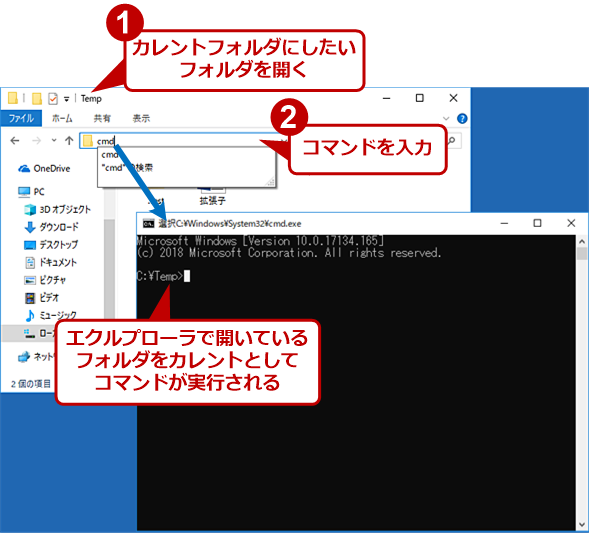 開いているフォルダのパスでプログラムを実行する
開いているフォルダのパスでプログラムを実行するコマンドでファイルを処理したいような場合、そのフォルダをカレントフォルダにしてコマンドプロンプトが開けると便利だ。そのような場合は、エクスプローラでそのフォルダを開き、アドレスバーに「cmd」と入力して、[Enter]キーを押せばよい。
なおコマンドプロンプトから、フォルダ名を付けてエクスプローラを実行すると(例:「explorer d:\data」や「explorer .」など)、その場所が開かれた状態でエクスプローラが起動する。
フォルダ名のないフォルダを作る
秘密のフォルダを作成したいような場合、フォルダ名を“なし”の状態にしたいこともあるだろう。そのような場合、エクスプローラの表示を「中アイコン」にして、作成したフォルダの右クリックメニューから[名前の変更]を選択、名前として[Alt]キーを押しながらテンキーで「0160」を入力すればよい。これでフォルダ名がない状態となる。
残念ながら、この技はテンキーが必須となるので、テンキーのないノートPCの場合は使えない([NumLock]キーがあるようなノートPCでは、[NumLock]キーをオンにすることでフォルダ名のないフォルダが作成できる)。また一部のキーボードでは、テンキーでもフォルダ名をなしにできない場合もあるようだ。
さらに白いアイコンを作成して、アイコンを変更すれば、エクスプローラで見えないフォルダが作成できる(デスクトップならば背景と同じ色のアイコンを作成すればよい)。
「.(ドット)」で始まる名前のフォルダ/ファイルを作成する
Linuxサーバなどを管理していると、場合によってはWindows OS上でLinuxの設定ファイルなどを作成・編集しなければならないことがある。このような場合に困るのが、Linuxでは「隠しファイル/フォルダ」として扱われるファイル名が「.(ドット)」で始まるファイル/フォルダをWindows OSでは通常の方法では作成できないことだ。
このような場合、ファイル名の後ろにも「.(ドット)」を付けると、Windows 10でもファイル名が「.(ドット)」で始まるファイル/フォルダが作成できる。例えば、「.test」というファイル名にしたい場合は、そのファイル名の後ろにも「.(ドット)」を付けて「.test.」とすればよい。
Copyright© Digital Advantage Corp. All Rights Reserved.