Windows 11で拡張子や隠しファイルを表示する方法が分かりません:Tech TIPS
Windows 11のデフォルト設定では、ファイルの拡張子や隠しファイルが表示されないようになっている。Windows 10ではリボンで簡単にオン/オフできるが、Windows 11ではメニューに戻っている。そのため、どこを操作すると、拡張子や隠しファイルの表示がオン/オフできるのか分かりにくくなっている。そこで、拡張子や隠しファイルの設定方法を紹介しよう。
この記事は会員限定です。会員登録(無料)すると全てご覧いただけます。
対象:Windows 11
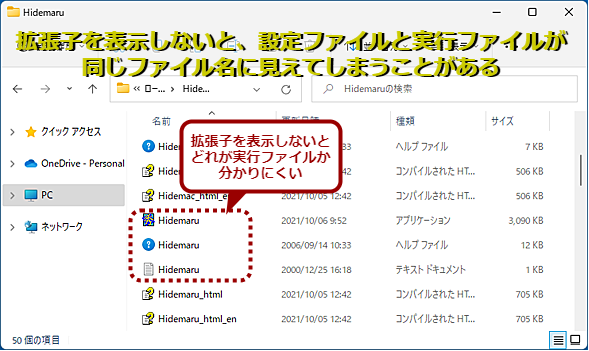 拡張子を表示しないと実行ファイルがどれだか分からなくなることも……
拡張子を表示しないと実行ファイルがどれだか分からなくなることも……拡張子を表示しないと、設定ファイルと実行ファイルが同じファイル名に見えてしまい、間違って設定ファイルを開いてしまうこともある。そうした操作ミスを防ぐためにも、拡張子を表示するように設定するのがよい。
「Windows 11」のデフォルト設定では、ファイルの拡張子や隠しファイルが表示されないようになっている(Windows 10からアップグレードした場合は、Windows 10の設定が引き継がれるため、Windows 11でも拡張子や隠しファイルが表示されている場合もある)。
Windows 10では、エクスプローラーにあるリボンの[表示]タブを開けば、簡単に拡張子や隠しファイルの表示をオン/オフできる。しかしWindows 11では、リボンがなくなり、メニューに戻っている。そのため、どこを操作すると、拡張子や隠しファイルの表示がオン/オフできるのか分かりにくくなっている。
そこで、本Tech TIPSでは、Windows 11で拡張子や隠しファイルの表示をオン/オフする方法を紹介しよう。
マルウェア対策には「拡張子の表示」を設定すること
拡張子や隠しファイルの表示をオン/オフする設定を紹介するために、拡張子を表示することの重要性について簡単に説明しておこう。
同じファイル名で設定ファイルと実行ファイル(プログラム)があるような場合、どちらをクリックすればアプリケーションが起動するのか分からないこともある。また場合によっては、設定ファイルなどを編集しなければならないのに、隠しファイルになっているためにフォルダ内に見つからないということもあるだろう。
このような場合、拡張子や隠しファイルが表示されるようにしておけば、拡張子を見ることで設定ファイルと実行ファイルが簡単に区別できるし、隠しファイルも簡単に見つけられる。
また、この設定はマルウェア対策としても重要だ。例えば、さまざまな企業や組織を騙(かた)って、メールの添付でマルウェアが送られてくることがある。うっかり添付ファイルを実行してしまうと、ファイルに仕込まれたマルウェアによってシステムが乗っ取られたり、システム内のファイルを外部に送信したり、といった悪用が行われる。
「メールに添付された実行ファイルをクリックすることはないのでは?」と思う人も多いと思うが、たまに報道されるマルウェアの感染による個人情報の流出や、「ランサムウェア」の感染といった報道の多くは、メール添付のファイルを実行したことがきっかけとなっているようだ。
実行ファイルを実行してしまう1つの要因が、.xlsxファイルやZIPファイルに拡張子が偽装されており、一見すると実行ファイルに見えないことがある。特に拡張子を非表示にしていると、「資料.zip.exe」というファイル名でも、「資料.zip」と表示されてしまう。アイコンなども細工されていると、完全にZIPファイルに見えてしまい、うっかりするとZIPファイルの中を見ようとして実行してしまうことになる。
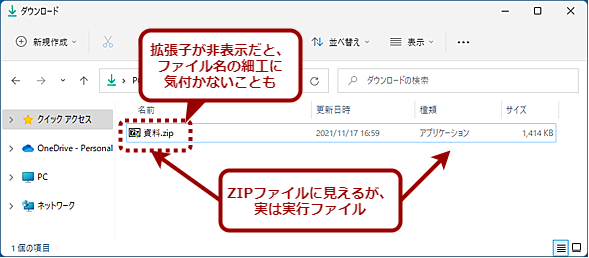 拡張子が非表示だとファイル名の細工に気付かないことも(1)
拡張子が非表示だとファイル名の細工に気付かないことも(1)ここではサンプルとして、7-Zipのインストーラーのファイル名を変更して、「資料.zip.exe」としている。拡張子を非表示にしていると、このようにファイル名が細工されたマルウェアを、ZIPファイルと勘違いして実行してしまう危険性がある。アイコンなども偽装されると、一層、うっかりクリックしてしまい、マルウェアに感染するリスクが高まる。
拡張子を表示するようにすれば、「本当」の拡張子が確認できることから、こうした拡張子を偽装したマルウェアを実行してしまう危険性が低減できるだろう。
エクスプローラーのメニューで表示のオン/オフを切り替える
Windows 11のエクスプローラーを起動し、[表示]メニューの[表示]−[隠しファイル]/[ファイル名拡張子]を選択し、チェックが入った状態にする。これで、隠しファイルや拡張子が表示されるようになる。同じ項目をもう一度選択すると、チェックが外れ、非表示になる。
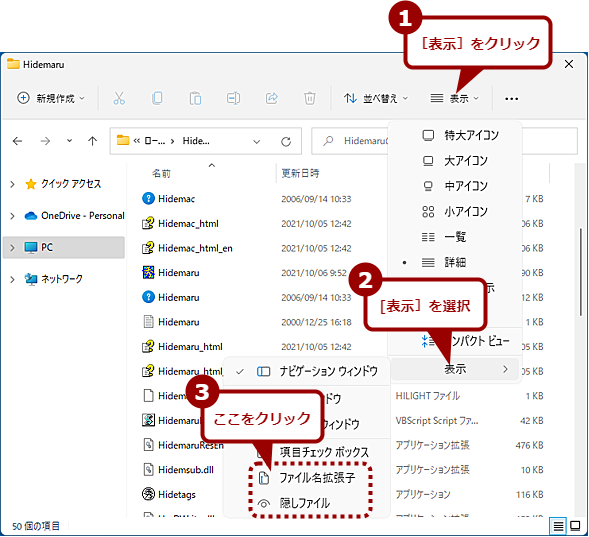 エクスプローラーのメニューで表示のオン/オフを切り替える
エクスプローラーのメニューで表示のオン/オフを切り替えるエクスプローラーを起動し、[表示]メニューの[表示]−[隠しファイル]/[ファイル名拡張子]をクリックしてチェックが入った状態にする。これで、隠しファイルや拡張子が表示されるようになる。
[エクスプローラーのオプション]ダイアログで表示のオン/オフを設定する
[エクスプローラーのオプション]ダイアログでも拡張子や隠しファイルの表示のオン/オフが可能だ。Windows 7と同様の設定方法なので、古くからのWindows OSユーザーならば、なじみがあるだろう。
[エクスプローラーのオプション]ダイアログを開く方法は、幾つかあるので主なものを紹介しよう。
方法その1:エクスプローラーのメニューから開く
[エクスプローラーのオプション]ダイアログは、エクスプローラーのメニューから開くのが最も簡単な方法だろう。エクスプローラーを起動し、[…]メニューを開き、[オプション]を選択すればよい。
方法その2:検索を使って開く
エクスプローラーを開いていないのであれば、タスクバーの[検索]ボタンをクリックし、検索ボックスに「ふぉる」と入力すればよい。「最も一致する検索結果」に「エクスプローラーのオプション」が表示されるので、これをクリックすればよい。
![検索を使って[エクスプローラーのオプション]ダイアログを開く](https://image.itmedia.co.jp/ait/articles/2111/22/wi-win11extention06.png) 検索を使って[エクスプローラーのオプション]ダイアログを開く
検索を使って[エクスプローラーのオプション]ダイアログを開くタスクバーの[検索]ボタンをクリックし、表示された検索ウィンドウの検索ボックスに「ふぉる」と入力する。「最も一致する検索結果」に「エクスプローラーのオプション」が表示されるので、これをクリックすればよい。
方法その3:コントロールパネルから開く
コントロールパネルから[エクスプローラーのオプション]ダイアログを開くことも可能だ。ただし、Tech TIPS「Windows 11では『コントロールパネル』がなくなったの? いいえ、あります」で紹介しているように、コントロールパネル自体を開くのが面倒になっている。
コントロールパネルを開いたら、「表示方法」を「小さいアイコン」に変更し、[エクスプローラーのオプション]をクリックすればよい。デスクトップに[コントロールパネル]アイコンを表示しているような場合は、簡単にコントロールパネルが開けるので、この方法も有効だろう。
![コントロールパネルから[エクスプローラーのオプション]ダイアログを開く](https://image.itmedia.co.jp/ait/articles/2111/22/wi-win11extention07.png) コントロールパネルから[エクスプローラーのオプション]ダイアログを開く
コントロールパネルから[エクスプローラーのオプション]ダイアログを開くコントロールパネルを開き、「表示方法」を「小さいアイコン」にする。表示された項目一覧から[エクスプローラーのオプション]をクリックすればよい。
[エクスプローラーのオプション]ダイアログで表示のオン/オフを設定する
[エクスプローラーのオプション]ダイアログを開いたら、[表示]タブを開く。「詳細設定」欄のツリーの[ファイルおよびフォルダー]−[登録されている拡張子は表示しない]のチェックを外すと、拡張子が表示されるようになる。また、[ファイルおよびフォルダー]−[ファイルとフォルダーの表示]−[隠しファイル、隠しフォルダ−、および隠しドライブを表示する]ラジオボタンを選択すると、隠しファイルが表示される。
Copyright© Digital Advantage Corp. All Rights Reserved.

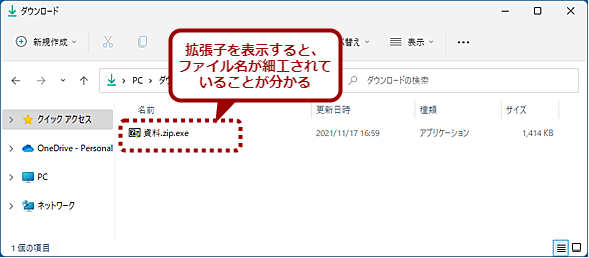
![エクスプローラーのメニューから[エクスプローラーのオプション]ダイアログを開く](https://image.itmedia.co.jp/ait/articles/2111/22/wi-win11extention05.png)
![[エクスプローラーのオプション]ダイアログで表示のオン/オフを設定する(1)](https://image.itmedia.co.jp/ait/articles/2111/22/wi-win11extention08.png)
![[エクスプローラーのオプション]ダイアログで表示のオン/オフを設定する(2)](https://image.itmedia.co.jp/ait/articles/2111/22/wi-win11extention09.png)



