Windows 11では「コントロールパネル」がなくなったの? いいえ、あります:Tech TIPS
Windows 11では、[スタート]メニューから直接「コントロールパネル」が開けなくなってしまった。多くの項目は、[設定]アプリで設定可能ではあるが、一部の機能はいまだにコントロールパネル経由でないと設定できない。コントロールパネルの開き方が分からないと、Windows 11の機能を十分に発揮できない可能性もある。Windows 11でのコントロールパネルの開き方を覚えておこう。
この記事は会員限定です。会員登録(無料)すると全てご覧いただけます。
対象:Windows 11
Windows 10からWindows 11にアップグレードすると、[スタート]メニューに「コントロールパネル」が見つからず、探した人も多いと思う。Windows 10では、機能更新プログラムが適用されるたびに、設定項目がコントロールパネルから[Windowsの設定]アプリへ移動してきた。Windows 11では、「ついにコントロールパネルがなくなったのか」と思った人もいるのではないだろうか。
確かに[設定]アプリから多くの設定が行えるようになってはいる。その一方で、設定項目が分散していたり、[設定]アプリの深いところを探さないと目的の設定項目が見つからなかったりと、不便な面もある。
また、コントロールパネルを経由しないと、設定できない項目もある。例えば、[設定]アプリでは、[スタート]メニューの[電源]メニューに[休止状態]を表示させることができず、代わりに[コントロールパネル]の[電源オプション]を開く必要がある。同様の設定項目は幾つかあり、特に初期設定の時点においてコントロールパネルが開けないと困ることがある。
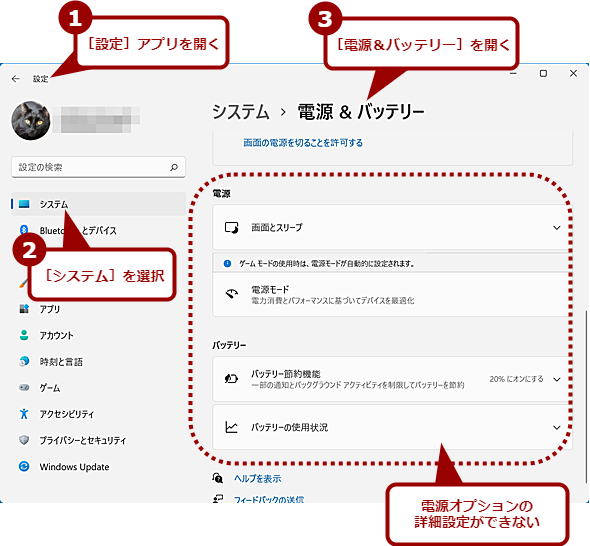 電源メニューに「休止状態」を表示させたいのだが……(1)
電源メニューに「休止状態」を表示させたいのだが……(1)[スタート]メニューの[電源]ボタンをクリックして表示されるメニューに「休止状態」を表示したいのに、[設定]アプリの[システム]−[電源&バッテリー]画面には、対応する設定項目が存在しない。その上、Windows 10の[コントロールパネル]の[電源オプション]に相当する画面を開くリンクさえもない。
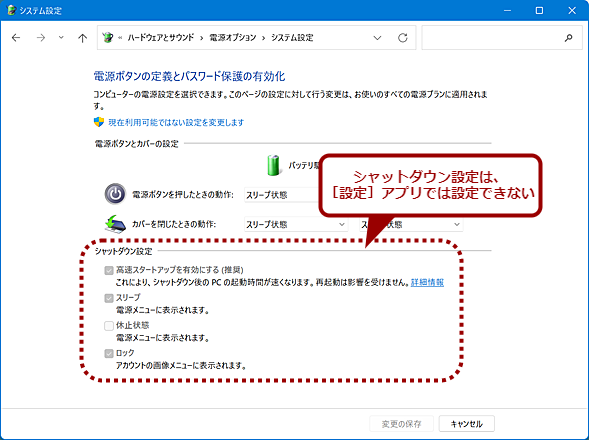 電源メニューに「休止状態」を表示させたいのだが……(2)
電源メニューに「休止状態」を表示させたいのだが……(2)「休止状態」を表示させるためには、[電源オプション]−[システム設定]画面を開かないとならない。この画面を開くには、[コントロールパネル]からたどらなければならない。
そこで、本Tech TIPSでは、Windows 11でコントロールパネルを開く方法を紹介しよう。
コマンドや検索で[コントロールパネル]を開く
前述の通り、[スタート]メニューの[すべてのアプリ]を開いても、アプリの一覧に[コントロールパネル]は見つからない。
最も分かりやすい方法は、コマンドや検索を利用する方法だろう。[Windows]+[R]キーを押して[ファイル名を指定して実行]ダイアログを開くか、エクスプローラーのアドレスバーに「control」と入力して、[Enter]キーを押せばよい。
![コマンドで[コントロールパネル]を開く](https://image.itmedia.co.jp/ait/articles/2111/18/wi-win11controlpanel04.png) コマンドで[コントロールパネル]を開く
コマンドで[コントロールパネル]を開く[Windows]+[R]キーを押して[ファイル名を指定して実行]ダイアログを開き、「Control」と入力してから[Enter]キーを押せば、コントロールパネルを開くことができる。
また、タスクバーの[検索]アイコンをクリックし、[検索]画面の入力ボックスに「コントロール」や「control」と入力してもよい。検索結果に「コントロールパネル」が表示されるはずだ(入力途中に検索結果に表示されるはずだ)。
これで、Windows 10と同様の[コントロールパネル]を開くことができる。
頻繁に使うならデスクトップに[コントロールパネル]アイコンを表示する
コントロールパネルを頻繁に利用するのならば、デスクトップに[コントロールパネル]アイコンを表示するとよい。
[設定]アプリの[個人用設定]−[テーマ]画面にある「関連設定」の[デスクトップアイコンの設定]をクリックし、表示された[デスクトップアイコンの設定]ダイアログで「コントロールパネル」にチェックを入れればよい。
デスクトップに[コントロールパネル]アイコンが表示される。このアイコンをクリックすれば、[コントロールパネル]を開くことができる。
![デスクトップに[コントロールパネル]アイコンを表示する(3)](https://image.itmedia.co.jp/ait/articles/2111/18/wi-win11controlpanel08.png) デスクトップに[コントロールパネル]アイコンを表示する(3)
デスクトップに[コントロールパネル]アイコンを表示する(3)[デスクトップアイコンの設定]ダイアログが開くので、「デスクトップアイコン」欄の「コントロールパネル」にチェックを入れて、[適用]ボタンをクリックする。デスクトップに[コントロールパネル]アイコンが表示される。
頻繁に使うならタスクバーに[コントロールパネル]をピン留めする
デスクトップにコントロールパネルのアイコンを表示しても、ウィンドウで隠れることが多くてクリックしにくい、という場合には、タスクバーに「ピン留め」するとよい。
前述の方法でいったんコントロールパネルを開いたら、タスクバーにある[コントロールパネル]アイコンを右クリックして、メニューの[タスクバーにピン留めする]を選択する。
これで[コントロールパネル]がタスクバーにピン留め(常時表示)された状態になり、このアイコンをクリックすることでコントロールパネルが開けるようになる。
![タスクバーに[コントロールパネル]をピン留めする](https://image.itmedia.co.jp/ait/articles/2111/18/wi-win11controlpanel09.png) タスクバーに[コントロールパネル]をピン留めする
タスクバーに[コントロールパネル]をピン留めするコントロールパネルを開くと、タスクバーに[コントロールパネル]アイコンが表示されるので、これを右クリックする。メニューの[タスクバーにピン留めする]を選択すると、タスクバーにピン留めされて、タスクバーに[コントロールパネル]アイコンが常に表示された状態となる。
[スタート]メニューの「Windowsツール」から開く
[スタート]メニューの[すべてのアプリ]画面を開き、「W」欄の[Windowsツール]をクリックして、[Windowsツール]画面が開く。実は、この[Windowsツール]は、[コントロールパネル]の一項目のため、開いた[Windowsツール]のアドレスバーで[コントロールパネル]をクリックすれば、[コントロールパネル]を開くことができる。
![[スタート]メニューの「Windowsツール」から開く(2)](https://image.itmedia.co.jp/ait/articles/2111/18/wi-win11controlpanel11.png) [スタート]メニューの「Windowsツール」から開く(2)
[スタート]メニューの「Windowsツール」から開く(2)[Windowsツール]画面が開くので、アドレスバーの[<<]をクリックし、表示されたメニューで[コントロールパネル]を選択する。[<<]がない場合は、アドレスバーに[コントロールパネル]と表示されているはずなので、それをクリックする。
Windows 11において、コントロールパネルの存在はかなり「隠された存在」になっている。一方で、いまだにコントロールパネル経由でなければ設定できない項目も残っており、コントロールパネルの開き方が分からないと不便なまま利用し続けることになるので、ぜひとも覚えておいてもらいたい。
Copyright© Digital Advantage Corp. All Rights Reserved.

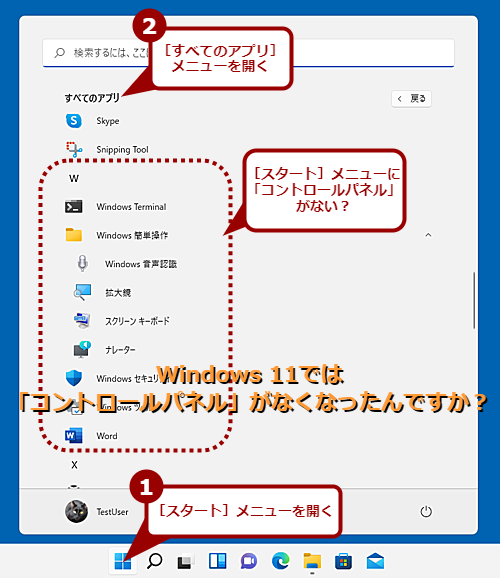
![検索で[コントロールパネル]を開く](https://image.itmedia.co.jp/ait/articles/2111/18/wi-win11controlpanel05.png)
![デスクトップに[コントロールパネル]アイコンを表示する(1)](https://image.itmedia.co.jp/ait/articles/2111/18/wi-win11controlpanel06.png)
![デスクトップに[コントロールパネル]アイコンを表示する(2)](https://image.itmedia.co.jp/ait/articles/2111/18/wi-win11controlpanel07.png)
![[スタート]メニューの「Windowsツール」から開く(1)](https://image.itmedia.co.jp/ait/articles/2111/18/wi-win11controlpanel10.png)
![[スタート]メニューの「Windowsツール」から開く(3)](https://image.itmedia.co.jp/ait/articles/2111/18/wi-win11controlpanel12.png)



