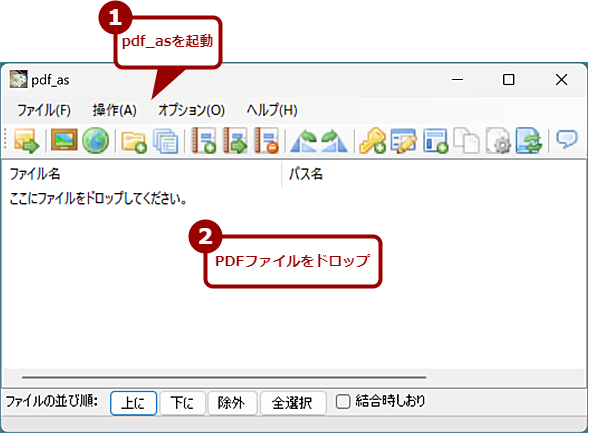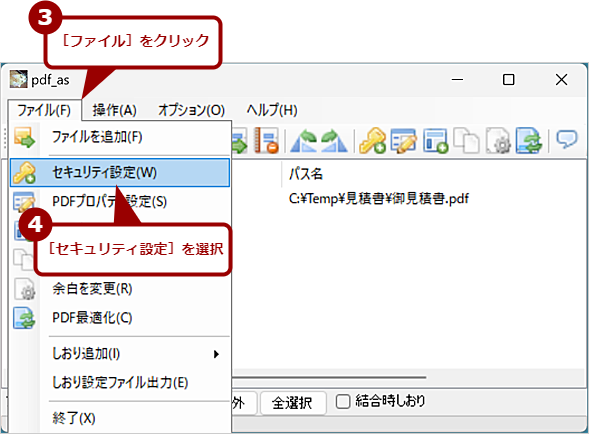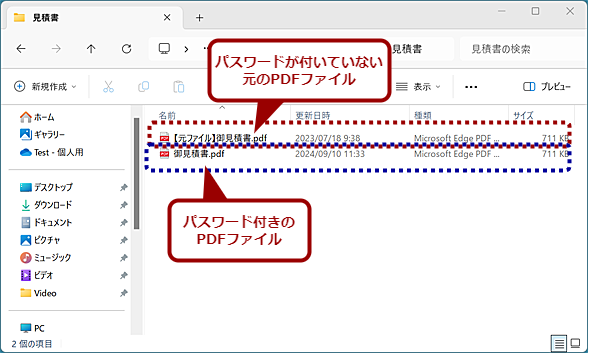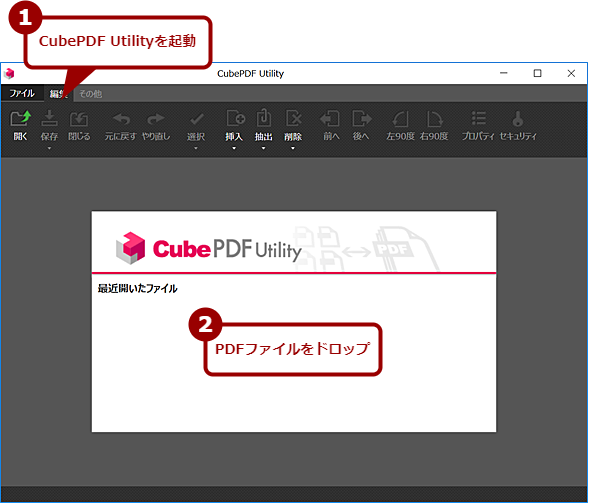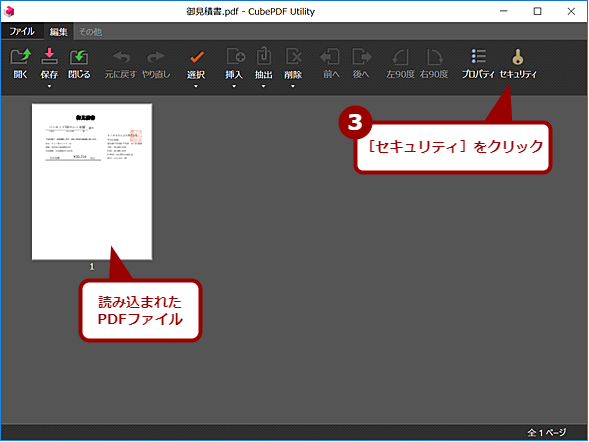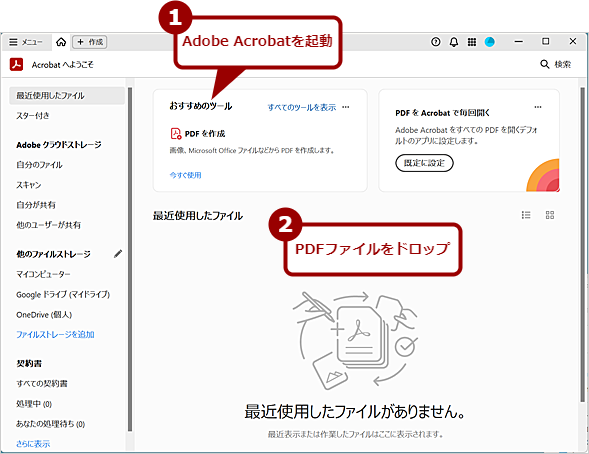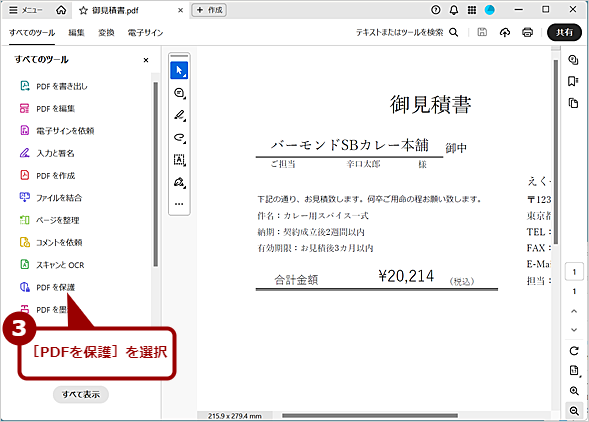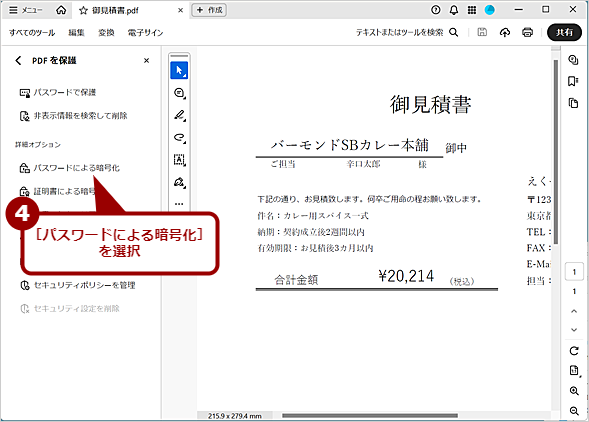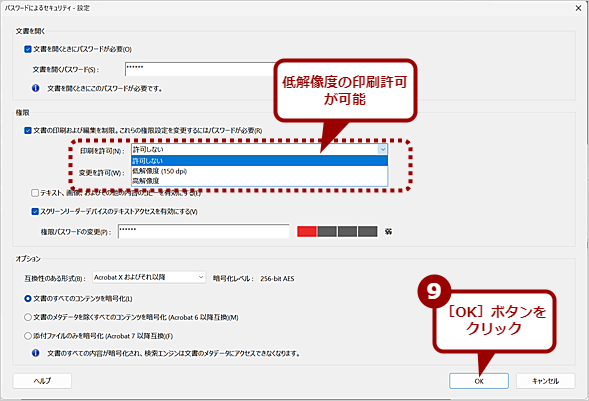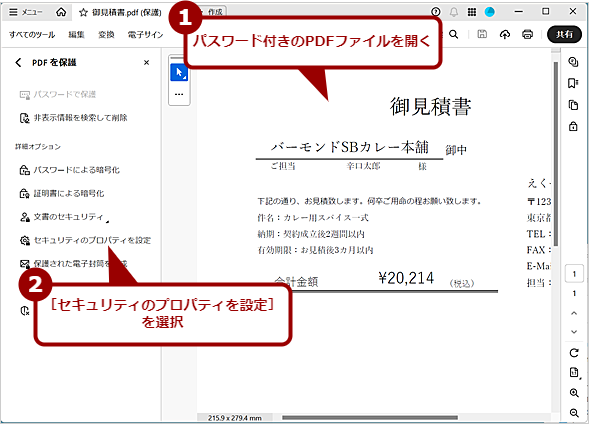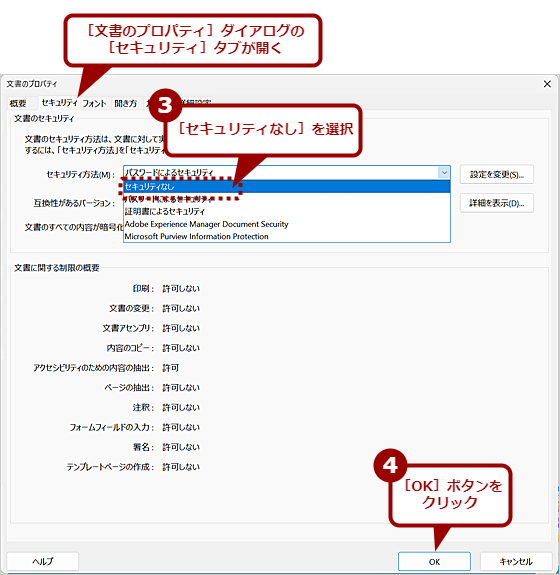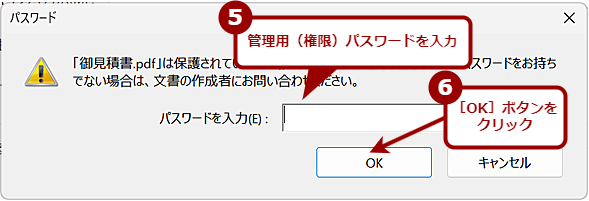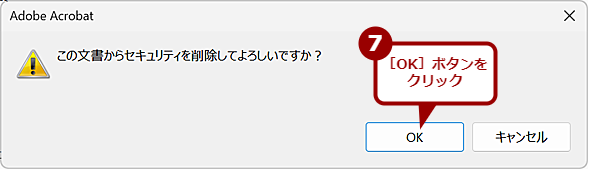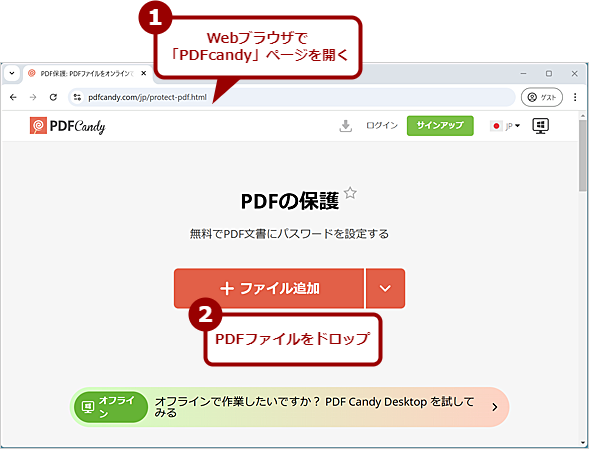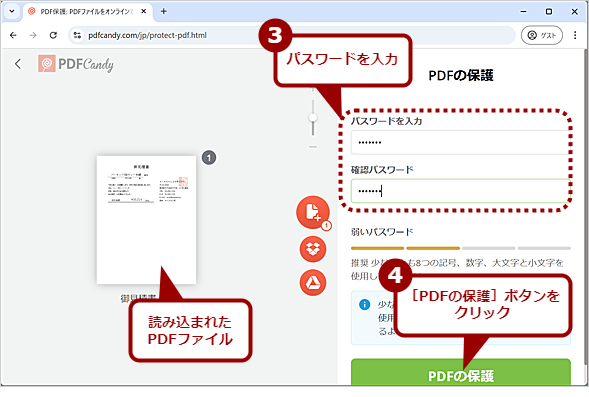暗号化ZIPがダメならPDFファイルにパスワードをかければいいじゃないか:Tech TIPS
セキュリティの面から暗号化ZIPファイルの受け取りを拒否する企業が増えている。見積書や契約書などのPDFファイルを安全に送付したいのであれば、PDFファイル自体にパスワードを付ければよい。本Tech TIPSでは、その方法と注意点をまとめた。
対象:PDFファイル(Windows 10/11)
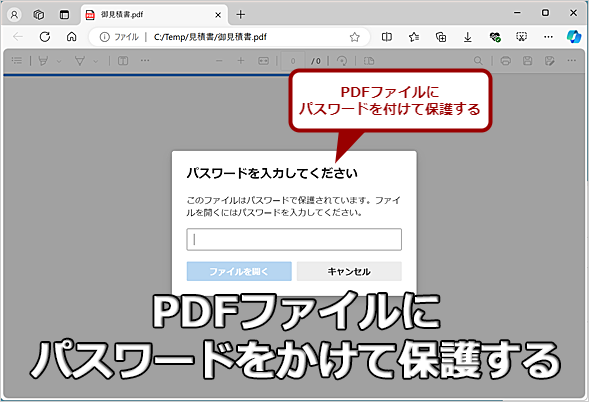 PDFファイルにパスワードをかける
PDFファイルにパスワードをかけるセキュリティのため、暗号化ZIPファイル(パスワード付きZIPファイル)の受け取りを拒否する企業が増えてきている。ZIPファイルにパスワードが付けられないのであれば、PDFファイルにパスワードを付けて保護すればよい。PDFファイルにパスワードを付ける方法と注意点をまとめた。
これまで見積書や請求書、契約書などをメールで送付する際、暗号化ZIPファイル(パスワード付きZIPファイル)を使うことが多かったのではないだろうか(暗号化ZIPファイルをメールで添付し、別メールでパスワードを記載して送付する手法は、「PPAP」とも呼ばれる)。
しかし、暗号化ZIPファイルはメールサーバで実行されるセキュリティスキャンを回避してしまうので、暗号化ZIPファイルにマルウェアをまぎれ込ませるサイバー攻撃の手法があり、メールを受け取る側のリスクが高まる。そのため、メール添付による暗号化ZIPファイルの受信を拒否する企業が増えている。
そうなると、代替手段が必要になるが、暗号化ZIPファイルをメールに添付する方法が手軽だっただけに、適当な方法が見つからず困っている読者もいるのではないだろうか。
単に請求書などのPDFファイルを単体で送付するのであれば、PDFファイル自体にパスワードを設定し、パスワードが分からなければ開けないようにすればよい。複数のPDFファイルをまとめて送る必要があるなら、それぞれ暗号化して、ZIPでまとめればよい。
そこで本Tech TIPSでは、PDFファイルにパスワードを付ける方法を紹介しよう。
アプリケーションを使ってPDFにパスワードを設定する
「Microsoft Word」のようにPDFに出力する際にパスワードを付ける方法がある。WordでPDFファイルにパスワードを付ける方法は、Tech TIPS「Word 2013/2016でパスワード付きPDFファイルを作成する」を参照してほしい。この記事では、Word 2013/2016でパスワードを付ける手順を紹介しているが、Word 2019/2021/365でも同じ手順でパスワード付きPDFファイルの作成が可能だ。
ただ、「Microsoft Excel」の場合、残念ながらPDFファイルに出力する際にパスワードを付けることができない。ExcelでPDFファイルに出力してから、他のアプリケーションを使ってパスワードを付ける必要がある。
PDF作成ソフトウェアの多くでパスワードの設定が可能だが、有料版でないと対応していないものもあるので注意してほしい。
フリーソフトウェアを使ってPDFにパスワードを付ける
無料でPDFファイルにパスワードが付けられるアプリケーションには、Uchijyu Softwareの「pdf_as」とキューブ・ソフトの「CubePDF Utility」などがある。いずれも作成済みのPDFファイルに対してパスワードが設定できる。
■pdf_asでパスワードを設定する
pdf_asでPDFファイルにパスワードを付けるには、PDFファイルをウィンドウにドロップし、[ファイル]−[セキュリティ設定]を選択する。[パスワード設定]ダイアログが表示されるので、「読取パスワード」欄と「権限パスワード」にパスワードを入力し、[OK]ボタンをクリックすればよい。これでパスワードが付けられたPDFファイルが、同じファイル名で保存される。「権限パスワード」を設定しないと、パスワードが削除可能になってしまうので注意してほしい。なお、pdf_asでは、「読取パスワード」と「権限パスワード」は異なるパスワードを入力する必要がある。
その際、元のPDFファイルは、同じフォルダに「【元ファイル】<元のファイル名>」に名前が変更されるので、パスワードを再設定したいような場合は、このファイルを使えばよい。
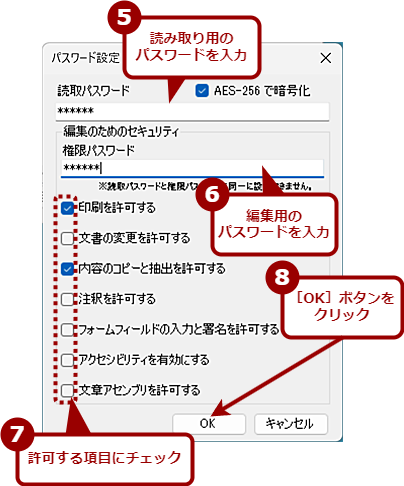 pdf_asでPDFにパスワードを設定する(3)
pdf_asでPDFにパスワードを設定する(3)[セキュリティ設定]ダイアログが開くので、「読取パスワード」と「権限パスワード」のそれぞれにパスワードを入力する。また、許可する項目にチェックを入れて、[OK]ボタンをクリックする。
なお印刷を許可したくない場合は、「権限パスワード」欄に「読み取りパスワード」とは異なるパスワードを設定して、「印刷を許可する」などのチェックを外して[OK]ボタンをクリックすればよい。
■CubePDF Utilityでパスワードを設定する
CubePDF UtilityでPDFファイルにパスワードを付けるには、PDFファイルをウィンドウにドロップし、ツールバーの[セキュリティ]をクリックする。[セキュリティ設定]ダイアログが表示されるので、「PDFファイルをパスワードで保護する」にチェックを入れ、「管理用パスワード」欄とその下の「パスワード確認」に同じパスワードを入力する。
「暗号化方式」は、「40-bit RC4」から「256-bit AES」まで4段階の強度で設定可能だ。古いPDFリーダーとの互換性を確保したいなどの事情がない限り、デフォルトの「256-bit AES」を選択したままでよい。
「操作」欄では、「PDFファイルを開く時にパスワードを要求する」にチェックを入れ、「閲覧用パスワード」とその下の「パスワード確認」に同じパスワードを入力する。「管理用パスワード」と同じパスワードを設定してしまうと、パスワードが削除可能になってしまうので、異なるパスワードを設定しておこう。同様の理由から「管理用パスワードと共用する」にはチェックを入れないようにする。
その下側には、パスワードで保護する項目が並んでいるので、閲覧者に許可する項目のみチェックを入れておき、[OK]ボタンをクリックする。
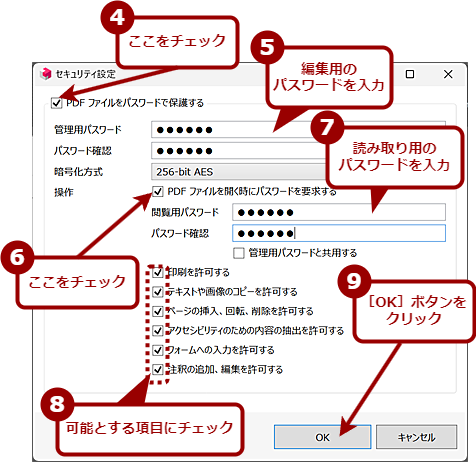 CubePDF UtilityでPDFにパスワードを設定する(3)
CubePDF UtilityでPDFにパスワードを設定する(3)[セキュリティ設定]ダイアログが開くので、「PDFファイルをパスワードで保護する」にチェックを入れて、「管理用パスワード」を入力する。また、「PDFファイルを開く時にパスワードを要求する」にもチェックを入れ、「閲覧用パスワード」を入力して、許可する項目にチェックを入れて、[OK]ボタンをクリックする。
パスワードが設定されたら、[ファイル]−[上書き保存]もしくは[名前を付けて保存]を選択して、PDFファイルを保存すればよい。
なおCubePDF Utilityをインストールすると、同時にインストールされる「CubeWidget」によって通知領域の上にニュースなどがポップアップするようになるので驚かないでほしい。この表示は、「CubeWidget」をアンインストールすることで停止可能だ。「設定」アプリの[アプリ]−[インストールされているアプリ]を開き、「CubeWidget」を検索して、アンインストールすればよい。
Adobe Acrobatを使ってPDFにパスワードを付ける
有償のアプリケーションになるが、「Adobe Acrobat」を使うとより細かいセキュリティ設定が可能になる(「Acrobat Reader」ではパスワードは付けられないので注意してほしい)。例えば、pdf_asやCubePDF Utilityでは、印刷に関しては可否のみが設定できたが、Adobe Acrobatでは低解像度の印刷(150dpi)の設定が可能だ。
Adobe AcrobatでPDFファイルにパスワードを付けるには、Adobe AcrobatでPDFファイルを開き、左メニュー(「すべてのツール」)で[PDFを保護]を選択する。メニューが「PDFを保護」に切り替わるので、ここで[パスワードによる暗号化]を選び、[パスワードによるセキュリティ]ダイアログを開く。
PDFファイルを開く際にパスワードを要求する場合は、「文書を開く」欄の「文書を開くときにパスワードが必要」にチェックを入れ、その下の「文書を開くパスワード」にパスワードを入力する。パスワードは6文字以上で設定する必要がある。入力ボックスの右側にはパスワードの強度が示されるので、インジケーターを見て用途に応じた強度でパスワードを設定するとよい。
印刷などを制限したい場合は、「権限」欄の「文書の印刷および編集を制限……」にチェックを入れ、制限したい項目を設定、「権限パスワードの変更」にパスワードを入力する。こちらも6文字以上で、「文書を開くパスワード」とは異なるパスワードを設定する必要がある。
前述の通りAdobe Acrobatでは、印刷の解像度として低解像度(150dpi)が選択できる。そのまま配布物としては使えないが、確認用の印刷は可能というレベルが選べる。
[OK]ボタンをクリックすると、「文書を開くパスワード」と「権限パスワードの変更」の入力が求められるので、それぞれのパスワードを入力する。「権限パスワード」が設定されている場合は、パスワードの入力が求められるので「権限パスワード」を入力する。
[≡ メニュー]−[上書き保存]/[別名で保存]を選択して、パスワードを付けたPDFファイルを保存する。
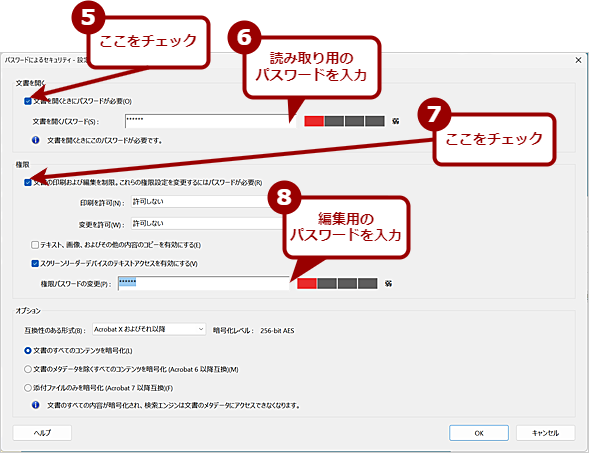 Adobe Acrobatを使ってPDFにパスワードを付ける(4)
Adobe Acrobatを使ってPDFにパスワードを付ける(4)[パスワードによるセキュリティ]ダイアログが開くので、「文書を開くときにパスワードが必要」にチェックを入れて、「文書を開くパスワード」を入力する。また、「文書の印刷および編集を制限……」にチェックを入れて、「権限パスワードの変更」にもパスワードを入力しておく。
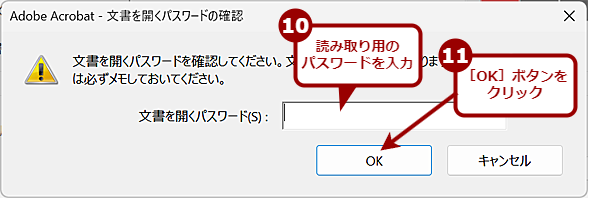 Adobe Acrobatを使ってPDFにパスワードを付ける(6)
Adobe Acrobatを使ってPDFにパスワードを付ける(6)「文書を開くパスワード」と「権限パスワード」の入力が求められるので、[パスワードによるセキュリティ]ダイアログで入力したそれぞれのパスワードを入力する。PDFファイルにパスワードが付けられるので、[≡ メニュー]−[上書き保存]/[別名で保存]を選択して保存する。
パスワードを削除したい場合は、「PDFを保護」メニューで[セキュリティのプロパティを設定]を選択して、[文書のプロパティ]ダイアログの[セキュリティ]タブを開き、「セキュリティ方法」で[セキュリティなし]を選択する。
オンラインツールを使ってPDFにパスワードを付ける
無料のオンラインツール(Webサービス)を使うことでも、PDFファイルに簡単にパスワードが付けられる。いずれのオンラインツールもPDFファイルをアップロードして、パスワードを設定し、ダウンロードするという手順となる。
| サービス名 | パスワード保護ページ |
|---|---|
| iLovePDF | PDFファイルを保護 |
| Adobe Acrobatオンライン | PDFを保護 |
| Smallpdf | PDFをパスワードで保護 |
| PDF Candy | PDFの保護 |
| PDF24 Tools | PDFを保護する |
| パスワード保護に対応した主なオンラインサービス | |
パスワードで保護したいPDFファイルをオンラインツールにアップロードするのは気になるところだろう。「念のためにパスワードを付けておく」程度から、手軽にPDFファイルにパスワードが付けられるオンラインツールを使う方法もある。用途に合わせて使い分けるとよいだろう。
PDF CandyでPDFにパスワードを付ける
ここでは、PDF Candyを例にPDFファイルにパスワードを付ける方法を紹介しよう。手順はシンプルで「PDFの保護」ページを開き、[ファイルの追加]ボタンの位置にPDFファイルをドラッグ&ドロップする。
PDFファイルが読み込まれたら、パスワードの入力欄が表示されるので、「パスワードを入力」と「確認パスワード」の両方に同じパスワードを入力し、[PDFの保護]ボタンをクリックすればよい。6文字以上の長さのパスワードが推奨されているが、特にチェックが入るわけではなく、1文字のパスワードでも設定可能だ。暗号化が実行され、[ダウンロード]ボタンが表示されるので、これをクリックすることでパスワードが付けられたPDFファイルがダウンロードできる。
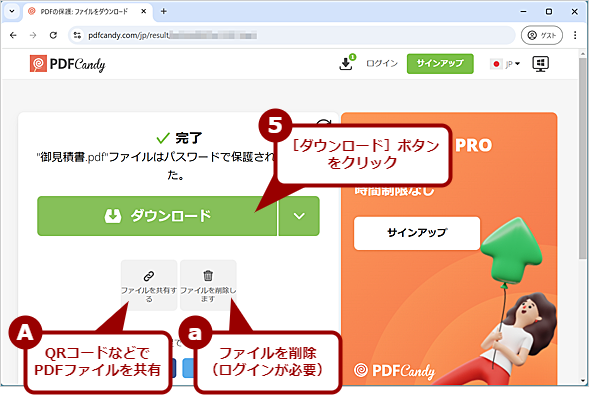 PDF CandyでPDFにパスワードを付ける(3)
PDF CandyでPDFにパスワードを付ける(3)[ダウンロード]ボタンをクリックして、パスワード付きのPDFファイルをダウンロードする。[ファイルを共有する]ボタンをクリックすると、7日間、QRコードとURLでPDFファイルが共有できる(PDF Candyのサーバに保存された状態となる)。また、[ファイルを削除]ボタンをクリックすると、サーバに保存された状態のPDFファイルが削除できる。ただし、PDFファイルを削除するには、ログインしている必要がある。
PDF Candyでは、閲覧用と管理用のパスワードが共通で、暗号化方式が128-bit RC4と若干セキュリティ的には弱い設定となっている。また、印刷だけでなく、テキストや画像のコピーや、ページの挿入などの編集項目が全てチェックされた状態になる点にも注意してほしい。
パスワード付きPDFファイルを作成する際の注意
パスワード付きPDFファイルを作成する際、多くのツールで「印刷可」がデフォルト設定になっている。「印刷可」になっていると、管理用パスワードが設定されていても、PDFビュワーでPDFとして印刷してしまうと、パスワードが設定されていないPDFファイルが作成できてしまう。せっかくパスワードを付けても、相手先でパスワードが除かれたPDFファイルを作成されてしまうと、パスワードで保護した意味がなくなってしまう。パスワードを付ける目的にもよるが、「印刷」を可能にするかどうかは十分に検討した方がよい。
パスワード付きPDFファイルを送付する際の注意
パスワード付きのPDFファイルを送付する際にも注意が必要だ。同じメールにパスワードを記載して、PDFファイルを添付するのではパスワードを付けた意味がない。別のメールでパスワードを送付するのも、結局PPAPになってしまってセキュリティ的には望ましくない。メールの送付経路で窃取されていると、たとえPDFファイルとパスワードを別々に送付していても両方盗まれてしまい意味がないからだ。パスワード付きPDFファイルはオンラインストレージで共有し、パスワードをメールで送付するなど、別の手段でやりとりするようにした方がよい。
Copyright© Digital Advantage Corp. All Rights Reserved.