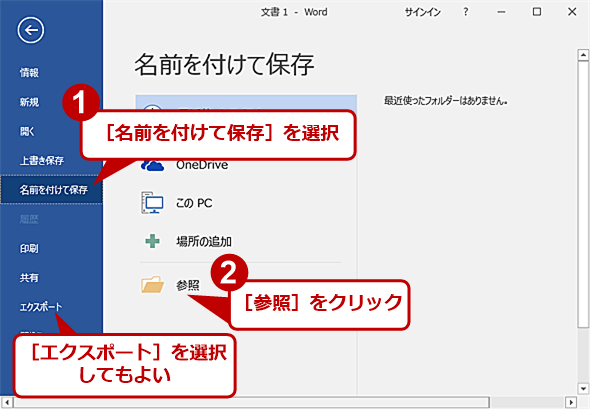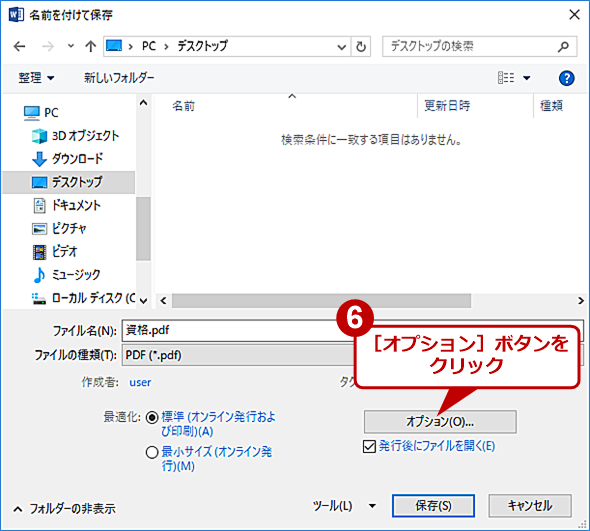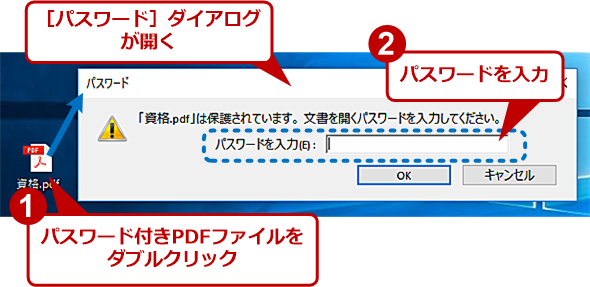Word 2013/2016でパスワード付きPDFファイルを作成する:Tech TIPS
企画書や見積書をメールなどで送付する場合、悪用や流用、情報漏えいなどを防ぐため、PDFファイルにパスワードを付けたいこともあるのではないだろうか。そのような場合、Word 2013/2016でファイルを保存する際にPDF形式を選択して、オプションでパスワードを設定することが可能だ。その方法を紹介する。
対象:Microsoft Word 2013/2016
企画書や見積書などを先方に送付する際、PDFファイルを使うケースも多いのではないだろうか。この際、悪用や流用、情報漏えいなどを防ぐため、PDFファイルにパスワードを付けたいという要望もあるだろう。
実はWord 2013/2016ならば、PDF形式で保存する際にパスワードを付けることができる。Excel 2013/2016の場合、残念ながらPDF形式での保存はできるが、パスワードを付けることはできない。
本TIPSでは、Word 2013/2016でパスワード付きPDFファイルを作成する方法を紹介する。
PDF形式で保存する
Wordで文書を作成し、[ファイル]−[名前を付けて保存]を選択する。左ペインで[参照]などを選択して、[名前を付けて保存]ダイアログを開く。
[名前を付けて保存]ダイアログで、保存先を指定し、「ファイルの種類」のプルダウンリストから[PDF]を選択する。[ファイル]メニューから直接[エクスポート]−[PDF/XPSドキュメントの作成]を選んでもよい。すると、[オプション]ボタンが表示されるので、これをクリックする。
[オプション]ダイアログが開いたら、「PDFオプション」欄の「ドキュメントをパスワードで暗号化する」にチェックを入れて、[OK]ボタンをクリックする。
[PDFドキュメントの暗号化]ダイアログが開くので、ここでパスワードを入力して、[OK]ボタンをクリックすると、[名前を付けて保存]ダイアログに戻る。ここで[保存]ボタンをクリックすれば、PDF形式でWord文書が保存される。
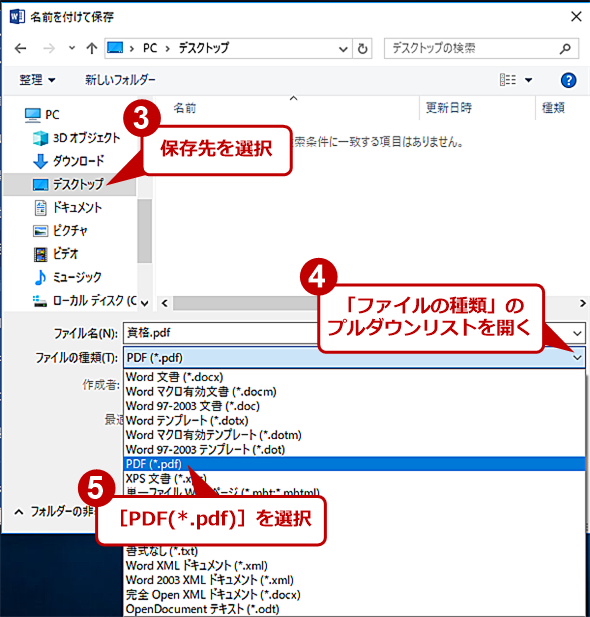 Wordでパスワード付きPDFファイルを作成する(2)
Wordでパスワード付きPDFファイルを作成する(2)[名前を付けて保存]ダイアログが表示されるので、ファイルの保存先を選択して、「ファイルの種類」のプルダウンリストを開く。ここで[PDF]を選択する。
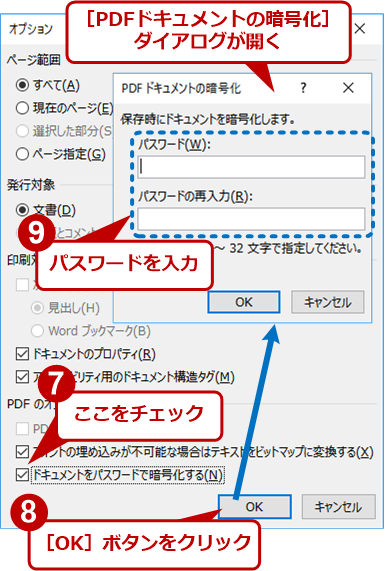 Wordでパスワード付きPDFファイルを作成する(4)
Wordでパスワード付きPDFファイルを作成する(4)[オプション]ダイアログが表示されるので、「ドキュメントをパスワードで暗号化する」にチェックを入れる。[OK]ボタンをクリックすると、[PDFドキュメントの暗号化]ダイアログが表示されるので、パスワードを入力して、[OK]ボタンをクリックする。
パスワード付きPDFファイルを開く
作成されたPDFファイルをダブルクリックして、Acrobat Readerなどで開くと、パスワードの入力が求められる。Acrobat Readerのタブに表示されるPDFファイル名にも「(保護)」と記載され、パスワードで保護されていることが示される。
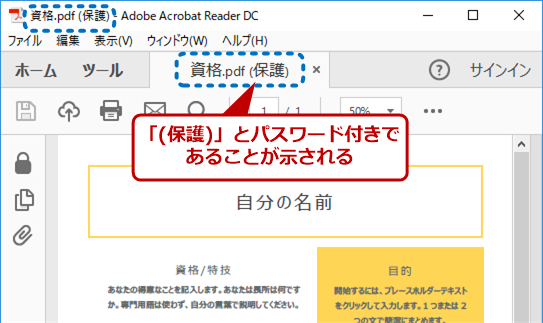 パスワード付きPDFファイルを開く(2)
パスワード付きPDFファイルを開く(2)Acrobat Readerでパスワード付きPDFファイルが開く。パスワード付きPDFファイルのため、Acrobat Readerのタブに表示されるPDFファイル名にも「(保護)」と記載される。
このように、サードパーティー製のPDF作成ツールなどを使用しなくても、Wordだけでパスワード付きPDFファイルの作成が行える。Excelで作成した見積書などをパスワード付きPDFファイルで送付したいような場合は、一度、Wordに貼り込んでから、この手順でパスワード付きPDFファイルを作成するとよい。
Copyright© Digital Advantage Corp. All Rights Reserved.