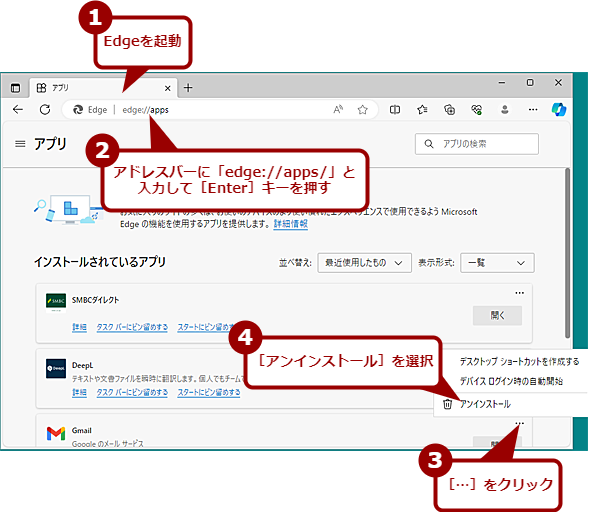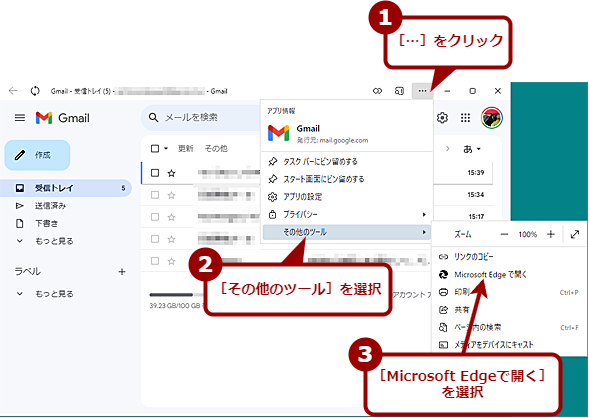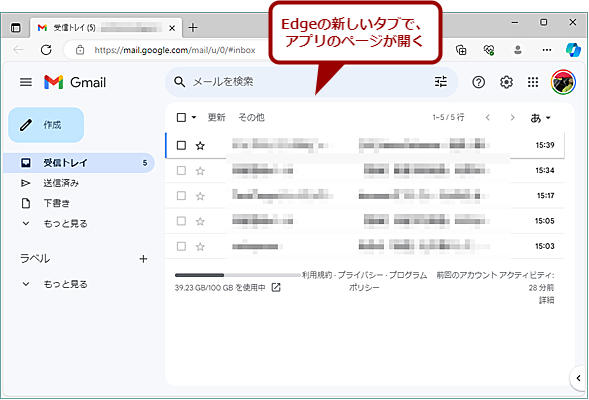地味に便利 Microsoft Edgeの「Webサイトのアプリ化」機能:Tech TIPS
さまざまなWebサービスが提供されており、Webブラウザだけで作業できるほどになってきている。しかし、Webサービスを開くには、Webブラウザを起動し、ブックマーク(お気に入り)などから該当するWebサイトを選択し、といった手間がかかる。アプリケーションのように[スタート]メニューやタスクバーのピン留めから起動できたら便利だと感じたことはないだろうか。実は、Microsoft Edgeの「アプリとしてインストール」機能を使えば、Webサイトをあたかもアプリのように利用できるようになる。この機能の使い方を紹介しよう。
対象:Microsoft Edge(Windows 10/11)
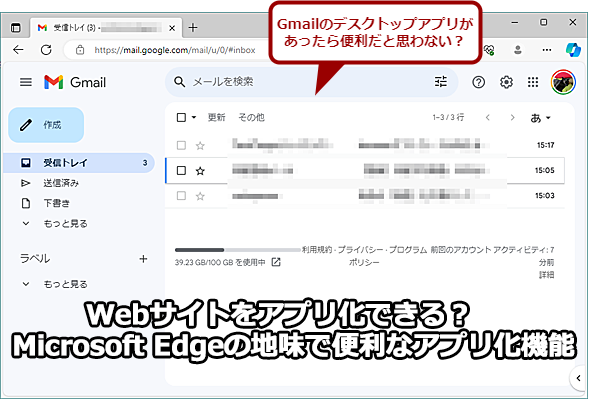 Webサイトをアプリにする?
Webサイトをアプリにする?Microsoft Edgeには、Webサイトを「アプリとしてインストール」という機能がある。この機能を使うと、「Gmail」ページなどをあたかもデスクトップアプリのように扱うことが可能になる。作成方法は簡単なのでよく利用するWebサイトをアプリ化すると、[スタート]メニューやタスクバーから直接起動できるなど、利便性が大幅に向上する。Webサイトをアプリ化する方法を紹介しよう。
GmailやGoogleカレンダー、Office OnlineといったWebサービスがアプリケーションになってくれたら、と思ったことはないだろうか? こうした頻繁に利用するWebサイトやWebアプリを、毎回Webブラウザで開くのは意外と面倒だからだ。
Webサービスをアプリケーション化(アプリ化)する方法には、「PWA(Progressive Web Apps)」と呼ばれる技術がある。スマートフォンのアプリでは、ネイティブアプリのように見えて、実際にはWebサイトをPWA化したものというものも多い。Windows OS向けのアプリでも、Microsoft Storeで提供されているFacebookやX(旧Twitter)など、PWAで作成されている。
同様のことが、ユーザーが任意のWebサイトでできたら便利だ。実は「Microsoft Edge(以下、Edge)」を使えば、簡単にWebサイトのアプリ化ができるのだ(PWAではないが、かなり近い状態にできる)。[スタート]メニューやタスクバーへのピン留めも可能になり、使い勝手が大幅に向上する。
本Tech TIPSでは、EdgeでWebサイトをアプリ化する方法を紹介しよう。なお、この機能で作成したアプリは、別のPCに配布したり、社内で展開したりできないので注意してほしい。各PC上で作成する作業が必要になる。
Webサイトをアプリ化する
Webサイトをアプリ化するのは非常に簡単だ。Edgeを起動し、アプリ化したいWebサイトを開き、[…]アイコンをクリック、メニューの[アプリ]−[このサイトをアプリとしてインストール](または[<Webサイト名>をインストール])を選択すればよい。
例えば、Windows 11でGmailをアプリ化する場合、Edgeを起動し、Googleアカウントでログインした状態の[Gmail]ページを開き、メニューの[アプリ]−[このサイトをアプリとしてインストール]を選択すればよい。[このサイトをアプリとしてインストール]ダイアログが表示されるので、[インストール]ボタンをクリックする。
「Gmail」ページがアプリ化されて表示され、同時に[インストールされているアプリ]ダイアログが表示されるので、「このアプリを許可する」欄でピン留め先などにチェックを入れて、[許可]ボタンをクリックする。
[インストールされているアプリ]ダイアログで「タスクバーにピン留めする」にチェックを入れた場合、デスクトップ右下にタスクバーにピン留めするかどうかの通知が表示されることがある。その場合、ピン留めする場合は[はい]ボタンを、やめる場合は[いいえ、結構です]ボタンをクリックすればよい。
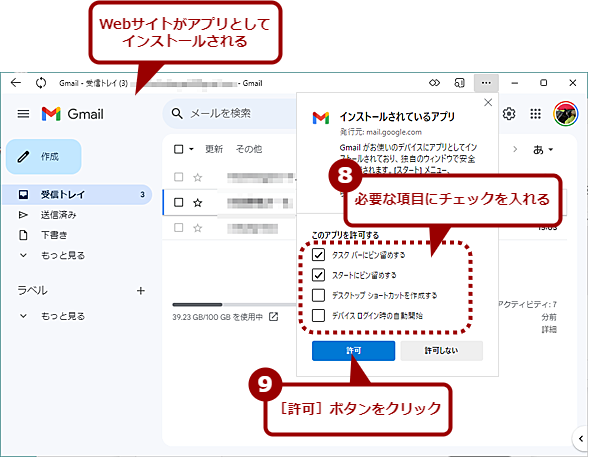 Webサイトをアプリ化する(3)
Webサイトをアプリ化する(3)Webサイトがアプリとしてインストールされる。また、[インストールされているアプリ]ダイアログが開くので、ピン留めしたい場所やデスクトップにショートカットを作成するかどうかなどのチェックを入れて、[許可]ボタンをクリックする。
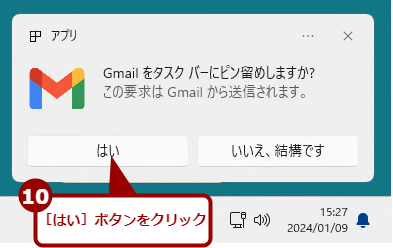 Webサイトをアプリ化する(4)
Webサイトをアプリ化する(4)[インストールされているアプリ]ダイアログで、「タスクバーにピン留めする」にチェックを入れていた場合、通知領域の上側にこのダイアログが表示されるので、[はい]ボタンをクリックして、タスクバーにピン留めする。
これで、「Gmail」ページがアプリ化できる。
なおアプリ化できるのは、Webサイトごとのため、例えば「https://atmarkit.itmedia.co.jp/ait/subtop/win/」と「https://atmarkit.itmedia.co.jp/ait/subtop/di/」のようにページが異なっている場合でも、アプリ化できるのはどちらかだけとなる。ただし、「https://atmarkit.itmedia.co.jp/」と「https://www.itmedia.co.jp/」のように異なるドメイン(「atmarkit」と「www」)の場合は、別のWebサイトと認識され、それぞれでアプリ化できる。
同様に「Gmail」ページなどの場合、アカウントごとにアプリ化することはできないので注意してほしい。
アプリ化したWebサイトを[スタート]メニューなどにピン留めする
前述の通り、Webサイトをアプリ化する際に、[スタート]メニューなどへのピン留めが可能だ。ただ、作成時にチェックを外してしまったり、[スタート]メニューから削除したものを再びピン留めしたりしたい場合もあるだろう。
そのような場合、アプリ化したものを起動し、タイトルバーにある[…]アイコンをクリックして、メニューの[タスクバーにピン留めする][スタート画面にピン留めする]を選択すればよい。
デスクトップのショートカット作成やサインイン時の自動起動を設定する
アプリ化した際に表示される[インストールされているアプリ]ダイアログには、「タスクバーにピン留めする」「スタートにピン留めする」の他に、「デスクトップショートカットを作成する」「デバイスログイン時の自動開始」といった項目もある。これらにチェックを入れることで、デスクトップにショートカットを作成したり、ログイン時に自動起動したりさせることが可能だ。
ただ、この2つの項目はデフォルトではチェックされていないので、うっかりするとチェックしないまま[許可]ボタンをクリックしてしまいがちだ。
![[インストールされているアプリ]ダイアログのデフォルト状態](https://image.itmedia.co.jp/ait/articles/2401/12/wi-edgepwa08.png) [インストールされているアプリ]ダイアログのデフォルト状態
[インストールされているアプリ]ダイアログのデフォルト状態アプリ化する際に表示される[インストールされているアプリ]ダイアログでは、「デスクトップショートカットを作成する」「デバイスログイン時の自動開始」の2つの項目は、デフォルトでチェックされていない。そのため、これらをチェックせずに[許可]ボタンを押してしまいがちだ。
通常のアプリケーションの場合、[スタート]メニューの[すべてのアプリ]画面にあるアプリアイコンをデスクトップにドラッグ&ドロップすることで、デスクトップにショートカットが作成できる。しかし、アプリ化したものはデスクトップにドラッグ&ドロップできない。
また、サインイン時の自動起動も、デスクトップにショートカットが作成できていれば、そのショートカットを[スタートアップ]フォルダにコピーすることで簡単に設定可能だ(サインイン時の自動起動の設定については、Tech TIPS「Windows 11のサインイン時に自動実行するアプリを追加・削除する方法」参照のこと)。
デスクトップへのショートカット作成などは、Edgeの「アプリ」画面で行える。
アプリ化したものを起動し、タイトルバーにある[…]アイコンをクリックして、[アプリの設定]を選択する。すると、Edgeが起動し、新しいタブで「アプリ」画面の「<アプリ名>の詳細」画面が開く。
ここで「デスクトップショートカットを作成する」や「デバイスログイン時の自動開始」をクリックすれば、ショートカットの作成やサインイン時の自動起動が設定できる。
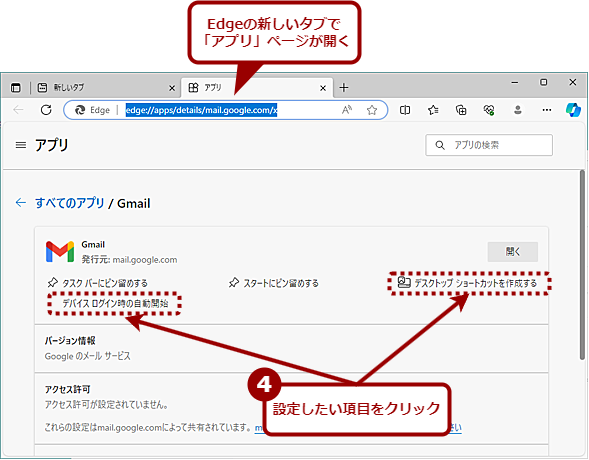 デスクトップにショートカットを作成する(2)
デスクトップにショートカットを作成する(2)Edgeの新しいタブで「アプリ」ページが開く。ここで「デスクトップショートカットを作成する」をクリックする。また、ログイン時の自動開始を設定したい場合は、「デバイスログイン時の自動開始」をクリックすればよい。
複数のアプリ化したものに対して設定を行いたい場合は、Edgeを起動し、アドレスバーに「edge://apps/」と直接入力して「アプリ」画面を開いて、アプリ名の右側にある[…]をクリック、メニューの「デスクトップ ショートカットを作成する」や「デバイス ログイン時の自動開始」を選択するのが手っ取り早い。
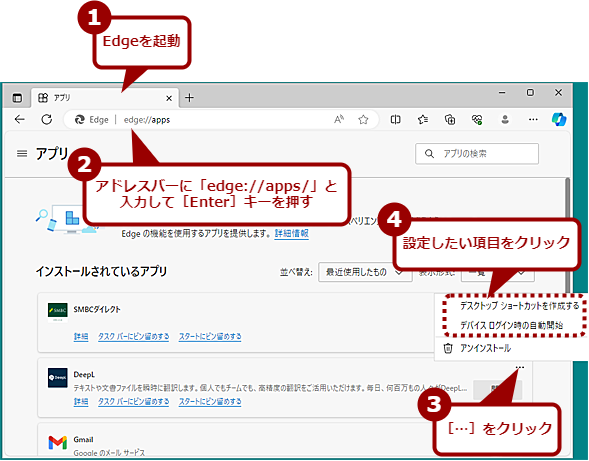 「アプリ」ページを手動で開いてショートカットの作成などを行う
「アプリ」ページを手動で開いてショートカットの作成などを行うEdgeを起動し、アドレスバーに「edge://apps/」と入力して、[Enter]キーを押すと、Webサイトをアプリ化したものの一覧が表示される。設定したいアプリ名の[…]アイコンをクリックして、「デスクトップショートカットを作成する」や「デバイスログイン時の自動開始」を選択すると、ショートカットの作成や自動開始の設定ができる。
アプリ化したものをアンインストールする
アプリ化したものが不要になった場合、アンインストールすることが可能だ。[スタート]メニューの[すべてのアプリ]画面でアンインストールしたいアプリ名を右クリックし、[アンインストール]を選択するのが簡単だ。
![[スタート]メニューでアプリ化したものをアンインストールする(1)](https://image.itmedia.co.jp/ait/articles/2401/12/wi-edgepwa13.png) [スタート]メニューでアプリ化したものをアンインストールする(1)
[スタート]メニューでアプリ化したものをアンインストールする(1)[スタート]メニューの[すべてのアプリ]画面を開き、アンインストールしたいアプリ名を右クリックし、表示されたメニューの[アンインストール]を選択する。
また、Edgeを起動し、アドレスバーに「edge://apps/」と直接入力して「アプリ」画面を開いて、アプリ名の右側にある[…]をクリック、メニューの[アンインストール]を選択してもよい。
アプリ化したWebサイトをEdgeで開き直す
Webサイトをアプリ化すると、アプリ内ではタブで開くことができなくなる。場合によっては、新しいタブを開きたくなることもあるだろう。そのような場合、アプリ化したもので開いている状態を、Edgeの新しいタブで開き直すことが可能だ。
それには、アプリ化したWebサイトのタイトルバーにある[…]アイコンをクリックして、[その他のツール]−[Microsoft Edgeで開く]を選択すればよい。既にEdgeが起動している場合は、そのEdgeのウィンドウの新しいタブで、アプリ化したWebサイトが開く。Edgeが起動していない場合は、新たにEdgeが起動して、アプリ化したWebサイトがタブで開かれる。
Copyright© Digital Advantage Corp. All Rights Reserved.

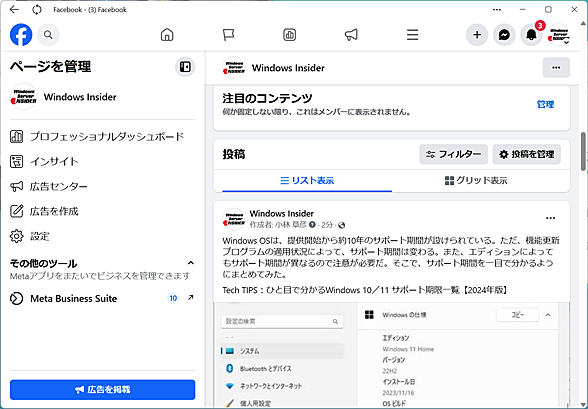
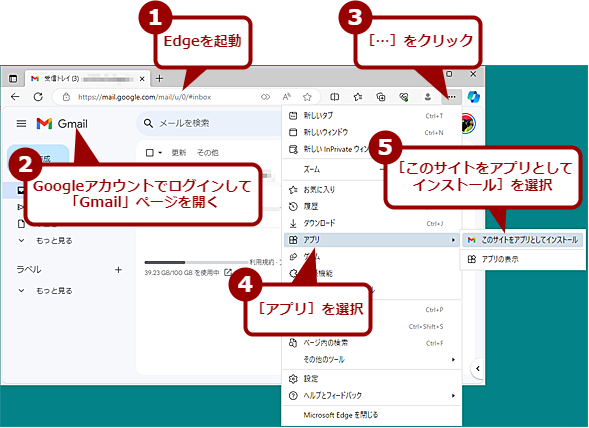
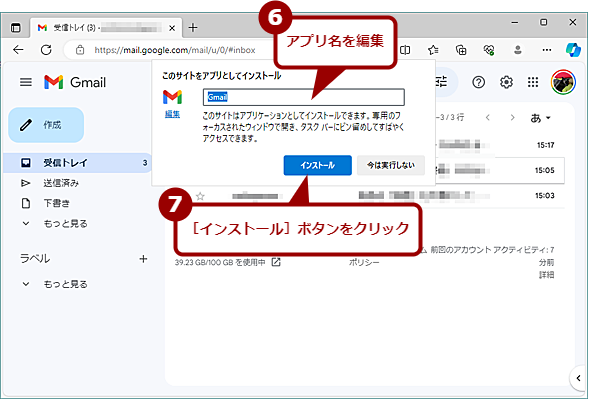
![[スタート]メニューなどにピン留めする](https://image.itmedia.co.jp/ait/articles/2401/12/wi-edgepwa07.png)
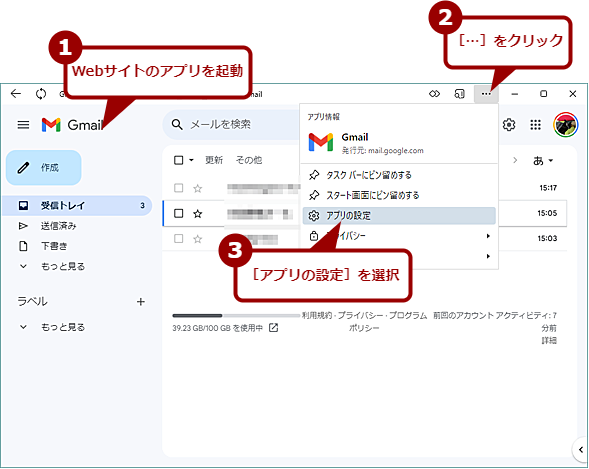
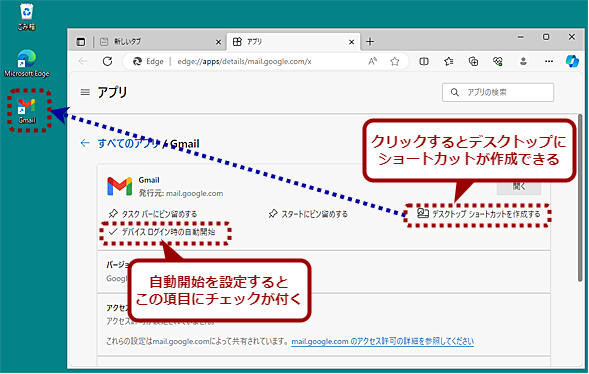
![[スタート]メニューでアプリ化したものをアンインストールする(2)](https://image.itmedia.co.jp/ait/articles/2401/12/wi-edgepwa14.png)