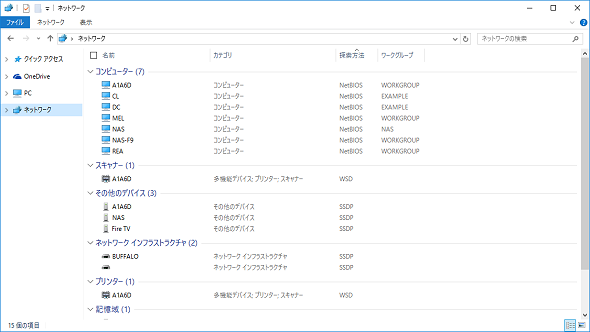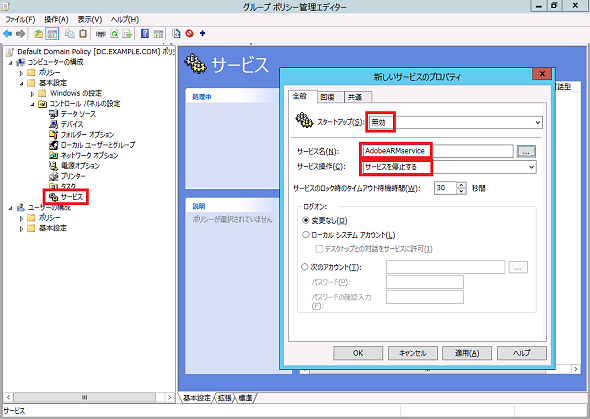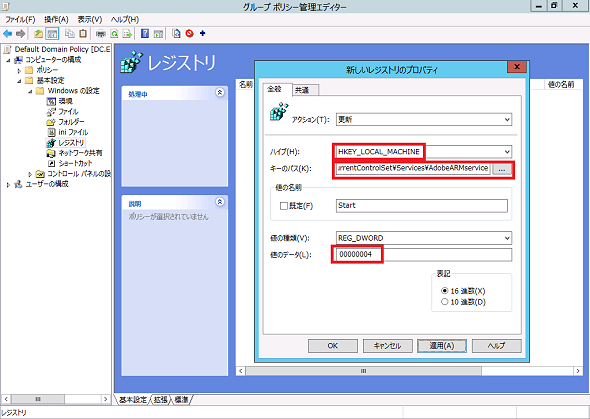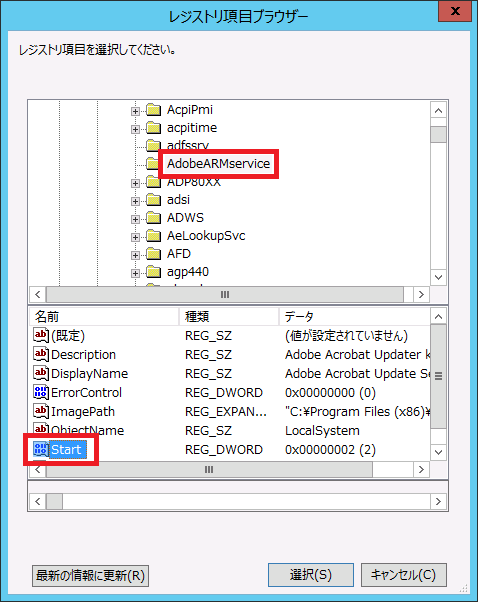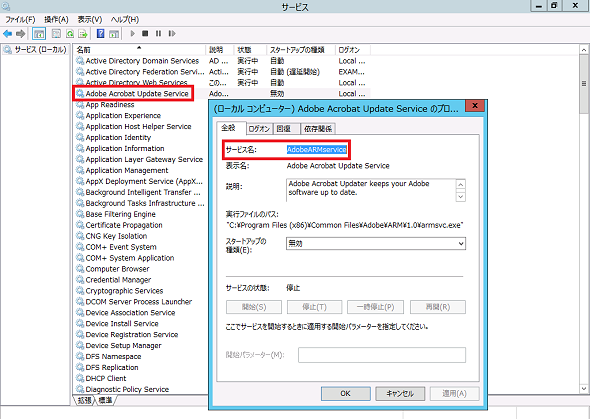グループポリシーで利用させる/利用させない「サービス」を柔軟に制御する:基礎から分かるグループポリシー再入門(11)(2/2 ページ)
本連載では「グループポリシー」でさまざまなセキュリティ機能を実装してきた。しかし、グループポリシーではセキュリティだけでなく、企業内で利用させる/利用させない機能も柔軟に制御できる。今回は、Windowsの「サービス」に注目し、その制御に利用可能なグループポリシー設定を紹介する。
デバイス検索サービスの利用を停止する
Windows Vista以降で「ネットワーク探索」機能を有効にすると、Windowsはネットワーク内に存在するさまざまなデバイスを自動的に検索して、「Windowsエクスプローラー」上に表示するようになる(画面2)。
一見、便利に思えるかもしれないが、不要なデバイスが表示されることでユーザーの使い勝手が低下したり、デバイスを検索しようとする動作がコンピューターのパフォーマンスに悪影響を及ぼしたりしていると考えるのであれば、デバイスを発見するサービスを「無効」にすることも検討したい。
コンピューター以外のデバイス検索に使われるプロトコルには、「SSDP(Simple Service Discovery Protocol)」と「WSD(Web Services on Devices)」がある。これらのプロトコルは、「Function Discovery Provider Host」サービスによってデバイスを検索するように命令されている。そのため、「Function Discovery Provider Host」サービスを無効にすれば、SSDP/WSDによるデバイス検索は行われなくなり、Windowsエクスプローラー上にもコンピューターの一覧だけが表示されるようになる。
Adobe Readerの自動アップデートを停止する
次は、クライアントコンピューターで「Adobe Reader」の自動アップデートを実行させないための対処方法を説明しよう。
Adobe Readerの自動アップデート機能はWindowsのサービスとして登録されているので(サービス名:Adobe Acrobat Update Service)、GPOでサービスを停止(無効に)すれば、自動アップデート機能も利用できなくなる。
しかし、マイクロソフト以外のアプリケーションでは、GPOの「システムサービス」項目にそのサービス名が表示されないため、「システムサービス」項目から制御することができない。その場合には、次のいずれかの方法でサービスを制御する。
●制御方法1:「基本設定」項目を活用する
GPOの編集画面には「システムサービス」の他にも、サービスをカスタマイズするために次の項目が用意されている。
サービスをカスタマイズする
・「コンピューターの構成」−「基本設定」−「コントロールパネルの設定」−「サービス」
「グループポリシーの管理」管理ツールの左ペインで「サービス」項目を右クリックして「新規作成」→「サービス」を選択すると、サービスを新規登録するための画面が表示される(画面3)。
ここで「サービス名」欄にサービスを追加して、特定のサービスに対する各種設定を行う。このとき選択できるサービスは、“GPOを操作するコンピューターにインストールされているサービスの一覧”となる。そのため、GPOを操作するコンピューターにAdobe Readerがインストールされていれば、Adobe Readerのサービスを追加できる。
サービスを無効にするには「スタートアップ」リストボックスで「無効」を指定すると同時に、「サービス操作」欄で「サービスを停止する」も選択しておく。これにより、GPOが適用された瞬間からサービスは停止して、利用できなくなる。
●制御方法2:「レジストリ」項目を活用する
サービスの設定は基本的にはレジストリに格納されているので、レジストリを直接編集することでサービスを無効化できる。レジストリをGPOから設定する場合は、次の項目を利用する。
サービスをレジストリで制御する
- 「コンピューターの構成」−「基本設定」−「Windowsの設定」−「レジストリ」
「グループポリシーの管理」管理ツールの左ペインで「レジストリ」項目を右クリックして「新規作成」−「レジストリ項目」を選択すると、レジストリ設定を新しく登録する画面が表示される(画面4)。「ハイブ」欄に「HKEY_LOCAL_MACHINE」が選択されていることを確認し、「キーのパス」欄で「...」ボタンをクリックする。
すると、画面5が表示されるので、画面上部で「SYSTEM¥CurrentControlSet¥Services¥AdobeARMService」を、画面下部で「Start」を選択して「OK」をクリックする。画面4に戻ったら、「値のデータ」に下1桁が「4」となるように入力して「OK」をクリックすれば設定は完了だ。
簡単にレジストリの構造を説明しておくと、サービスに関する設定はレジストリの「SYSTEM¥CurrentControlSet¥Services」に含まれるので、前出の画面5の上部では「Services」までを順番に選択する。
そして、「Services」配下のどの部分を選択すればよいかについては、「サービス」管理ツールのプロパティを参考する。例えば、「Adobe Acrobat Update Service」の場合は、「サービス」管理ツールから「Adobe Acrobat Update Service」をダブルクリックする。すると、表示されるプロパティで、レジストリに登録されるサービス名が「AdobeARMService」であることを確認できる(画面6)。
では、ここでもう一度画面5に戻る。画面5の下部で「Start」という項目を選択しているが、Start値はサービスのスタートアップを自動/手動/無効のいずれかを設定する項目になる。自動は「2」、手動は「3」、そして無効は「4」という値が入る。そのため、画面5の下部で「Start」を選択し、そして画面4に戻って「値のデータ」に「4」という値を設定している。
以上のルールを覚えておけば、他のサービスのスタートアップを無効にする設定も同様に行うことができる。
今回は、サービスのスタートアップをグループポリシーで自動/手動/無効に設定する方法を中心にグループポリシーの設定項目を見てきた。そして、サービスの設定は「コンピューターの構成」−「ポリシー」だけでなく、「コンピューターの構成」−「基本設定」からも行えることを確認した。特に、「コンピューターの構成」−「基本設定」では、レジストリを直接編集するGPO設定も用意されており、今回のようにサービスの設定変更だけでなく、あらゆるレジストリを変更できるため、企業のニーズに合わせて多くの場面で活用できるだろう。
- 「アカウントポリシー」でユーザーのパスワード設定を定義する
- 「管理用テンプレート」を拡張してアプリケーションの設定をカスタマイズする
- 「ポリシー」と「基本設定」の違いを理解する
- グループポリシーで「ストアアプリ」をインストールする
- コントロールパネルの設定項目をカスタマイズする
- Windows 10でグループポリシー設定を利用するには
- グループポリシーでファイルやフォルダー、レジストリを操作する
- ログオンスクリプトをグループポリシーに置き換えるには?
- フォルダーリダイレクトでユーザープロファイルを管理する
- グループポリシーで利用させる/利用させない「サービス」を柔軟に制御する
- これだけはやっておきたい! 基本的なサーバー管理に役立つグループポリシー設定
- イベントビューアーでセキュリティ監査を行うためのグループポリシー設定
- “必要ないもの/使わないもの”は無効化し、クライアントのセキュリティを向上させる
- クライアントのセキュリティを強化するグループポリシー設定
- グループポリシーでアプリケーションの実行を制御する
- セキュリティの強化に役立つグループポリシー設定
- まだあるぞ! グループポリシーの“鉄板”設定パート2
- すぐに使えるグループポリシーの“鉄板”設定
- グループポリシーを確実に運用するには
- グループポリシーの仕組み、理解できていますか?
筆者紹介
国井 傑(くにい すぐる)
株式会社ソフィアネットワーク取締役。1997年よりマイクロソフト認定トレーナーとして、Active DirectoryやActive Directoryフェデレーションサービス(AD FS)など、ID管理を中心としたトレーニングを提供している。2007年よりMicrosoft MVP for Directory Servicesを連続して受賞。なお、テストで作成するユーザーアカウントには必ずサッカー選手の名前が登場するほどのサッカー好き。
Copyright © ITmedia, Inc. All Rights Reserved.
関連記事
 Active Directoryのアカウントロック解除/パスワードリセットをセルフサービス化、ゾーホージャパン
Active Directoryのアカウントロック解除/パスワードリセットをセルフサービス化、ゾーホージャパン
ドメインユーザー自身で、Active Directoryのアカウントロック解除パスワードリセットを行える環境を整え、情報システム部門やITヘルプデスクの対応工数を大幅に削減する。 ゾーホー、「ManageEngine ADManager Plus」を提供開始
ゾーホー、「ManageEngine ADManager Plus」を提供開始
人事異動や組織改編などがあるたびに求められるActive Directory管理作業。機能が限定された支援ツールが多い中、複数の支援機能を搭載した低価格なActive Directory管理ツールが登場した。 Active Directoryドメインをアップグレードする
Active Directoryドメインをアップグレードする
Active Directoryドメインの移行には、「ドメインをアップグレードする」と「ドメインを再編して、オブジェクトを移行する」の2パターンがある。今回は「ドメインをアップグレードする」場合の手順を解説する。 Windows Server 2012 R2で行こう!
Windows Server 2012 R2で行こう!
本稿では、Windows Server 2003から最新のWindows Server 2012 R2へ移行する理由やメリットについて取り上げる。- 改訂 管理者のためのActive Directory入門(Windows Server 2003対応改訂版)
Active Directory基礎連載を、Windows Server 2003対応に改訂。今回は、ディレクトリサービスの基礎を概説。