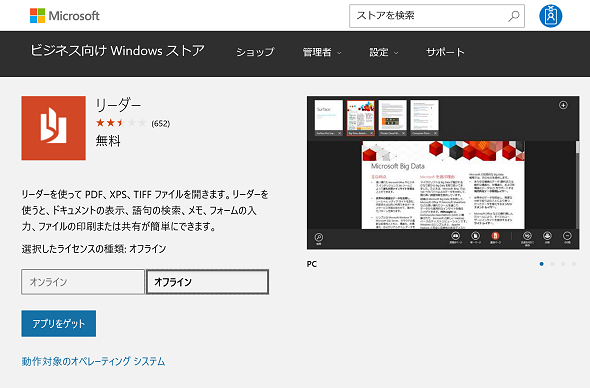グループポリシーで「ストアアプリ」をインストールする:基礎から分かるグループポリシー再入門(17)(1/2 ページ)
前回までは、グループポリシーの「基本設定」項目を利用したファイル/フォルダの操作やコントロールパネルの設定などを紹介してきた。今回もその一環として、アプリケーションのインストール、それも「Windowsストアアプリ」について、その実現方法を探ってみたい。
Windowsストアアプリのいま
Windows 8で登場した新しいアプリケーション形態「Windowsストアアプリ」(以下、ストアアプリ)は、Windows 10でインストール要件が緩和されたことで、今までよりも扱いやすくなっている。
加えて、「Windowsストア」で提供されるアプリが増えていることや、ストアアプリ開発のノウハウも(少しずつかもしれないが)蓄積されつつあることなどを考えると、今後、企業でもストアアプリを利用する機会が増えることが予想される。そのため、今から「グループポリシー」でストアアプリを簡単にクライアントに配布する方法は押さえておきたい。
これまで、企業でストアアプリを導入する場合は、クライアントが個別にWindowsストアにアクセスし、「Microsoftアカウント」を入力して、ダウンロード/インストールを行っていた。しかし、「OneDrive」や「Outlook.com」など、個人向けサービスのMicrosoftアカウントを業務で使わせることは、企業のコンプライアンス面から考えるとふさわしい運用ではなかった。
Windows 10では新たに「ビジネス向けWindowsストア」が提供され、Microsoftアカウントの代わりに、「Office 365」でも利用される「組織アカウント(Azure Active Directoryアカウント)」でストアアプリをダウンロード/インストールすることが可能になった。
さらに、Windowsストアに公開されている一部のアプリについては、セットアッププログラムに相当する「.appx」ファイルまたは「.appxbundle」ファイルをビジネス向けWindowsストアからダウンロードできるようになった(画面1)。これにより、ユーザーに好き勝手にストアアプリをインストールさせるのではなく、IT管理者がインストールのタイミングや、利用の可否をコントロールできるようになる。
ストアアプリとグループポリシーのインストール
ビジネス向けWindowsストアからストアアプリをダウンロードしたら、グループポリシーでインストール……と言いたいところだが、現在のグループポリシーには残念ながらストアアプリをインストールするための項目が用意されていないのだ。
通常、グループポリシーでアプリケーションをインストールする場合は、「グループポリシーオブジェクト(GPO)」の「ソフトウェアの構成」項目を利用する。ただし、この「ソフトウェアの構成」項目は、拡張子が「.msi」のセットアッププログラムを対象としており、ストアアプリ(拡張子.appx、.appxbundle)をインストールすることはできない。では、どうやってグループポリシーでストアアプリを制御すればよいのだろうか。
そこで筆者からの提案は、グループポリシーの「基本設定」を利用してストアアプリをインストールするという方法だ。ただし、グループポリシーを利用するためには、別途ツールをセットアップするなどの準備が必要だ。本稿では、前出の画面1でも登場した「リーダー」アプリを例にして、グループポリシー経由でのストアアプリのインストール方法を紹介する。
Copyright © ITmedia, Inc. All Rights Reserved.